Steam является очень популярной игровой платформой для компьютеров. Долгие годы существовали клиенты лишь для Windows и Mac OS. В игровом мире Linux был крайне непопулярным. Но в последние годы разработчики стали всё чаще обращать на него внимание. Стали появляться родные, непортированные игры, изначально создаваемые для Linux, и даже появилась игровая операционная система на его основе. Поэтому сторонники Ubuntu могут вздохнуть с облегчением и играть в любимые игры на своей платформе.

Steam можно установить в операционной системе Ubuntu.
Количество предлагаемых продуктов увеличивается, на сегодня их число исчисляется тысячами. Помимо платных разработок существует огромное количество бесплатных, за которые не нужно платить ни копейки. Кроме того, в будущем разработчики планируют добавить возможность приобретения не только игрового, но и медиаконтента, включая фильмы и музыку. Также регулярно проводятся различные скидки, и даже довольно дорогие игрушки можно купить значительно дешевле.
Учитывая особенности Ubuntu, использование Steam может быть не такой простым, как на Windows или Mac OS. В этой статье мы расскажем, как установить клиент Steam на операционную систему Ubuntu и что следует при этом учесть.
Как и компьютер на любой другой операционной системе, ваше устройство, работающее под управлением Ubuntu, должно обладать достаточными техническими характеристиками для комфортной игры. Разработчики системы рекомендуют иметь не менее 512 мегабайт оперативной памяти, средней мощности видеокарту, многоядерный процессор, а также версию Ubuntu не старше 14.04.
Поскольку многие пользуются 64-битной версией Ubuntu, а установочный файл Steam — 32-битный, могут возникать различные проблемы при установке или запуске. К счастью, такая проблема возникает не на каждом выпуске Ubuntu, а лишь на некоторых из них. Дело в том, что в некоторых случаях поддержка 32-битных приложений отключено по умолчанию, а также может отсутствовать ряд важных зависимостей, без которых ничего работать не будет. Но вы не переживайте, мы расскажем, как всего этого избежать.
Ещё один не менее важный вопрос. Далеко не все продвинутые игры доступны для Linux. Значительная часть разработок, доступных для скачивания в Steam, является весьма примитивными и могут откровенно разочаровать игроманов. Если вы хотите играть в самые современные и продвинутые игрушки, Linux — не лучший выбор.
В некоторых случаях может оказаться самым простым способом, поскольку он заключается в загрузке установочного файла с официально сайта Steam, и его установки посредством Центра программного обеспечения Ubuntu.
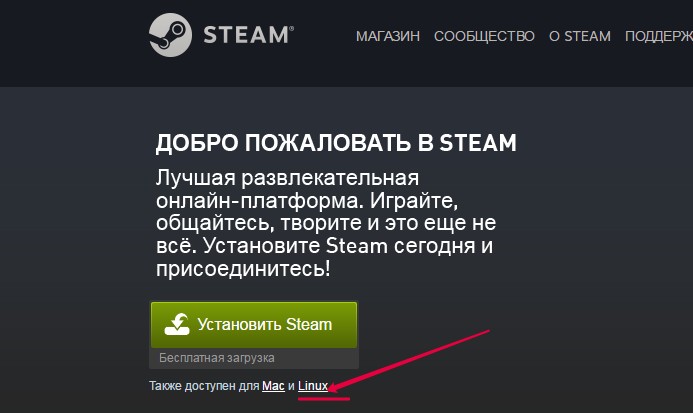
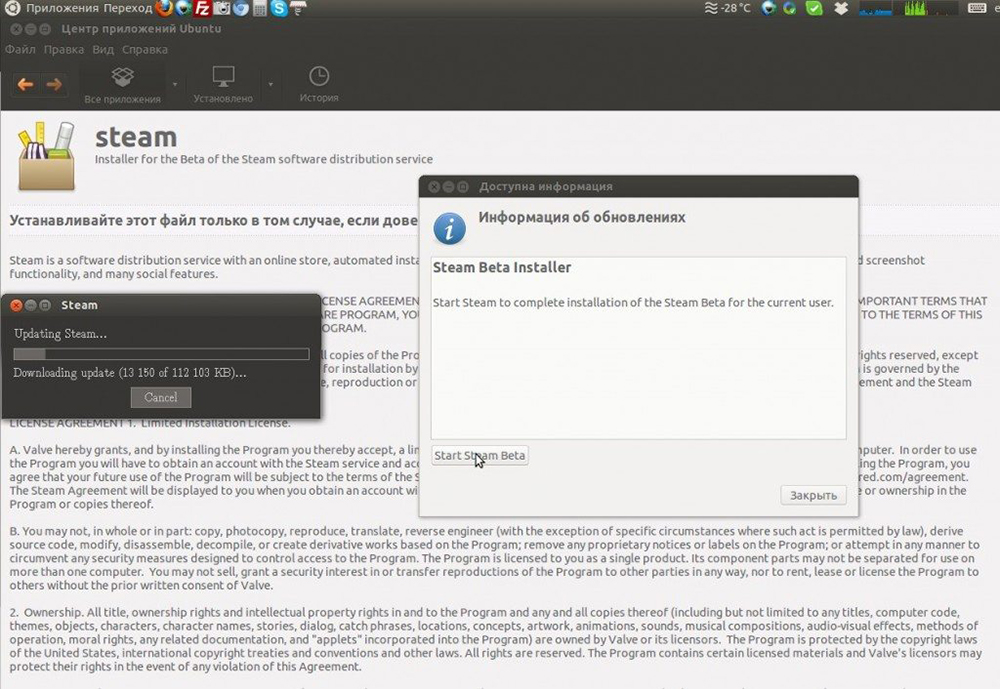
Если вы предпочитаете для установки файлов использовать терминал, выполните в нём такие команды:
cd ~/Загрузки
sudo dpkg -i steam_latest.deb
sudo apt install -f
Поскольку в первом случае могут проявиться различные проблемы в виде отсутствия необходимых зависимостей, лучше всего использовать только терминал, так как таким способом гораздо проще избежать различных осложнений.
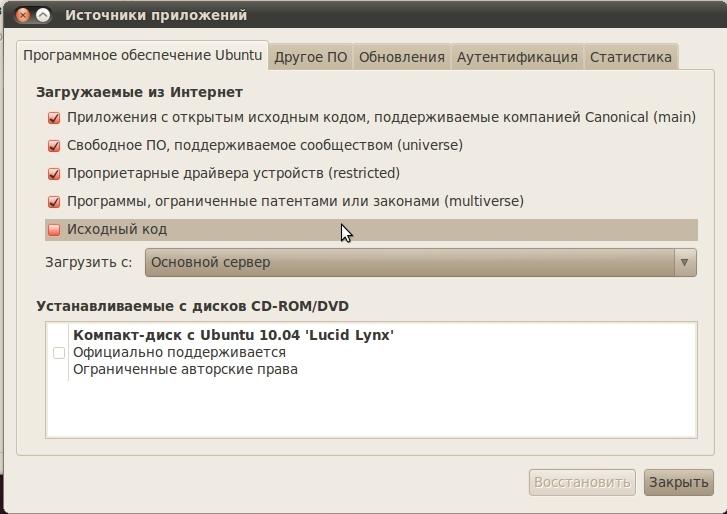
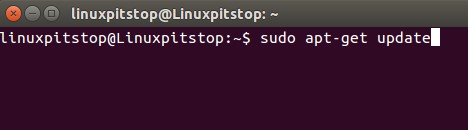
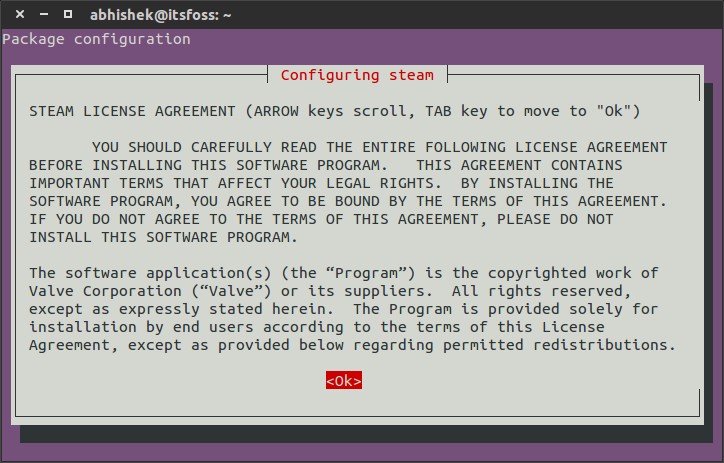
Если у вас произошло всё именно так, как описано в нашей инструкции, считайте, что вам повезло. Можете наслаждаться игрой. В противном случае читайте дальнейшее руководство.
Довольно часто бывает, что, установив онлайн-загрузчик, вы кликаете по его иконке, чтобы завершить установку Steam, но ничего не происходит. Проблема довольно распространённая, но довольно-таки легко решаема. В терминале вам нужно будет применить несколько команд, которые устранят отсутствие необходимых зависимостей и системных библиотек.
Запустите онлайн-установщик Steam при помощи команды
LD_PRELOAD=’/usr/$LIB/libstdc++.so.6 /usr/$LIB/libgcc_s.so.1 /usr/$LIB/libxcb.so.1 /usr/$LIB/libgpg-error.so’ steam
Несмотря на то что будут отображаться ошибки, вызванные отсутствием некоторых системных файлов, программа запустится, будет скачано примерно 200–250 мегабайт файлов, после чего вы сможете выполнить вход в Steam со своими учётными данными. Обращаем внимание, что пока работает клиент Steam, окно терминала закрывать ни в коем случае нельзя.
Если вы закроете окно Steam, повторно через меню приложений вы его запустить не сможете. Конечно, можно выполнять запуск каждый раз с помощью команды в терминале, но согласитесь, это неудобно. Чтобы избавиться от этой проблемы, примените последовательно эти команды:
Rm ~/.steam/bin32/steam-runtime/i386/usr/lib/i386-linux-gnu/libstdc++.so.6
rm ~/.steam/bin32/steam-runtime/i386/lib/i386-linux-gnu/libgcc_s.so.1
rm ~/.steam/bin32/steam-runtime/amd64/lib/x86_64-linux-gnu/libgcc_s.so.1
rm ~/.steam/bin32/steam-runtime/amd64/usr/lib/x86_64-linux-gnu/libstdc++.so.6
rm ~/.steam/bin32/steam-runtime/i386/usr/lib/i386-linux-gnu/libxcb.so.1
В дальнейшем запуск Steam должен происходить без каких-либо проблем через меню программ.
В основном меню программы вы увидите вкладки для доступа в магазин приложений, библиотеку и сообщество. В строке поиска вы сможете отфильтровать нужную вам игру, введя Linux, либо же поставив галочку на соответствующем пункте в результатах поиска игры. Кроме того, можно просто посмотреть, поддерживает ли продукт ваш операционную систему. Напротив него должен стоять значок в виде пингвина или надпись Steam Play. Установив или купив игру, вы сможете выбрать, нужно ли создавать иконку для быстрого запуска на рабочем столе или в меню приложений Ubuntu.
Пользоваться Steam на Ubuntu совершенно не сложно, управление ничем не отличается от других платформ. Установить его также очень просто. И даже если на некоторых версиях операционной системе программа не запускается, проблемы устраняется при помощи применения нескольких команд в терминале. В комментариях просим вас писать, в какие игры вы играете на своём компьютере под управлением Ubuntu.