В Windows постоянно выполняются многочисленные процессы, необходимые для жизнедеятельности системы и функционирования различных приложений. Увидеть их можно в Диспетчере задач, куда пользователи заглядывают при необходимости управления процессами, а также выявления софта, создающего нагрузку на ресурсы. Так, если возникает необходимость в отключении лишних приложений и служб, начинаются поиски тех, что не влияют на работу системы.
В числе прочих выполняющихся в Windows процессов можно заметить и LockApp.exe от Microsoft, относящийся к экрану блокировки и обычно потребляющий незначительный объём ресурсов.
Обнаружив в Диспетчере задач LockApp.exe, многие пользователи хотят выяснить, что это за процесс в Windows 10 и какую функцию он выполняет.
Запускается исполняемый файл, когда мы находимся на экране блокировки компьютера, и отвечает за отображение фона и разнообразных полезных элементов, таких как дата, время и прочие объекты. Так, задача LockApp.exe состоит в создании интерфейса, который видит пользователь при входе в ОС или намеренной блокировке девайса во время работы сочетанием клавиш Win+L, при этом процесс приостанавливается после входа в систему.
LockApp.exe – исполняемый файл официального приложения, изданного Корпорацией Microsoft, располагается объект по пути C:\Windows\SystemApps\ Microsoft.LockApp_cw5n1h2txyewy. Эти сведения можно просмотреть в его свойствах.
Системное приложение с цифровой подписью Microsoft не относится к вредоносным продуктам, а запущенный от его имени процесс не нагружает систему. Более того, наблюдать его активность можно в Диспетчере задач, запустив инструмент на экране блокировки или в интерфейсе специального софта, позволяющего управлять процессами.
Но, как и в случае с любым исполняемым файлом, злоумышленники могут создать имитацию системного компонента, замаскировав тем самым вредоносный элемент. По этой причине стоит проверить, подлинный ли перед вами файл, в свойствах объекта или с использованием защитного ПО – стандартных средств системы либо стороннего софта.
Для начала следует проверить местоположение файла. Как уже упоминалось выше, подлинный LockApp.exe приложения от Microsoft находится на системном диске в каталоге Windows во вложенной папке SystemApps. Любое другое местонахождение может свидетельствовать о том, что объект используется вредоносной программой. Сведения о расположении файла можно узнать, открыв его свойства из контекстного меню (ПКМ по элементу).
Если процесс отображается в Диспетчере задач, жмём ПКМ по нему и используем опцию «Открыть расположение файла», после чего откроется проводник по пути C:\Windows\SystemApps\ Microsoft.LockApp_cw5n1h2txyewy, где и будет находиться LockApp.exe, если он подлинный.
Сканирование системы на вирусы можно выполнить при помощи установленного антивируса, специальных утилит (например, Dr.Web CureIt! и др.), а также стандартного Защитника Windows в автономном режиме.
Обычно процесс не грузит систему и ничем не мешает пользователю, да и мало кто замечал с его стороны излишнюю активность. Если же вами была замечена аномальная нагрузка на процессор или оперативную память, возможно, это из-за вируса или ошибки. В первом случае проверяем систему защитным софтом, во втором спасти положение может банальная перезагрузка устройства.
Ошибки могут быть вызваны повреждением системных компонентов. Проверить целостность файлов можно командой sfc/scannow, заданной в Командной строке, открытой от имени администратора.
При возникновении необходимости отключения компонента, например, LockApp.exe без видимых причин нагружает ресурсы компьютера, и решить проблему другим путём не получается, вы легко сможете это сделать. Остановить запуск исполняемого файла можно методом переименования папки (открываем в Проводник, находим каталог, в котором расположен элемент, жмём ПКМ по нему и выбираем из контекстного меню опцию «Переименовать» – достаточно изменить или добавить один символ в наименовании) или её удаления.
Перед внесением правок в реестр лучше создать его резервную копию во избежание неприятных последствий случайных действий. Чтобы выполнить резервное копирование в меню реестра, необходимо выбрать «Файл» – «Экспорт», указать имя и расположение файла, после чего сохранить нажатием соответствующей кнопки.
Для отключения LockApp.exe потребуется выполнить следующие действия:
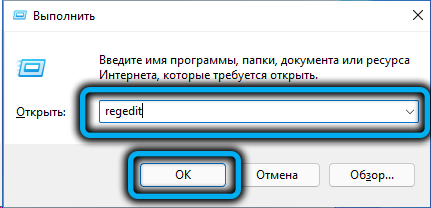
HKEY_LOCAL_MACHINE\SOFTWARE\Microsoft\Windows\CurrentVersion\Authentication\LogonUI\SessionData
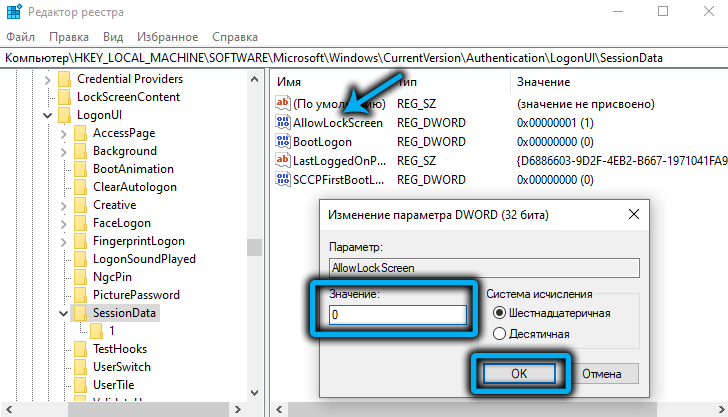
Убрать экран блокировки можно различными способами, тогда после перезагрузки девайса он не будет отображаться перед входом в систему.
Мы не рекомендуем удалять или отключать LockApp.exe, поскольку файл относится к приложению системы и позволяет функционировать экрану блокировки с отображаемыми на нём элементами.
Процесс потребляет ничтожно мало ресурсов. Смысл его удалять вообще и чему он может мешать? Компьютер не станет работать быстрее, к тому же приложение приостанавливает свою работу, когда вы в системе. Так зачем вносить свои правки?