Установка в компьютер/ноутбук новых накопителей – задача вовсе не рутинная, особенно это касается мобильных ПК. Как правило, жёсткие диски «живут» долго – 8-10 лет, а то и более. У их твердотельных аналогов «срок годности» поменьше, но тоже исчисляется годами. Так что даже если вы считаете себя продвинутым пользователем, процедура замены диска на новый может вызвать затруднения. Опустим вопрос, касающийся технического аспекта, в случае с настольным ПК снять крышку, отсоединить кабель питания и интерфейсный кабель, а также открутить четыре винта – не проблема даже для школьника. Но что касается программной части, то здесь нужны специфические знания, а не умение держать в руках отвёртку. Этими знаниями мы и намерены поделиться с нашими читателями.
Подключения нового диска к компьютеру недостаточно для того, чтобы операционная система его увидела. Дело в том, что в заводских условиях диски производятся «девственно чистыми», а чтобы сделать его видимым, его необходимо подготовить, и эта процедура именуется инициализацией. По существу, инициализировать диск означает, что в его особенный «нулевой» сектор записывается информация, которая включает сведения об используемой операционной системе и структуре самого накопителя. Понятно, что вводить такие данные на заводе не имеет смысла, поскольку неизвестно, на какой компьютер будет установлен этот накопитель.
Как инициализировать жёсткий или твердотельный накопитель, мы расскажем ниже, а пока отметим, что процедуру инициализации можно применять и к старым носителям, но при этом важно знать, что все имеющиеся на носителе данные будут безвозвратно утеряны.
Поэтому к выполнению процедуры следует подходить с максимальной ответственностью, чтобы случайно не уничтожить важные данные. Такие ЧП случаются с завидной регулярностью.
Не секрет, что довольно весомая часть компьютерного парка, по крайней мере, в нашей стране – это устаревшие ПК со слабым железом, так что активно продвигаемая Microsoft Windows 10 для таких компьютеров – непосильная ноша. Согласно некоторым статистическим данным, в настоящее время от 2 до 5 процентов пользователей всё ещё используют ХР, и около 40% – Windows 7. Доля «десятки» растёт, но пока ещё не превысила рубеж в 50%. Между тем интерфейс и функционал этих ОС существенно отличаются, в том числе и процедура инициализации дисков.
Рассмотрим, как производится инициализация дисков в Windows 7 (для ХР процедура практически идентична, за исключением способа вызова управляющей консоли):
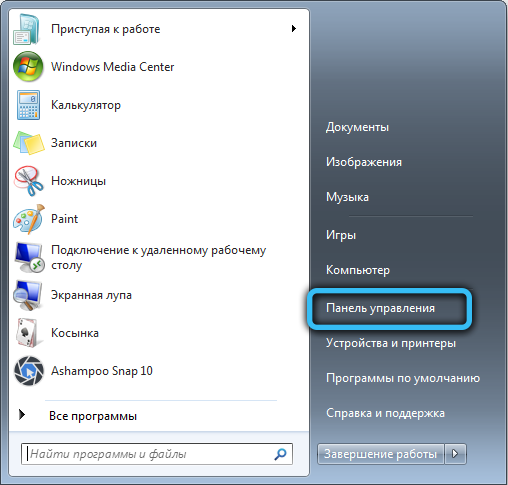
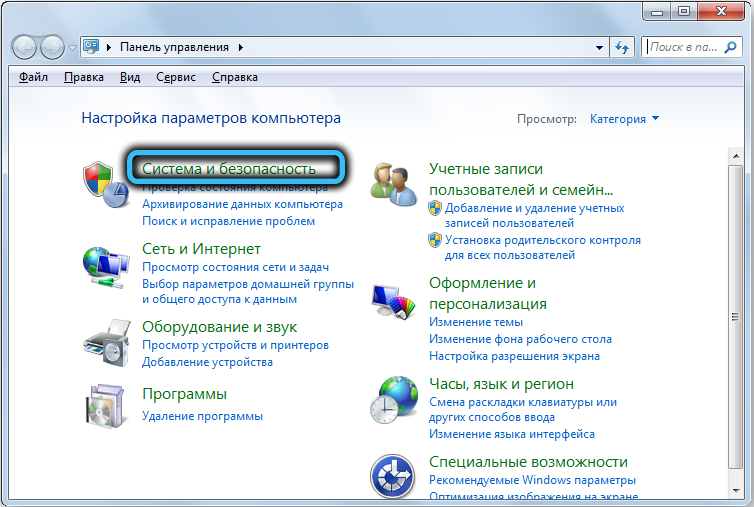
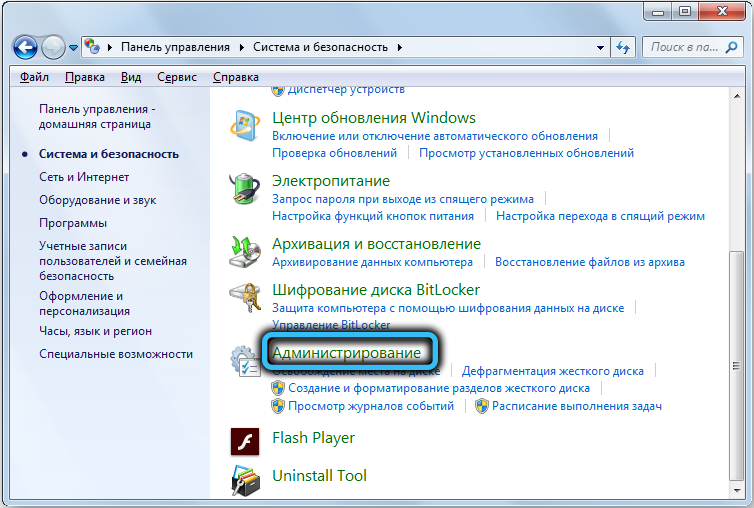
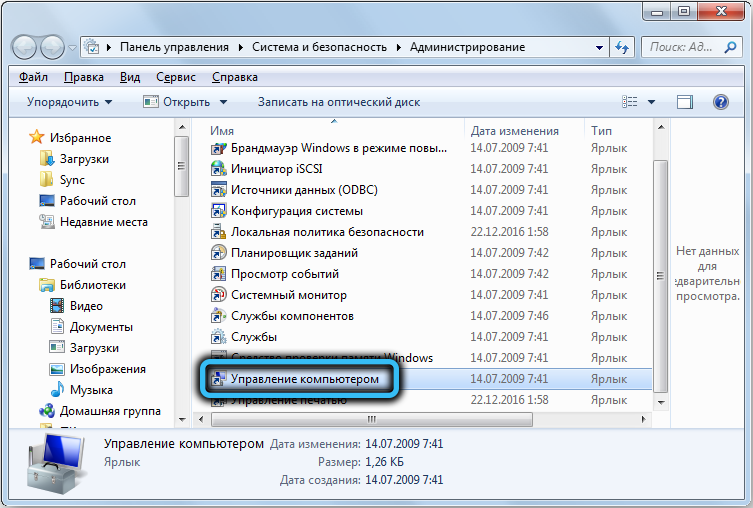
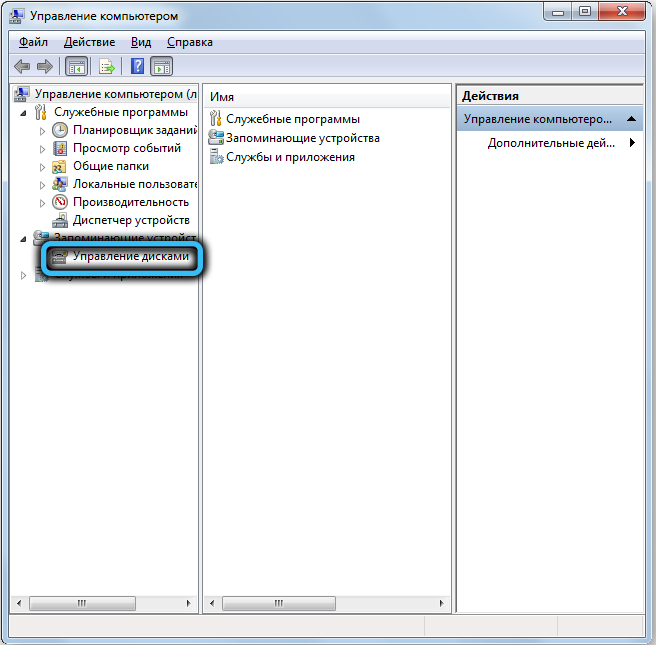
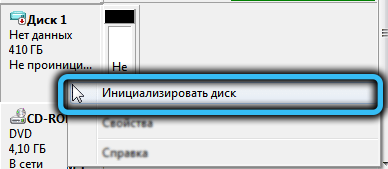
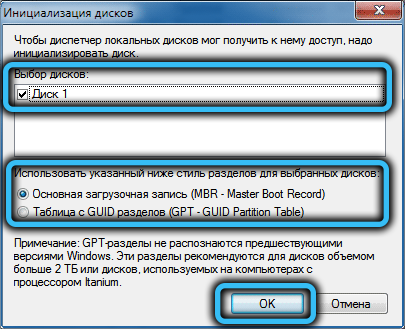
В Windows XP всё точно так же, только утилита управления дисками вызывается немного по-другому (в «Панели управления» щёлкаем по вкладке «Администрирование», заходим в «Управление компьютером» и здесь выбираем вкладку «Запоминающие устройства», а затем уже вызываем «Управление дисками»).
Инициализация нового жёсткого или SSD диска в Windows 10 выполняется по-другому:



Но знания процедуры, как правильно инициализировать жёсткий или SSD диск, недостаточно для его использования. Его ещё нужно разметить, то есть задать структуру.
В результате инициализации диска можно увидеть, что он вроде бы уже доступен, и даже высветится его объём, но появится надпись «Не распределена», и наша задача – распределить имеющееся в нашем распоряжении дисковое пространство. Делается это следующим образом:






В заключение дадим некоторые пояснения касательно выбора типа раздела, GPT или MBR. Здесь может возникнуть некоторое недопонимание, что лучше выбрать и нужно ли обязательно использовать MBR, если объём винчестера меньше 2 ТБ. В принципе это требование необязательно, и конечному пользователю «париться» по этому поводу не стоит – Windows автоматически распознаёт тип раздела и будет работать с ним корректно. Исключение – Windows ХР, для которой накопители GPT воспринимаются как защищённые, а носитель объёмом 3 ТБ будет распознан как двухтерабайтный. И это, кстати, один из основных поводов, чтобы перейти на семёрку или десятку, если позволяет железо.
Здравствуйте, у меня такой вопрос. Решился на покупку SSD-диска, хочу поставить на него систему. На компе уже имеется винчестер с двумя разделами, С и D. Если я сделаю ССД системным, как мне дать ему имя С, а чтобы имеющиеся разделы получили другие буквы? Не получится ли так, что загрузочный диск придётся назвать Е, что меня совсем не устраивает? И обязательна ли инициализация нового диска, если на него ставится операционка? Может, он инициализируется автоматом во время установки Windows?
На этапе создать прстой Том, все строчки в окошке не активны, кроме Свойства и Справка. Что делать?
По этому поводу волноваться не нужно, ставьте винду на SSD, а буква С назначится системному диску автоматически, все остальные будут сдвинуты вперед. Кстати, вы можете объёдинить разделы на винчестере, хоть средствами Windows, хоть любой сторонней программой, например, Partition Assistant от AOMEI.
У меня проблема иного рода. На ноуте Acer стояла восьмая винда, но в однажды появилась ошибка 0xc000021a, и что я не делал, избавиться от нее не удалось. Решился на переустановку ОС, по под рукой была только семерка. Я не знал, что GPT диск нужно преобразовать в MBR, и, не особо разобравшись, удалил все имеющиеся разделы на этапе инсталляции винды. Теперь винт не виден в BIOS. Это исправимо как то, или придётся относить ноутбук в ремонт?
То, что вы сделали, никаким боком не в состоянии повлиять на видимость диска в БИОС. Ищите причину – возможно, вскрывали системник и задели шлейфы? Если нет – то диск посыпался, нужно менять. Самостоятельно вы этого не сделаете, да и причина может быть в чем-то другом. Отдайте ноутбук знакомому, который разбирается в этом, пускай потестит. Обойдётся дешевле, чем сдавать в ремонт.
Спасибо! Очень помогли!!!
Купил новый SSD, в BIOS он есть, а Windovs XP в упор не видит. Так что перенос виндовс на новый диск невозможен. Может, отформатировать его в NTFS?