Пусть компания Microsoft и хорошо потрудилась над новой версией Windows, обновления выглядят достойно, но недочёты всё-таки присутствуют, пускай и в меньшем количестве. Острым недостатком, на который жалуется длинный список пользователей, является недопустимое для реестра значение. Говоря иначе, не открываются файлы с определённым расширением. Сейчас мы с вами подробнее рассмотрим подобную проблему, найдём её истоки и дойдём до прагматичных решений.
Для начала напомним вам, что системный реестр — это база данных, заключающая в себе установки для программного и аппаратного обеспечения ПК. Иногда случается так, что реестр выдаёт ошибку. Этот баг может появиться после следующих действий владельца ПК: чистка реестра, удаление утилит, внесение изменений под влиянием вредоносных программ. Конечно, здесь представлен не полный перечень, но это самые вероятные варианты. Следствием является всплывание окна ошибки при попытке запуска платформ.
После посещения официального сайта вы поймёте, что создатели десятой ОС советуют переходить в такой ситуации к переустановке софта. Существуют ли иные пути решения задачи? Конечно, поэтому мы опишем вам инструкции ниже.
Мы вас настоятельно просим для начала проверить ваш компьютер на вирусы. Включите сканер на антивирусе и удостоверьтесь в том, что придётся перейти к иным мерам.
https://www.youtube.com/watch?v=Md4F7mS3oB8
Внимание: обновите базу данных антивируса до сканирования.
Одним из возможных выходов из положения с недопустимым значением реестра будет открытие файла при помощи ручного распоряжения утилиты. Действия следующие:
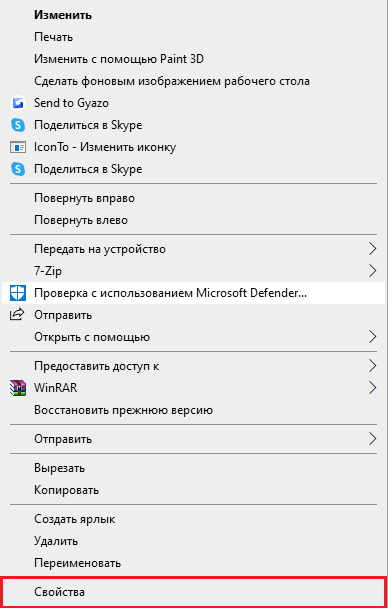
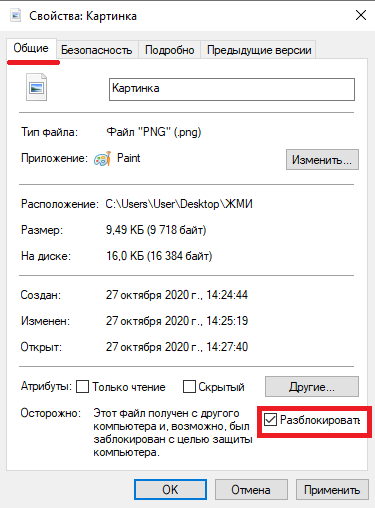
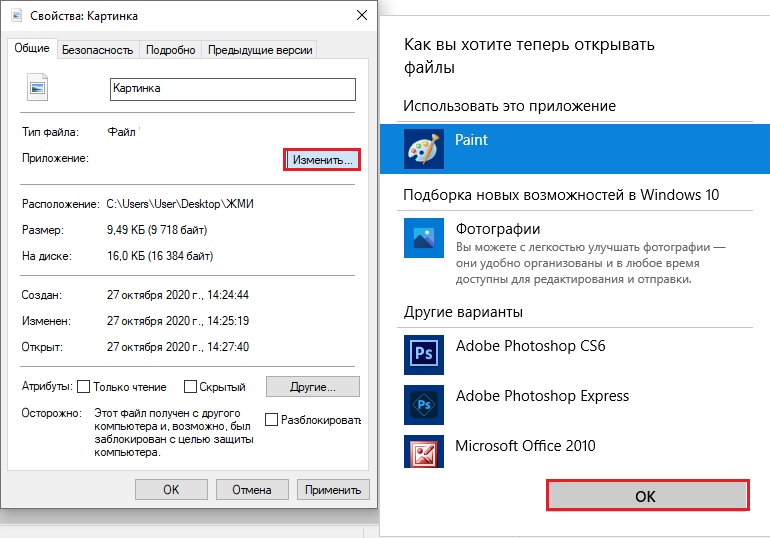
Здесь могут принять участие приложение с разными форматами, но порядок шагов будет идентичным.
Эти файлы опережают иные тысячекратно в этом моменте. Недопустимое значение реестра при открытии фото встречается наиболее часто. Поэтому давайте посмотрим, что можно сделать.
Вообще на ПК с десятой версией Windows существуют программа, разработанная для открытия изображений. Именуется она как «Фотографии». После переустановки ОС или очистки реестра связь между изображениями и утилитой может стереться. Поэтому вот вам инструкция восстановления:
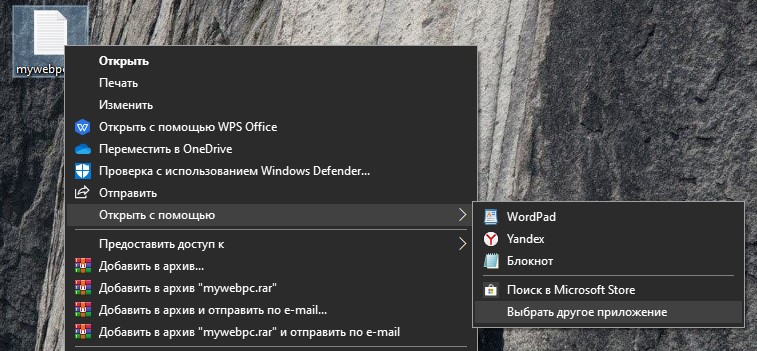
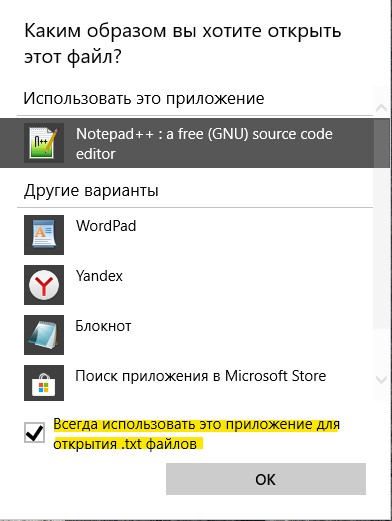
В том случае, если этот метод ничего не исправил, переходим к восстановлению реестра.
Для возвращения реестра в изначальный рабочий вариант нужно прибегнуть к заранее сохранённому файлу «бекап». Если пользователь не потрудился создать копию в прошлом, то сейчас вернуть всё на свои места сможет только специалист или хорошо осведомлённый человек.
Проводим анализ системы:



Создаём резервную копию реестра (при условии существования бэкап):


Финальная операция: реанимация реестра.
Этапы заключения:

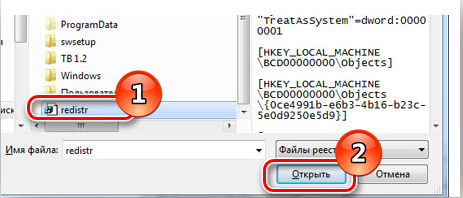
Если вы не создавали копию ранее, то лучше попросите помощи у друзей или знакомых. Всегда есть вариант обращения к специалистам. Мы надеемся, что после соблюдения этих инструкций вы восстановите работу вашего железного друга. Спасибо за внимание, оставляйте комментарии ниже.