Путём восстановления реестра из резервной копии устраняется немало неполадок, возникающих в работе системы. Создавая бэкап данных, пользователь может обезопасить себя от многих внезапных проблем. Делать копию рекомендуется перед внесением любых изменений в реестр, поскольку и одно неумелое действие неопытного юзера привести к серьёзным последствиям, например, система может не запуститься после внесения правок или возникнут проблемы похуже. Править реестр без соответствующих знаний и навыков не следует, но и при их наличии лучше перестраховаться на случай, если что-то пойдёт не так.
Свои коррективы вносят и программы, установленные на компьютере, в том числе и вредоносные. Результатом вмешательства вирусного софта, прописавшегося в реестре, становится некорректная работа операционной системы или полный её отказ. Имея копию базы данных с настройками и параметрами конфигурации Windows, можно не переживать о том, что ОС придётся переустанавливать при наличии системных неполадок. Есть несколько методов, которые можно применить для осуществления процедуры копирования.
С недавними сборками Windows 10, начиная с 1803, ОС перестала делать резервные копии в автоматическом режиме, которые ранее по умолчанию сохранялись каждые 10 дней в каталог C:\Windows\System32\config\RegBack и могли быть использованы при необходимости с целью восстановления или скопированы на другой носитель. Теперь же этот каталог либо пуст, либо в нём содержатся пустые файлы. Чтобы активировать автоматическое создание копий выполняем следующие действия:
Каталог, где хранится резервная копия реестра, всё тот же – C:\Windows\System32\config\RegBack. Сюда будут автоматически сохраняться копии при обслуживании системы в период простоя ПК. Для этого применяется задание архивации реестра RegIdleBackup, размещающееся в Библиотеке Планировщика заданий по адресу \Microsoft\Windows\Registry и начинает функционировать после вышеописанных действий с реестром. Для обновления файлов сейчас, можно вручную выполнить запуск задания. Перейти к службе можно разными путями, один из самых простых подразумевает использование команды taskschd.msc в консоли «Выполнить».
При необходимости восстановления повреждённых файлов достаточно скопировать содержимое папки, где размещается копия в каталог C:\Windows\System32\config.
Средствами операционной системы можно создавать контрольные точки восстановления, тем самым фиксируя исправное состояние ОС. Возможность бэкапа позволяет при появлении сбоев в работе откатить Windows, вернувшись к тому моменту, когда проблем не возникало. Сохранённые точки содержат копии всех системных файлов и параметров, обеспечивающие работоспособность операционной системы, поэтому создание резервной копии Windows подразумевает и копирование реестра в папку.
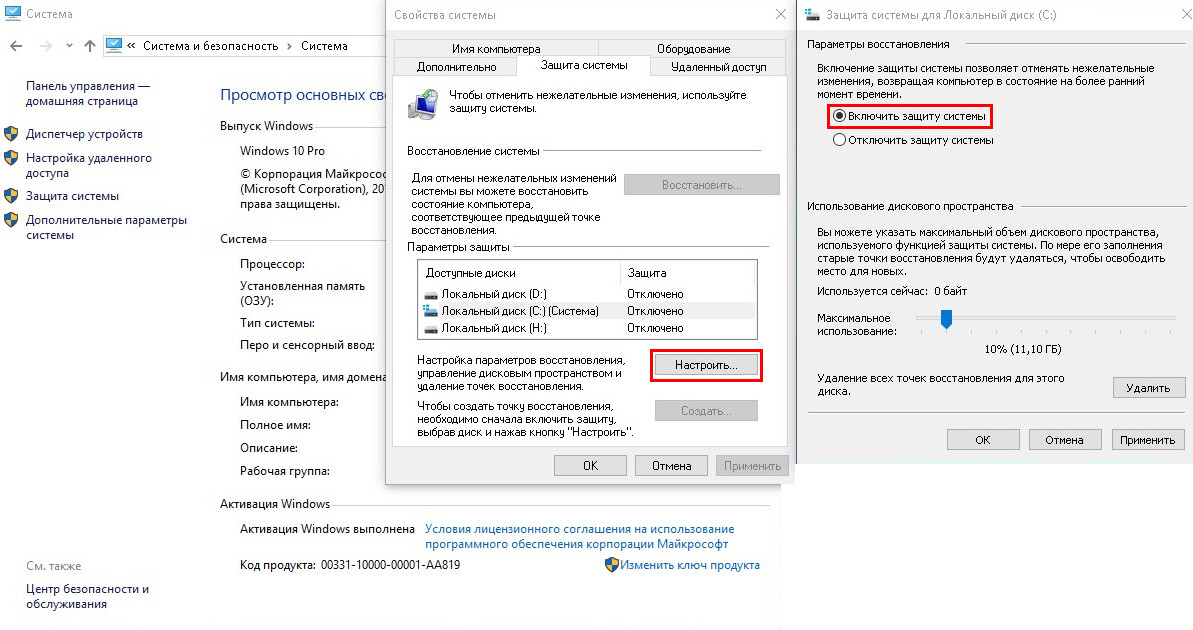
Создание автоматического копий реестра
Создать такую точку можно следующим образом:
Теперь при необходимости откатить Windows до созданной ранее точки, процедура выполняется нажатием кнопки «Восстановить». Если таких точек несколько, у вас будет возможность выбора.
При восстановлении данные возвращаются из подкатолога RegBack, куда сохраняется резервная копия, в вышестоящую директорию config, а находящиеся в целевом каталоге файлы реестра перезаписываются в автоматическом режиме. Восстановиться можно как в работающей системе, так и в ситуации, когда ОС не запускается. Второй вариант предполагает работу в среде восстановления, в т. ч. с диска восстановления или загрузочного накопителя с дистрибутивом Windows 10.
Сделать копию реестра в Windows 10 вручную можно как посредством редактора реестра методом экспортирования всех его файлов, так и путём переноса отдельных элементов. Экспорт данных выполняется следующим образом:
Теперь при необходимости восстановления реестра нужно дважды нажать мышью на созданный элемент с расширением «.reg» и применить изменения. При этом созданная копия не годится для использования при полном отказе системы, способ работает только в ОС, которая запускается. Кроме того, все изменения затронут только элементы, сохранённые в reg-файле, тогда как данные, появившиеся уже после экспорта, останутся прежними. Ещё один минус способа – копирование тех параметров, которые использовались в момент процедуры экспорта, возможно с ошибками.
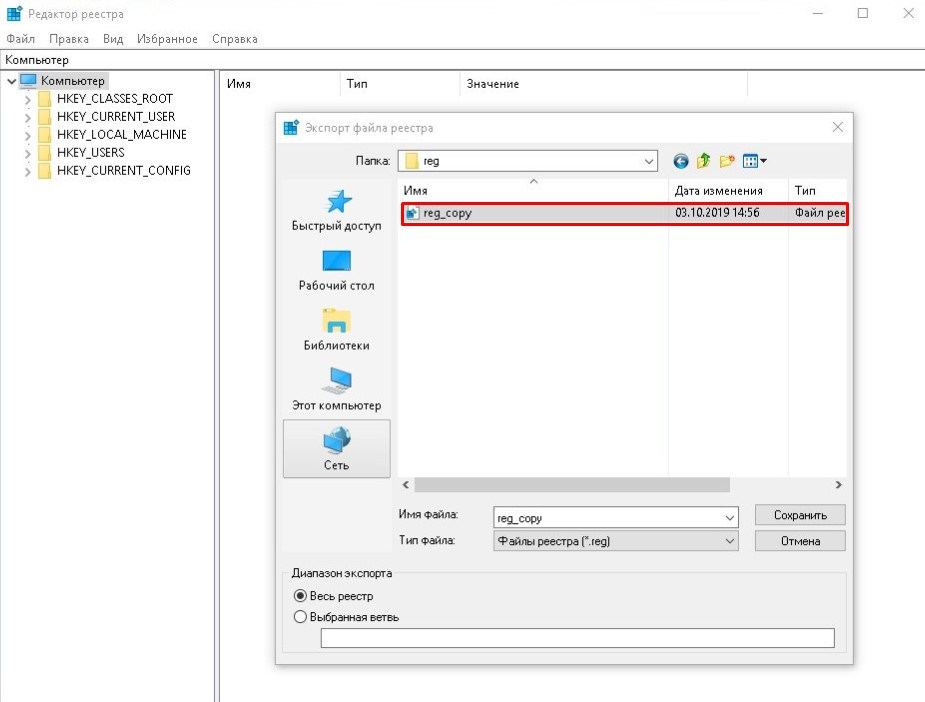
Экспорт копии реестра «вручную»
Альтернативный вариант предполагает копирование файлов из директории config, а также скрытого NTUSER.DAT (чтобы увидеть его, нужно включить в проводнике отображение скрытых элементов), который находится на системном диске в папке с именем пользователя в отдельный каталог или на съёмный накопитель. Этими файлами, когда понадобиться восстановить реестр можно будет заменить имеющиеся элементы, в т. ч. в среде восстановления, если операционка не загружается.
Для выполнения задачи можно использовать и сторонний софт. Сегодня можно найти немало бесплатных утилит, работающих в данном направлении. Рассмотрим, как с использованием программ создать копию реестра:
Способов выполнить процедуру немало, и вы можете выбрать любой удобный для вас вариант. При этом нужно учитывать, что нередко приходиться работать в среде восстановления, когда система не желает запускаться, по этой причине лучше использовать метод, предполагающий данную возможность.
Не вижу смысла пользоваться утилитой CCleaner ведь она предлагает сделать бекап разделов реестра которые нужно удалить т. е. с ошибками, не коректными путями, пустыми cliced и ole приложений которых уже нет в системе. ( imho:)