Каждый файл, установленный на ПК, обладает собственным типом расширения. Данная характеристика файла указывает на то, что он собой представляет и с помощью каких приложений его можно открыть. Любая операционная система предполагает наличие массы расширений файлов, в том числе видеозаписей, аудиозаписей, фотографий, текстовых документов и других.
Расширение файла обозначается небольшим текстом, расположенным в конце файла после его названия и точки. Как правило, данный текст состоит из трёх или четырёх цифр и букв. Самыми распространёнными типами файлов являются:
Часто пользователи сталкиваются с ситуациями, при которых возникает необходимость в изменении типа расширения файла. Это происходит в том случае, если файл был сохранён на ПК в неправильном виде, или в случае, когда ОП не поддерживает приложения, с помощью которых можно открыть для просмотра данный тип файла.
Как правило, изначально типы файлов в операционной системе Windows 11 скрыты от пользователя. То есть текст, указывающий на тип расширения, после названия файла отсутствует по умолчанию. Разработчики ОС внедрили данную функцию для того, чтобы пользователь случайно не сделал изменения в типах файлов, так как это может привести к его повреждению и непригодности для дальнейшего использования.
Чтобы сделать изменение в типе файла, первоначально необходимо открыть доступ к просмотру типов файлов. Чтобы быстро и правильно выполнить данную процедуру, необходимо:
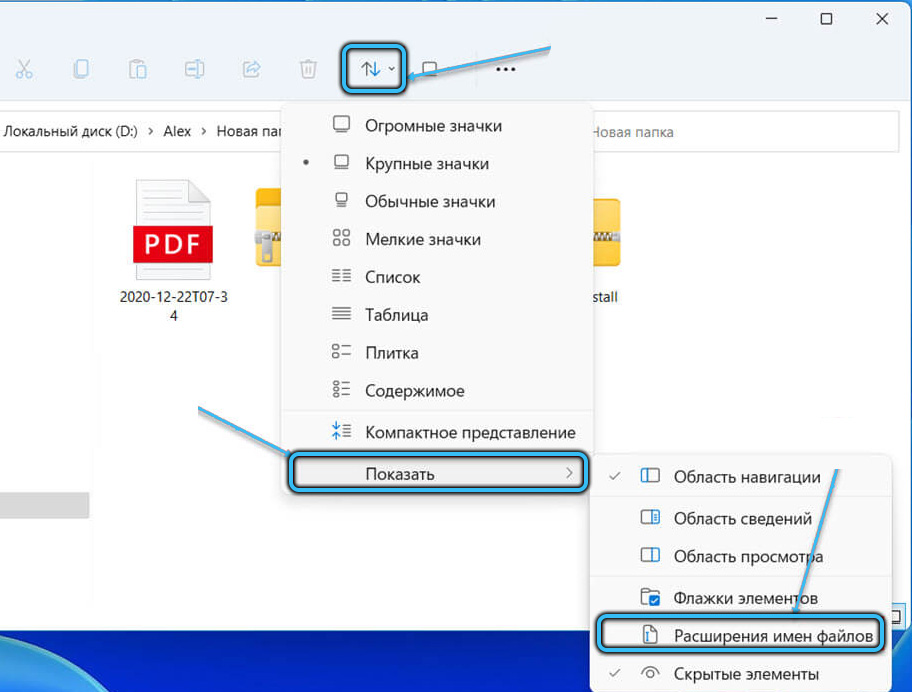
Теперь пользователь обладает возможностью просматривать все типы выбранных файлов.
Также пользователям операционной системы Windows 11 доступен просмотр расширений через параметры папки в проводнике. Чтобы открыть доступ к типам файлов в данном случае, необходимо:
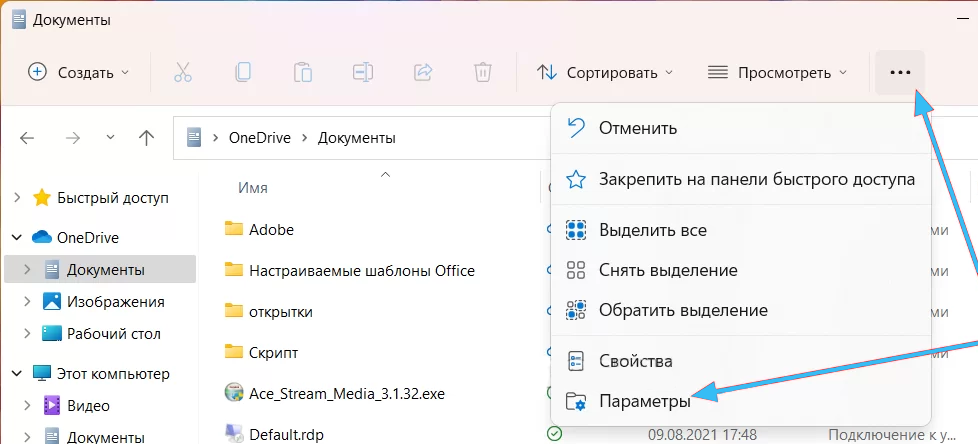
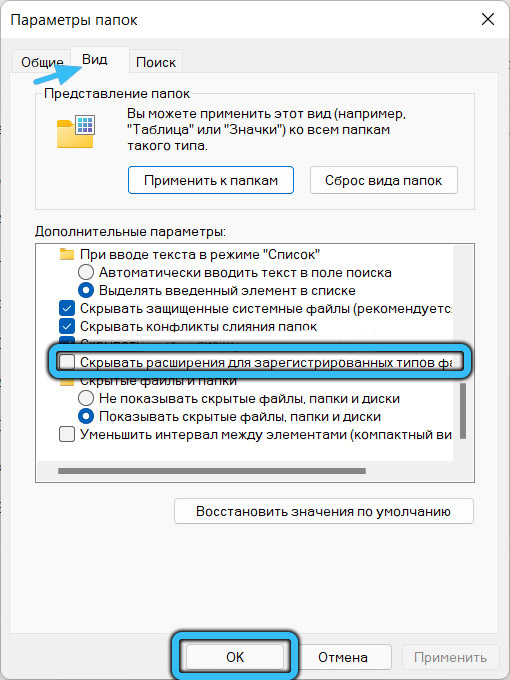
В конце следует закрыть папку и у пользователя появится возможность просмотра всех типов файлов.
После того, как пользователь осуществил процедуру включения отображения файлов в ОС Windows 11, он может производить изменения расширений данных файлов. Существует несколько способов изменения типов файлов в ОС Windows 11:
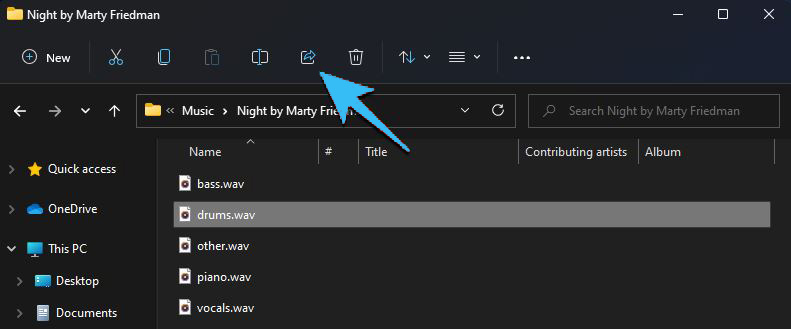
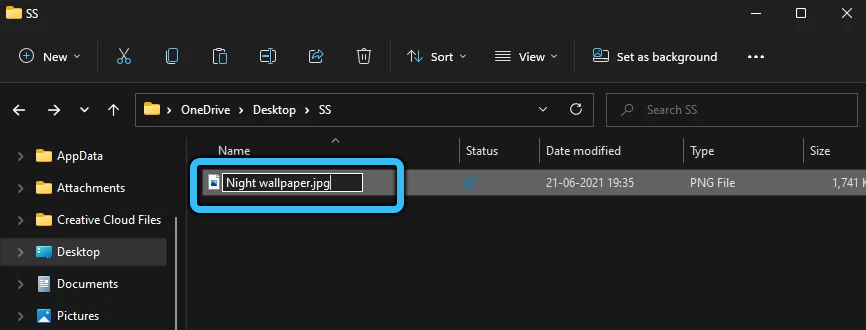
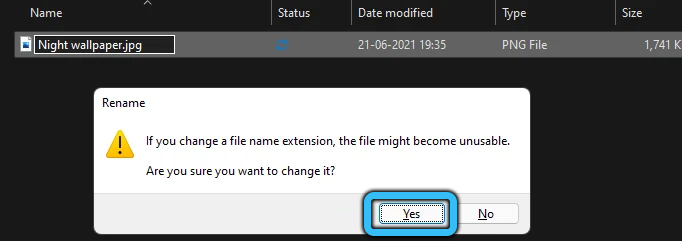
Если данную процедуру не удалось осуществить, то открытие раздела «Параметры» можно произвести с помощью специальной команды:
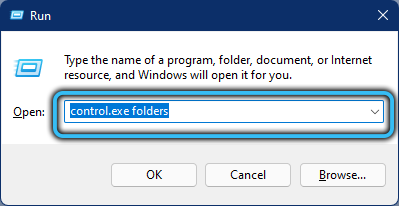
После выполнения данных действий можно производить изменения видов файлов на ПК. Далее следует снова открыть раздел «Вид» и затем «Параметры», где необходимо нажать на кнопку «Скрывать расширения», которая снова скроет все типы файлов, чтобы случайно не повредить их или не привести их в негодность.
Часто у пользователей системы Windows 11 встречаются ситуации, при которых большое количество файлов невозможно открыть с помощью программы, установленной на персональном компьютере. В данном случае следует произвести изменения расширений файлов, чтобы появилась возможность их использовать. Однако, проводить одну и ту же процедуру для огромного количества файлов может быть слишком долго и трудно. Поэтому на сегодняшний день существует метод, с помощью которого можно изменить вид для неограниченного количества файлов.
Чтобы выполнить данную процедуру, необходимо:
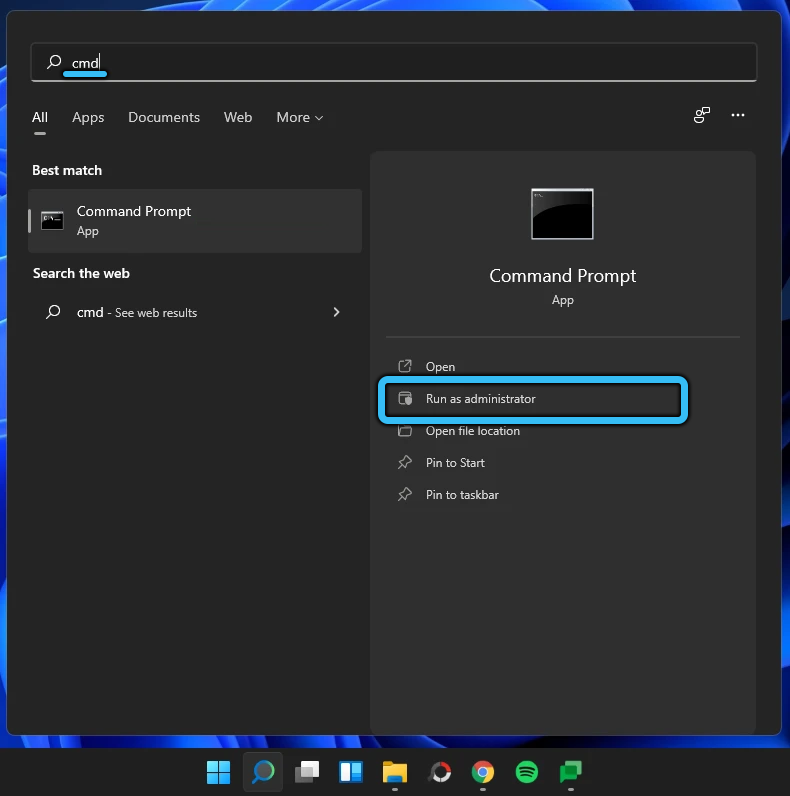


Сталкивались ли вы с необходимостью изменения расширения файла в операционной системе Windows 11? Согласны ли вы с данными инструкциями и рекомендациями? Можете ли дать дополнительные рекомендации для выполнения данной процедуры?
Да, регулярно сталкиваюсь с необходимостью производить изменение типа файла, поскольку мне часто отправляют файлы с устаревших операционных систем. Часто приложения на этих системах не поддерживаются на Windows 11.
Большое спасибо за подробную инструкцию. Давно пыталась сделать изменение расширения файла на Windows 11, так как многие файлы просто не хотят открываться.