Новая операционная система от Microsoft на деле оказалась косметически видоизменённой десяткой, костяк которой составила оболочка остановленного проекта Windows 10X.
Некоторые элементы интерфейса были переработаны основательно, включая панель задач. В частности, она обзавелась новыми функциями типа групп стыковки окон, лишившись нескольких привычных (перетаскивание ярлыков на панель, крепление сверху и по бокам, изменение размеров панели).
Параметр «Использовать маленькие кнопки панели задач» также был удалён в Windows 11. Многим пользователям такие изменения пришлись не по нраву, и до недавних обновлений существовало несколько способов решить эту проблему. На сегодняшний день большая их часть стала неактуальна, поэтому тем, кого не устраивает отсутствие необходимого функционала, приходится искать другие пути.
Этот способ предполагает внесение коррективов в системный реестр, включающий параметры, которые влияют на размер панели задачи. Любые случайные или намеренные изменения реестра могут привести к нежелательным последствиям для работы системы, поэтому вносить правки рекомендуется только опытным пользователям. Перед выполнением задачи лучше сделать резервную копию, чтобы иметь возможность откатить изменения.
Пошаговый алгоритм:
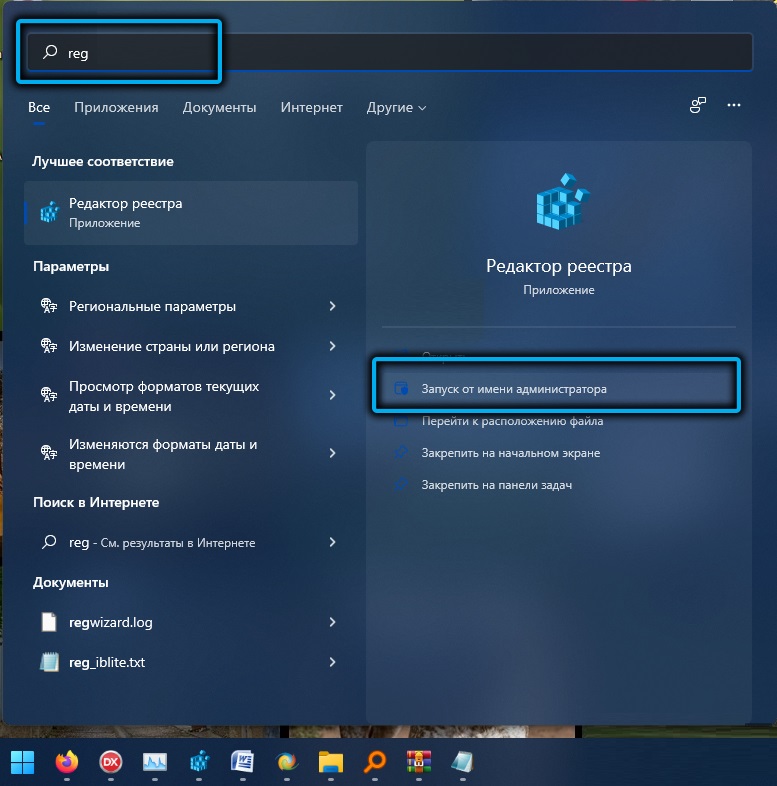
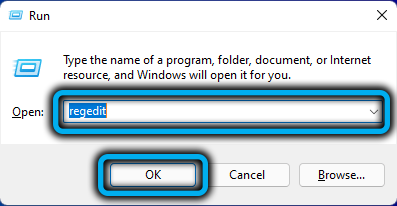
HKEY_CURRENT_USER/Software/Microsoft/Windows/CurrentVersion/Explorer/Advanced
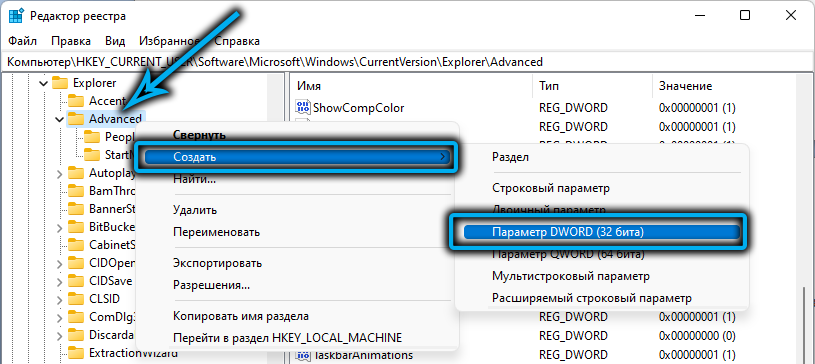
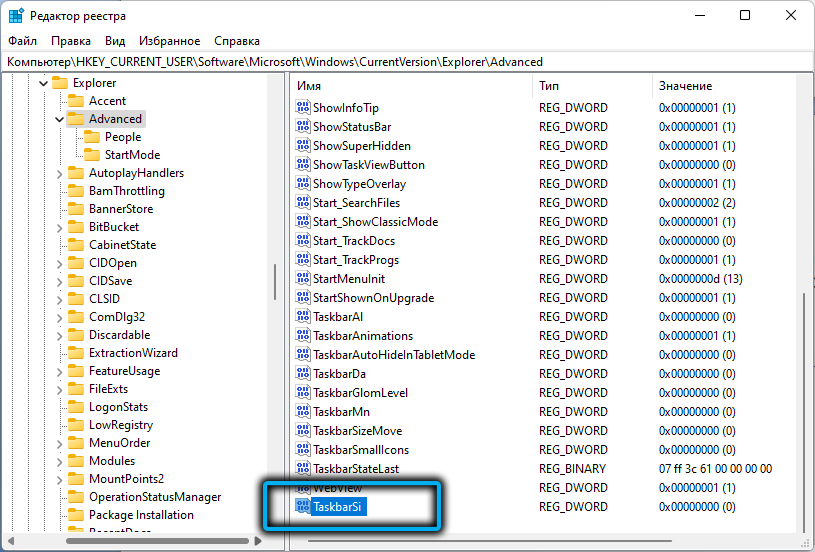
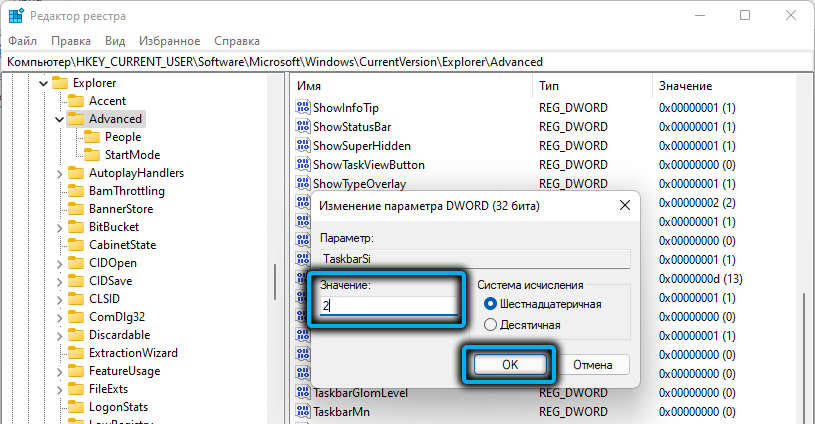
Этот способ хотя и не выполняет задачу в полной мере (вместе с панелью задач изменится и масштаб всей отображаемой области экрана), но всё же позволяет добиться желаемого эффекта.
Выполняем следующие действия:
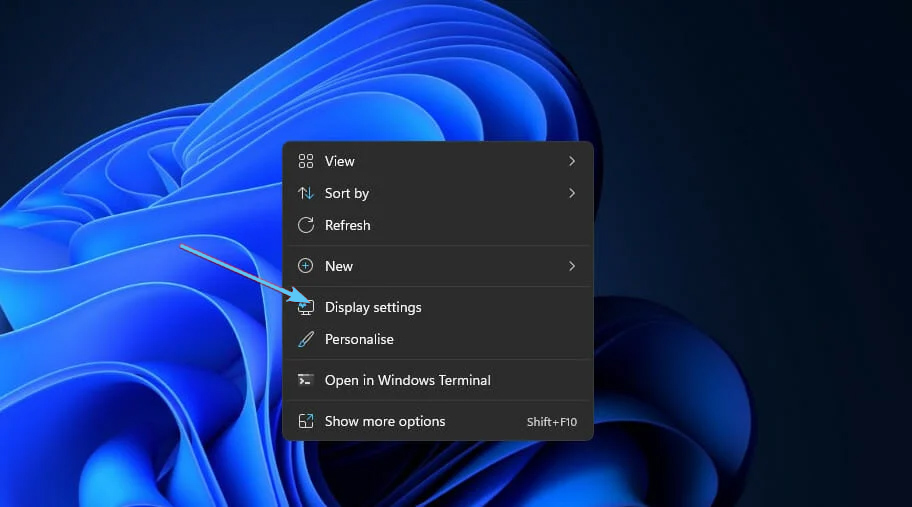
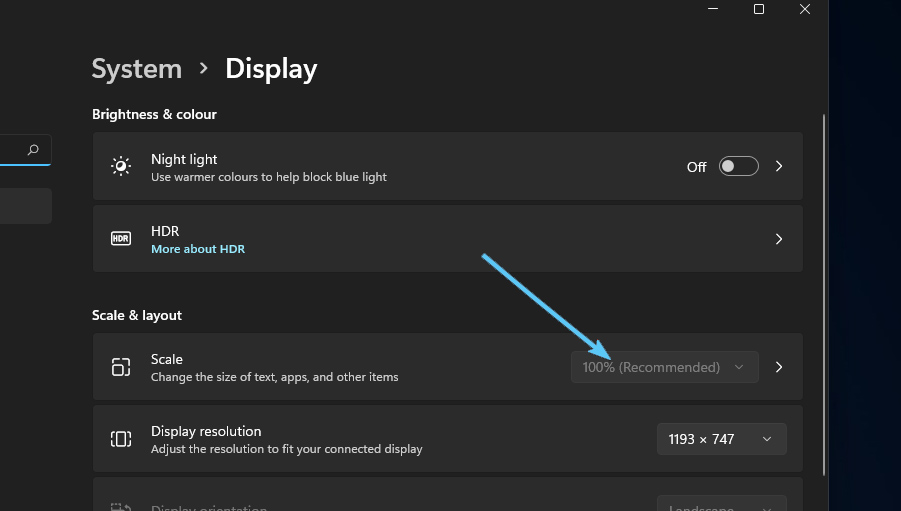
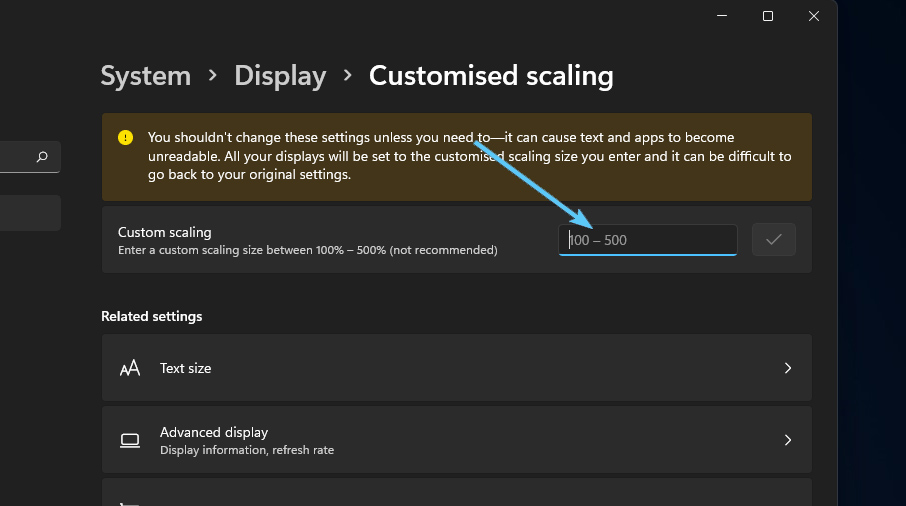
Софт StartAllBack поможет вернуть классический вид и функционал пользовательскому интерфейсу, включая панель задач, при этом новые значки и закруглённые углы, присущие Windows 11, сохранятся. Последние версии утилиты позволят исправить проблему путём настройки параметров. Выполнить задачу просто:
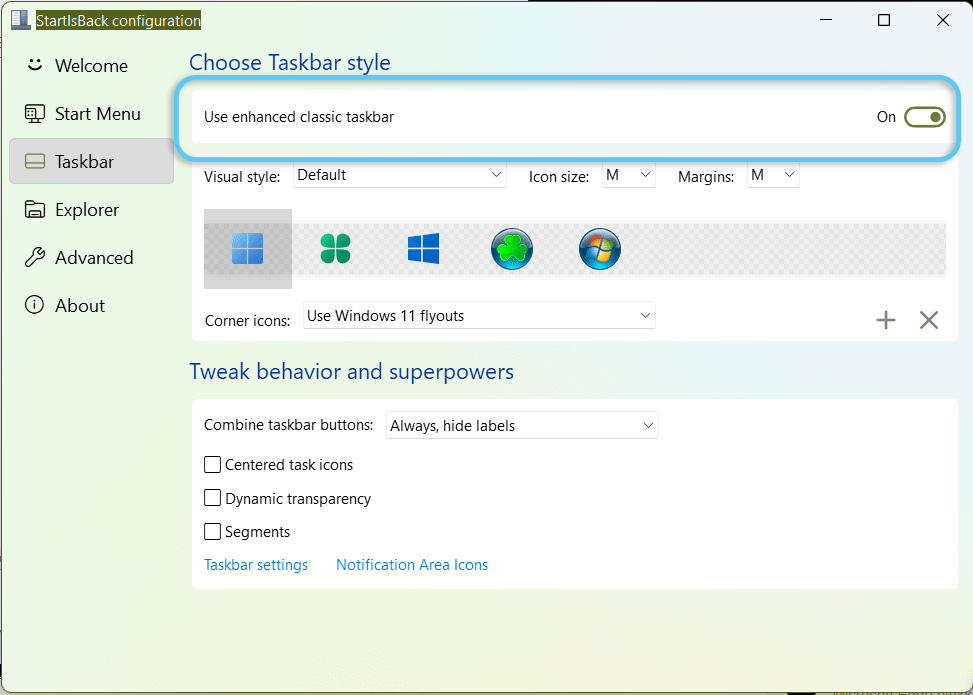
Можно выполнить и другие настройки на собственное усмотрение, например, поменять расположение значков или включить/выключить другие элементы.
В параметрах экрана функциональность панели задач всё ещё ограничена, хотя Microsoft и обещает вернуть прежние возможности. В разделе «Поведение панели задач» вы можете настроить выравнивание (расположить по центру, сместить вправо) или скрытие панели, но опции изменения размера, а также перетаскивания в другую часть экрана штатно по-прежнему не реализованы. Для решения задачи можно пойти по простому пути и поиграть с масштабом, а можно установить специальный софт, чтобы поменять размер либо основательно перекроить Taskbar.
Не работает. Все способы перепробовал, ничего не помогает. Windows 11 Home 22H2.
Не работает.НЕ один не подходит.
Тоже не работает. Что-то изменилось в последних обновлениях
Ну вот, и у меня появилось немного времени для тестирования win 11. Первые впечатления – это просто ужас. Я рассчитывал, что те баги, которые были у восьмерки и десятки, будут наконец исправлены, а получилось, что сломали даже панель задач. Я просто не представляю, что будет, когда мелкомягкие выдадут на гора Windows 13…