CCleaner – это эффективная программа, которая сможет полностью обеспечить вашу безопасность. С помощью полноценного удаления истории браузера, cookie, временных файлов, создаваемых во время сеанса, а также освобождения памяти на винчестере, софт ограничивает потенциально опасному или вредоносному ПО доступ к ПК и системе. Как пользоваться CCleaner, читайте дальше.
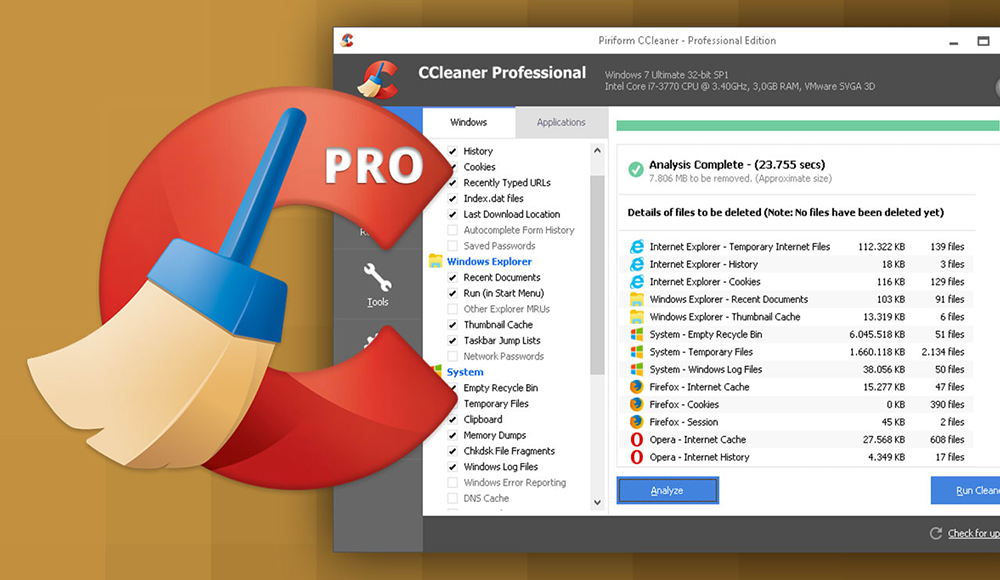
Инструкция по работе с CCleaner.
Настройки по умолчанию в вашей компьютерной системе или интернет-браузере автоматически собирают и создают историю, которой может воспользоваться хакер. Каждый раз, когда вы используете ПК, в системе генерируются и сохраняются временные данные. Основные возможности:
Чтобы удалять временные данные, создаваемые при каждом использовании софта, вам необходимо поочерёдно открывать каталоги программ, находить, а затем вручную удалять из них временные файлы. Софт отображает список установленного софта и позволяет выбрать программу (-ы), из которой необходимо удалить все временные данные.
CCleaner для Windows 10 нужен для очистки всего браузера и истории последних документов, а также для сохранения паролей. Это и является основной задачей приложения – свести к минимуму различные способы заражения или мониторинга вашей системы.
Чтобы удалить информацию навсегда (то есть, стереть её) с жёсткого диска, данные должны быть перезаписаны любыми другими. Софт должен быть настроен для перезаписи любых удалённых данных, чтобы безопасно их удалить. Программа также может безопасно удалять старую информацию, освобождая дополнительное свободное место на диске. Очистка компьютера с помощью CCleaner – относительно простая и быстрая процедура. После инсталляции приложения рекомендуется перезагрузить ПК. Прежде, чем вы начнёте использовать софт, он должен быть настроен на безопасное удаление всех временных документов. Чтобы настроить приложение, выполните следующие действия:
После того, как вы установите этот параметр, софт перезапишет папки, которые вы выбрали для удаления, случайными данными, эффективно удалив их с жёсткого диска. Чем больше количество проходов, тем больше ваш документ или папка будут перезаписаны случайными данными. Это уменьшает возможность восстановления этого документа или папки, но увеличивает время, необходимое для процесса очистки.
Каждый раз, когда вы изменяете информацию о конфигурации системы, устанавливаете программное обеспечение или выполняете другие обычные задачи, эти изменения отражаются и сохраняются в реестре Windows. Чтобы производительность была максимальной, нужно регулярно чистить компьютер. Однако со временем реестр накапливает устаревшую конфигурационную информацию и настройки, включая следы устаревших программ. Параметр Реестр позволяет сканировать и удалять такую информацию, улучшая общую функцию и скорость вашей системы, а также защищая вашу конфиденциальность и безопасность.
Эта функция позволит удалить все временные данные, созданные Microsoft Windows и большинством приложений, которые вы используете на своём компьютере.
Вы успешно удалили свои временные данные из вкладок Windows и Приложения с помощью CCleaner.
Реестр Windows теперь успешно вылечен.
Функции удаления и запуска CCleaner могут повысить общую эффективность вашей системы. Детальнее читайте в инструкции по использованию программы. Если вы подозреваете, что очистка реестра Windows вызвала проблему с функционированием вашей системы, файл резервной копии реестра, созданный в предыдущем разделе, можно использовать для восстановления первоначального реестра и уменьшения помех вашей системы. Чтобы восстановить исходный реестр, выполните следующие действия:
Удалив неиспользуемое или нежелательное ранее установленное программное обеспечение перед запуском CCleaner, вы также можете удалить их временные файлы и папки. Это может уменьшить количество временных файлов и папок, которые нужно удалить, а также время, необходимое для процесса очистки. Функция удаления программ CCleaner является эквивалентом функции «Удалить программу», которая находится в панели управления. Функция «Удалить» функционирует более чётко и быстро. Чтобы начать удаление устаревших программ, выполните следующие действия:
Программа автоматического запуска настроена на автоматическое начало работы при включении компьютера. Программы автозапуска могут влиять на использование системных ресурсов и замедлять работу компьютера во время запуска.
Чтобы запустить инструмент, откройте CCleaner, затем Инструменты, а затем выберите «Поиск дублей». Здесь представлен список параметров, позволяющий сравнивать файлы и определять, какие из них можно удалять:
Проверьте, чтобы все эти параметры были проверены, тогда сравнение файлов было более точным. Вы можете выбрать, какие файлы игнорировать, используя флажки в разделе «Игнорировать». Затем вы можете указать дополнительные диски и/или папки для включения или исключения с помощью вкладок Include и Exclude. Чтобы начать поиск, нажмите «Поиск». Вы можете удалить файлы, установив флажок и выбрав «Удалить». Обратите внимание, что это не безопасно.
Модуль «Поиск дублей» может искать файлы с тем же именем, размером, датой изменения и содержимым файла, однако он не может определить, какие файлы нужны для работы системы и какие из них можно безопасно удалить. По этой причине рекомендуется проверить путь к файлу и, если необходимо, сам файл, чтобы убедиться, что он на самом деле является дубликатом и не нужен на вашем компьютере. Вы можете открыть файл с экрана Duplicate Finder, щёлкнув правой кнопкой мыши «Открыть путь к файлу», затем дважды щёлкнув файл в открывшемся окне. Также не рекомендуется удалять дубликаты, которые находятся в папке C:\Program Files, так как вполне вероятно, что эти файлы потребуются для запуска программ. Обычно безопасно удалять дубликаты ваших личных изображений или фильмов, но по-прежнему убедитесь, что вы проверили путь к файлу и содержимое файлов перед удалением.
Чтобы перейти к настройкам приложения, нажмите соответствующую кнопку на панели слева.
Здесь содержатся основные параметры для программы, например, автозагрузка или параметры контекстного меню. Вы также можете выбрать тип удаления, которое использует программа, а также настроить CCleaner так, чтобы он не удалял пароли. Для большинства пользователей достаточно обычного удаления файлов. Wipe Free Space – здесь предлагается выбор жёстких дисков для очистки.
Здесь вы можете настроить клинер и выбрать, какие файлы cookie удалять каждый прогон или какие из них игнорировать. Если вы посещаете определённые сайты, такие как Google или Windows Live, вы можете настроить CCleaner игнорировать файлы cookie, связанные с ними, поэтому вам не нужно будет входить в систему после завершения работы программы. Используя стрелки посередине, вы можете перемещать cookie-файлы, которые нужно удалить или сохранить, когда вы передумаете.
Если вы используете несколько жёстких дисков, но не хотите, чтобы CCleaner работал на одном из них, вы можете выбрать из него отдельные папки, которые будут включены в сканирование. Нажмите «Добавить», чтобы открыть новое окно, чтобы указать информацию о папках, которые вы хотите добавить в проверку вашего компьютера. Нажмите «ОК» после того, как закончите.
Параметры исключения позволяют вам освобождать папку от сканирования. Это полная противоположность включению папок. Нажмите «Добавить» и введите необходимую информацию. Затем нажмите «ОК».
На этой вкладке предлагаются некоторые дополнительные опции. Для обычного пользователя игнорируйте этот набор параметров. Однако, если вы хотите по какой-либо причине восстановить CCleaner по умолчанию, вы можете сделать это, нажав «Восстановить настройки по умолчанию» внизу или отключить их.
Чтобы полностью удалить CCleaner с компьютера, воспользуйтесь встроенным инструментом «Установка и удаление программ» в панели управления. После удаления перезагрузите ПК.