Официальная презентация новой версии ОС Windows 11 от Microsoft состоялась осенью 2021 года, но ещё летом появилась возможность её протестировать, чтобы разработчики успели избавиться от самых очевидных ошибок. Увы, но эта мера кардинальным образом ситуацию не изменила – багов и сбоев не стало меньше, а тестировщикам пришлось смириться с тем, что их вариант операционной системы отличается от обычного наличием в правом нижнем углу надписи «Пробная версия». Но при желании её можно убрать.
Строго говоря, наличие ватермарка с указанным текстом означает лишь то, что пользователь использует не официальный релиз операционной системы, а предварительную, так называемую, тестовую версию. Её можно было установить, начиная с конца лета 2021 года, при скачивании образа системы с официального сайта. Позже появилась возможность перейти на предварительный вариант ОС посредством обновления с «десятки».
В любом случае данный релиз изначально планировался как «сырой», с возможными ошибками, которые и должны были выявить тестировщики. В принципе, так оно и было, и в Microsoft решили, что обладатели тестового варианта Windows 11 сразу после выхода финального релиза перейдут на него, то есть это временное решение. И для его идентификации снабдили релиз соответствующим логотипом.
Позже оказалось, что обновление «на лету» действительно происходило, но убрать надпись разработчики то ли не догадались, то ли забыли о ней.
https://www.youtube.com/watch?v=28B20Mf49GY
Не стоит удивляться, что подобная оплошность тестировщикам не понравилась – пробной версия была вначале, и уже после первого обновления ватермарк должен был исчезнуть. Но не исчез.
Официального способа убрать надпись в Microsoft не предложили, но благодаря усилиям сторонних разработчиков такая возможность имеется, и мы о ней поговорим.
В конце концов, ватермарк «Пробная версия» мешает не всем, а некоторые даже гордятся тем, что они вошли в число «избранных».
Между тем участником программы можно было стать следующим образом:
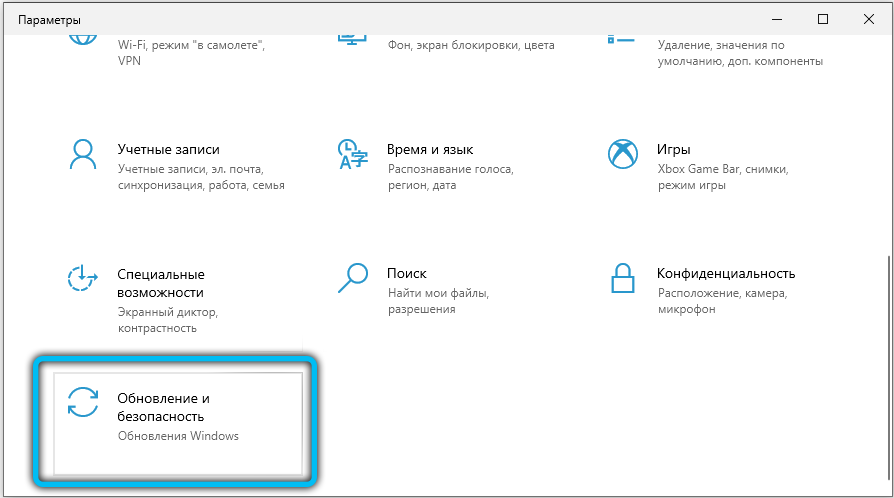
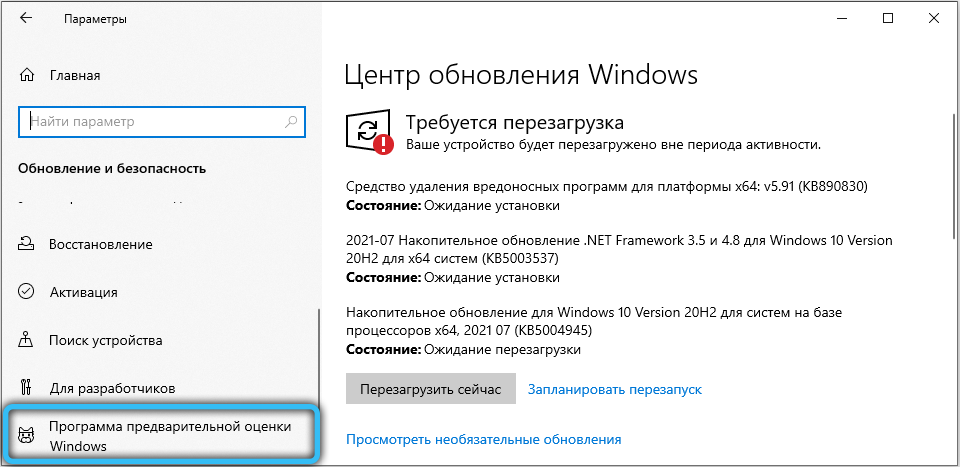

Отметим, что тестировщикам предлагалось два варианта операционной системы:
Именно бета-версия стала самой востребованной, но оба инсайдерских варианта были с пресловутым ватермарком, который многие захотели удалить.
Самое интересное, что подобный запрос остаётся актуальным и поныне, поскольку даже при загрузке последней версии Windows 11, если предварительно осуществить проверку компьютера на соответствие строгим системным требованиям, вы получите надпись Windows 11 insider preview (или «Пробная версия», что то же самое).
Как мы уже отмечали, штатного способа удалить этот ватермарк не существует.
Самый простой и проверенный способ избавиться от назойливого текста – это использование бесплатной утилиты Universal Watermark Disabler.
Само название программы говорит о том, что она в принципе умеет удалять любые водяные знаки с рабочего стола, в том числе и установленные разработчиком операционной системы. Использовавшие её юзеры отмечают, что утилита работает практически со всеми официальными сборками, она очень проста в использовании, хотя и не имеет русскоязычного интерфейса.
Итак, рассмотрим пошагово, как удалить полупрозрачную надпись «Пробная версия» с помощью этого специализированного приложения:
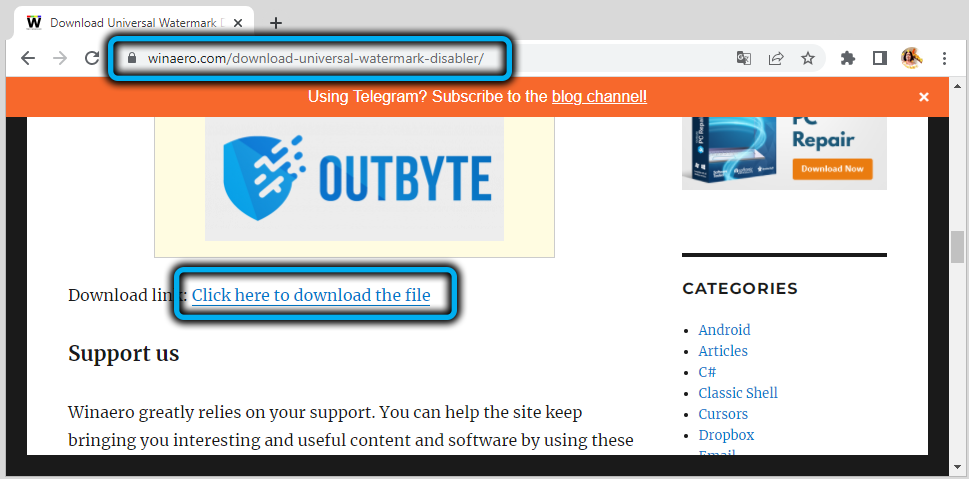
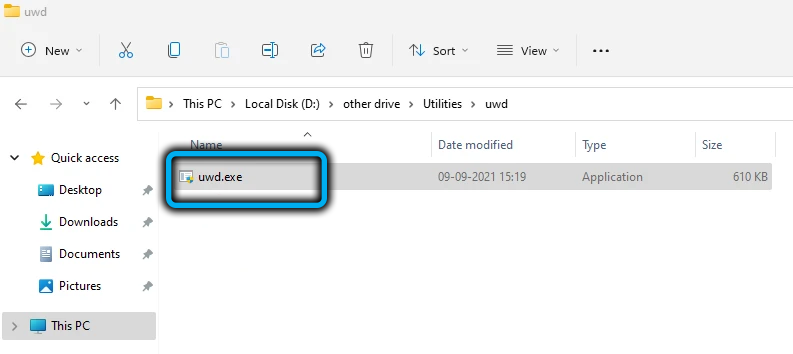
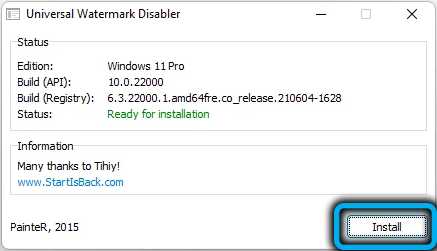
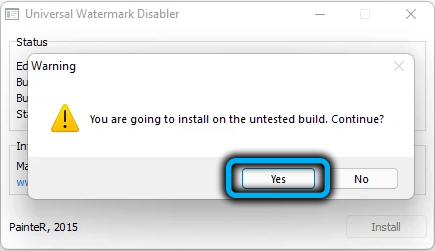
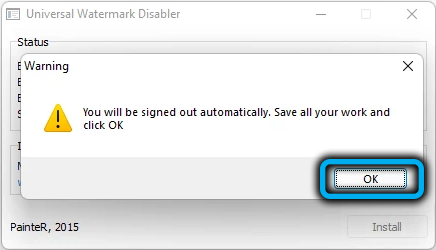
Если вдруг вам захочется вернуть ватермарк, нет ничего проще – снова запускаем утилиту, и на этот раз надпись на кнопке измениться на Uninstall. Жмём её и получаем исходное состояние, то есть процедура полностью обратима.
Аналогичный функционал имеет утилита My WCP Watermark Editor, плюс ко всему она умеет редактировать ватермарки (достаточно примитивным образом). Она тоже бесплатная, но разработчик уже прекратил поддержку своих программных продуктов, так что скачивать придётся со стороннего ресурса, и это один из главных недостатков программы.
Второй недостаток также связан с отсутствием поддержки: утилита разрабатывалась для Windows 8, но хорошо справлялась со своей задачей и в «десятке». В одиннадцатой версии положительный результат не гарантирован.
Пользовать программой не менее просто: на главном экране будет присутствовать две кнопки, Apply new settings (сработает в зависимости от параметра Remove all Watermark, если установить галочку, то водяные знаки будут удалены). Вернуть надпись можно с помощью нижней кнопки, Restore default settings. При этом возврат к исходному состоянию, по отзывам пользователей, не всегда происходит корректно: иногда процедура сопровождается пропажей фона рабочего стола или некоторых иконок, могут наблюдаться и другие мелкие сбои.
Наконец, любителям поковыряться в реестре можно порекомендовать и третий вариант. Опять же, результат в Windows 11 не гарантирован, но в «десятке» он работает безотказно:
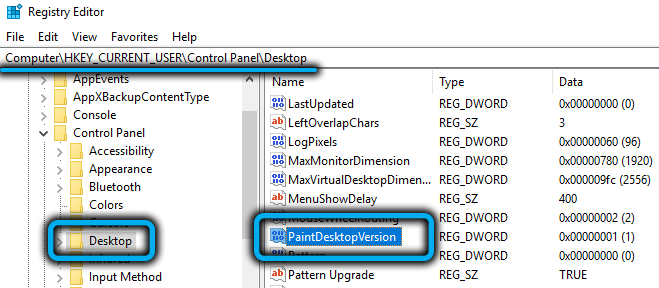
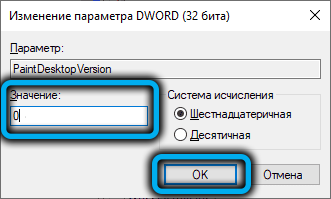
Метод хорош тем, что он безопасен, даже если не сработает.
Тем, кто осуществил миграцию на Windows 11 после выхода первого стабильного релиза (мы понимаем, что слово «стабильный» в данном контексте не очень удачное), о проблеме с надписью «Пробная версия» волноваться не стоит – её просто не будет.
https://www.youtube.com/watch?v=5QK9szp6EkM
Если же вы вошли в число бета-тестеров, то обновления не помогут, ватермарк не исчезнет. Самые нетерпеливые и не привыкшие искать нужные решения в интернете, возможно, решат проблему кардинальным способом – откатившись до «десятки» и обновившись уже со свежего релиза. Описанные в данной статье способы намного проще. Но нужно признать, что есть пользователи, которые из идейных соображений не пользуются сторонним софтом – вот им-то и пригодится правка реестра. А если она не поможет – тогда да, нужно выполнять откат, благо в Виндовс 11 это не слишком трудоёмкая процедура.
Здравствуйте, я вот тоже попал в число «счастливчиков», у которых наблюдается эта раздражающая надпись (сборка 211210-1418). Пробовал утилиту Universal Watermark Disabler, она хорошо справлялась с удалением ватермарков на ранних сборках, но на последних уже не идёт. Видимо, в МС эту возможность уже убрали. Винда активирована, ключ лицензионный.
Пробовал также использовать отключение тестового режима через командную строку (bcdedit.exe -set TESTSIGNING OFF) , тоже не помогло. Кто что посоветует, надпись реально бесит?