Windows Store относится к необязательным приложениям для большинства пользователей. Это актуально в силу разных причин. Не все желают платить за программы, когда бесплатных аналогов в сети очень много. К тому же пользование Магазином очень непривычно для пользователей, которые перешли на Виндовс 10 с классической «семёрки». Действительно, мало кто видит преимущества в таком ПО.
Магазин потребляет ценное пространство на жёстком диске. Он тесно интегрирован в систему, но отключить его в любой момент ничто не мешает. Для этого можно воспользоваться скриптами PowerShell. Вы также можете использовать аналогичные решения для чистки ОС от подобных программ из интерфейса Metro.
Удалить приложение Магазин стандартным способом не получится. И также не поможет в этом большинство сторонних программ — поэтому мы используем функциональную оболочку PowerShell. При использовании ПауэрШелл нам потребуется получить некоторые данные приложений, которые подлежат удалению. В Windows 10 все нужные инструменты установлены изначально. Убедитесь, что вы зарегистрированы в системе как Владелец компьютера. Только после этого можно приступать.
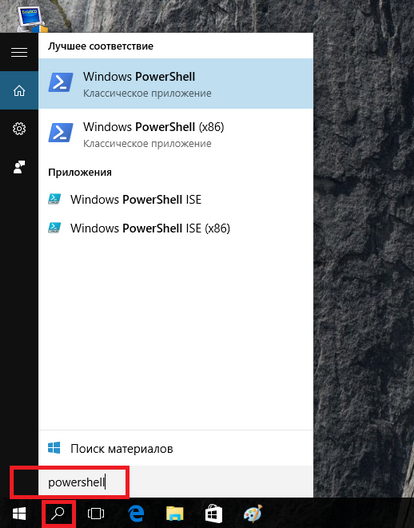
Запуск утилиты PowerShell
Get-AppxPackage -name*
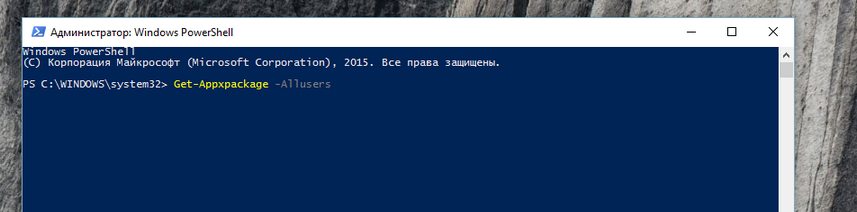
Команда Get-AppxPackage
Здесь после name* нужно указать наименование приложения, которое вы собираетесь удалить.
Для приложения Store эта команда будет выглядеть так:
Get-AppxPackage *windowsstore*
Get-AppxPackage >C:\appDetails.txt
В будущем вы сможете найти этот документ в корневом каталоге системного диска.
windows communication sapps_17.6017.42001.0_x86_8wekyb3d8bbwe
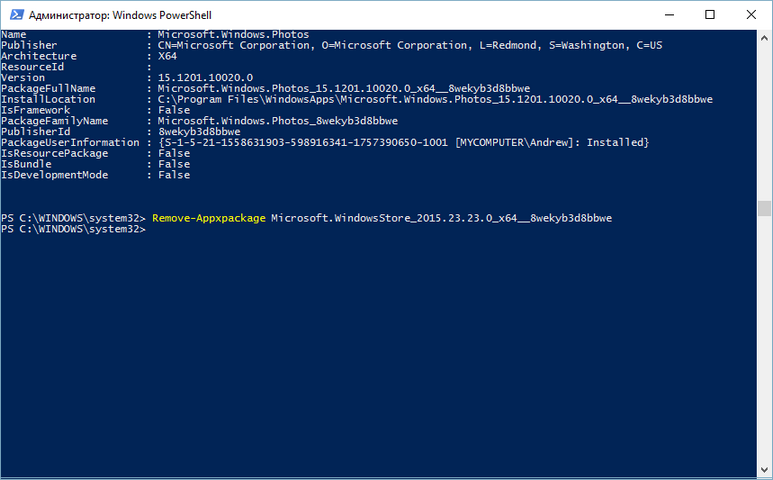
Команда Remove-AppxPackage –package
Remove-AppxPackage –package
AppxPackage –package windowscommunicationsapps_17.6017.42001.0_x86_8wekyb3d8bbwe
Эти команды помогают удалить любое ненужное вам приложение из стандартной поставки Windows 10. По такому же принципу вы можете удалить из системы «Будильник», «Калькулятор», «Камеру», «Начало работы» и другое ПО, в котором нет необходимости.
Приложение снова потребовалось вам после удаления? Запустите PowerShell в Windows 10 и введите команду:
Get-AppxPackage *windowsstore* -AllUsers | Foreach {Add-AppxPackage -DisableDevelopmentMode -Register «$($_.InstallLocation)\AppxManifest.xml»}
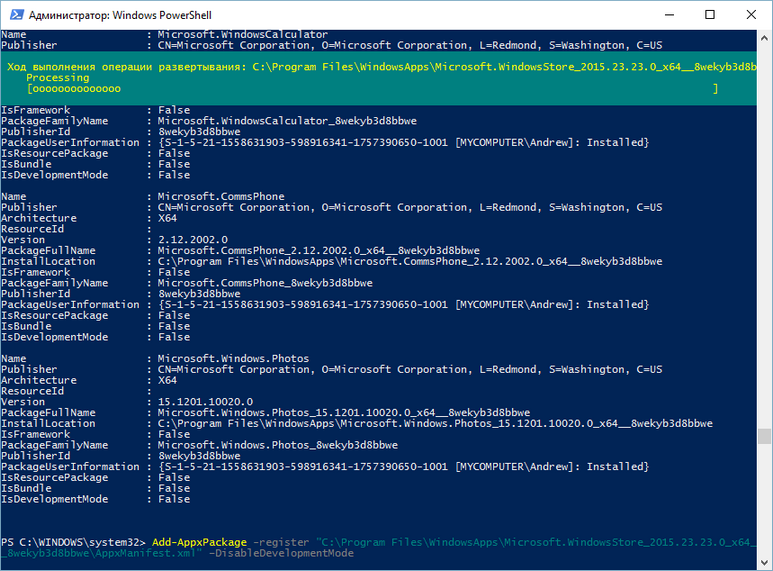
Установка Store с помощью PowerShell
После этого нажмите клавишу Enter. Если всё прошло удачно, вы без труда найдёте приложение в меню «Пуск».
Принцип, по которому можно отключить неиспользуемое ПО, несколько другой. Здесь можно использовать так называемый Редактор групповых политик Виндовс 10.
gpedit.msc
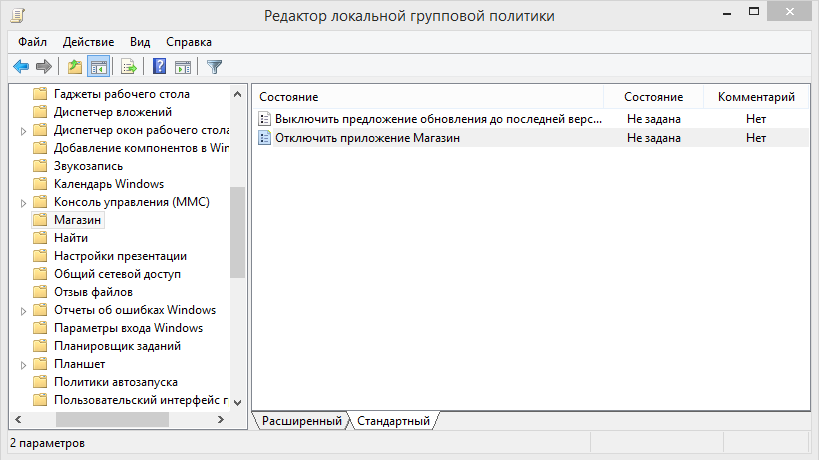
Отключение Windows Store в редакторе ЛГП
Чтобы отключить ненужное, можно использовать и другой метод, действуя по аналогии с Виндовс 8 и 8.1.
regedit
HKCU\Software\Policies\Microsoft
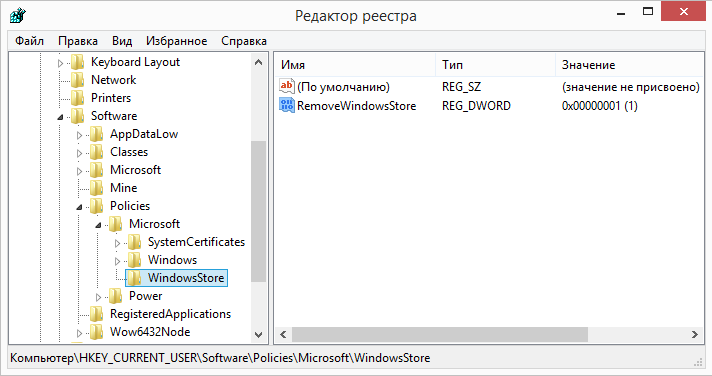
Отключение Windows Store из реестра
Сам по себе Магазин «десятки» не богат множеством настроек. Но с помощью Параметров системы можно влиять на некоторые особенности его работы. Допустим, изменить место хранения программ Магазина можно так:
Мы разобрались с неполадками магазина Windows 10 и научились их устранять. Теперь вы легко сможете удалить или отключить любую ненужную программу, даже если она намертво «зашита» в Windows 10. А когда она потребуется снова — её установка не доставит хлопот.
У вас остались вопросы и вы хотите их обсудить? Пишите в комментариях! А также следите за новыми материалами нашего сайта. Обещаем, вы найдёте много интересного.
Всё бы хорошо, но в разделе DWORD значение-1 не делается, только-10, а нажимаю-1.Десятки раз делал, бесполезно..Что делать?
Установка windows xp