Устройства, подключённые к одной сети, могут пользоваться возможностью сетевого обнаружения, предусмотренную стандартным функционалом OS Windows. Она позволяет другим компьютерам видеть (находить) компьютер пользователя, а также даёт возможность просматривать устройства, которые подсоединены к сети и используют данную функцию.
После включения видимости, система автоматически открывает необходимые порты, изменяет режим сети, а также запускает необходимую службу. Разберёмся, как настроить данную возможность на своём устройстве, а также что делать, если возникли проблемы.
Каждый раз, когда пользователь подключается к новой сети, система предлагает разрешить другим устройствам обнаруживать пользовательский ПК. От этого можно отказаться, либо разрешить при помощи стандартных средств. В дальнейшем, её можно будет активировать/деактивировать при помощи методов, представленных далее в статье.
Рассмотрим способ включения данной возможности через средство, предназначенное для автоматизации системы – системную утилиту Powershell:
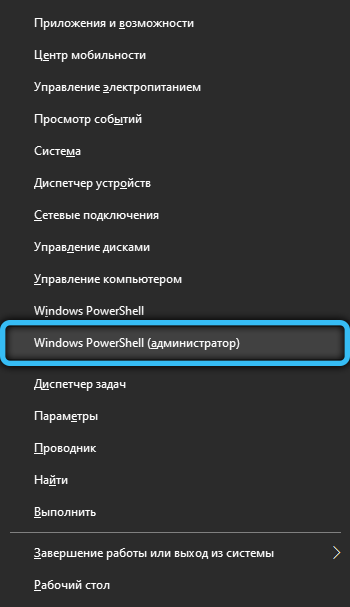
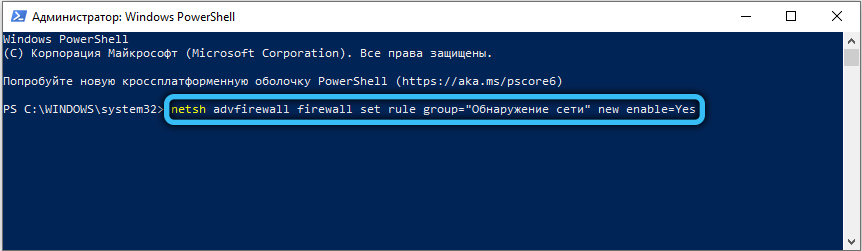
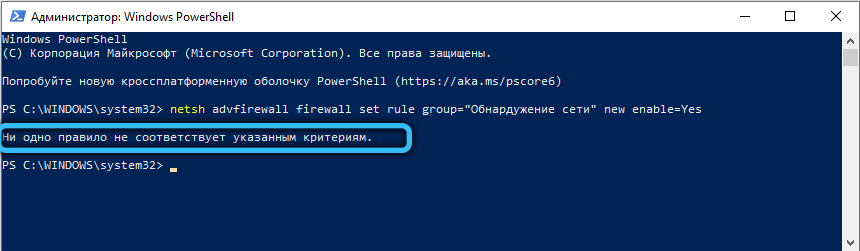
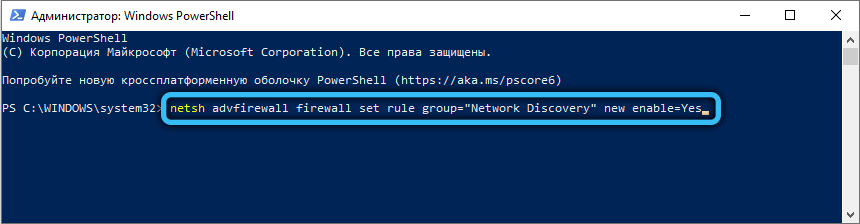
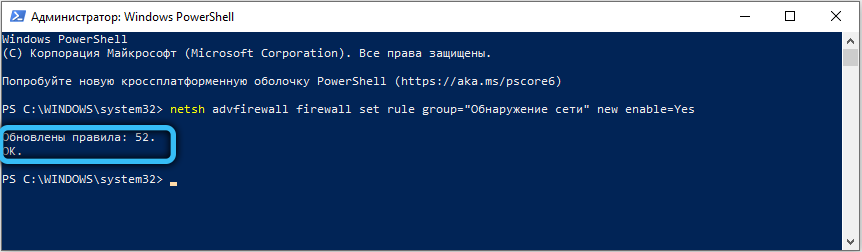
Второй метод включения сетевого обнаружения подразумевает ручную смену параметров сети ОС. Для этого, проследуйте простым шагам из инструкции:






Для старых операционных систем, вроде XP, данный способ не подойдёт. Чтобы включить сетевое обнаружение в Windows XP, воспользуйтесь следующим алгоритмом действий:
Для того чтобы деактивировать данную функцию, можно воспользоваться программой Windows PowerShell (либо стандартной командной строкой с правами администратора). Данная процедура не займёт много времени, а результат обычно успешный и без сбоев. Сперва необходимо запустить командную строку или Powershell, для этого выполните комбинацию клавиш «Win + R» и запросите запуск объекта «powershell.exe» (либо щёлкните правой кнопкой мыши по меню «Пуск» и выберите пункт «Командная строка (Администратор)», если используется Windows 10).
В терминале необходимо ввести следующую команду, после чего нажать Enter:
netsh advfirewall firewall set rule group="Обнаружение сети" new enable=No
Если используется английская локализация системы, нужно использовать другую вариацию:
netsh advfirewall firewall set rule group="Network Discovery" new enable=No
Также отключить сетевое обнаружение можно через изменение некоторых параметров общего доступа для профилей (метод выключения функции в Windows 7 и выше). Для этого проследуйте следующим шагам:






Контролировать статус функции можно через приложение «Параметры» в Windows 10. Используйте Win + I для быстрого вызова, затем перейдите в раздел «Сеть и Интернет». Выберите категорию «Удалённый доступ» (если используется не локальное подключение, а Wi-Fi, нужно перейти в одноимённый раздел с помощью левого меню), после чего укажите из списка свою локальную сеть и воспользуйтесь кнопкой «Дополнительные параметры» (высветятся после выбора элемента). В данной вкладке находится единственный переключатель «сделать этот компьютер доступным для обнаружения», переведите его во включённое состояние.
Сперва проверьте текущие настройки брандмауэра. Возможно, установленные параметры не позволяют использовать данную функцию. Перейдите в «Панель управления» любым известным способом (Для Win 10 нужно использовать комбинацию «Win + I»), далее откройте категорию «Система и безопасность», после чего в левом меню нужно выбрать пункт «Разрешить приложение или функцию через брандмауэр». Зайдите в параметры изменения и дайте согласие на изменение системных параметров (если Windows запросит пароль либо подтверждение). Выберите элемент «Сетевое обнаружение» и нажмите ОК. Если используются сторонний фаервол или брандмауэр, рекомендуется проверить параметры и убедиться, что данная функция не запрещена или выключена.
Также встроенная возможность не будет функционировать должным образом (либо вовсе будет недоступна), если одна из компонентных служб находится в выключенном состоянии:
Если не включается сетевое обнаружение в Windows, перейдите в приложение «Службы». Для этого воспользуйтесь горячими клавишами «Win + R» и запросите запуск «services.msc» (аналогичный результат в Windows 10 принесёт вызов утилиты через меню, открываемое комбинацией «Win + X: здесь необходимо выбрать пункт «Управление компьютером», а затем перейти в «Службы и приложения» -> «Службы»). Найдите в списке первую службу из списка выше, если состояние обозначено как «Отключено», то нужно сделать двойной щелчок по названию, чтобы попасть в настройки. Укажите тип запуска «Автоматически» и запустите службу с помощью специальной кнопки. Проверьте каждую службу из четырёх, и, если будет обнаружена отключённая, проделайте операцию по включению.
Надеемся, вы разобрались, как включить сетевое обнаружение в Windows 10, 7, XP или других операционных системах данного семейства. Предложенные методы помогут активировать видимость в сети, если оно не работает в вашей операционной системе. Оставляйте ваши отзывы и пожелания с помощью компактной формы, расположенной после статьи.