Как при миграции на Windows 11 с «десятки», так и при чистой установке новой ОС не исключены случаи отказа оборудования. Достаточно часто приходится сталкиваться с таким явлением, как неработающий микрофон, причём проблема может быть глобальной, на уровне операционной системы, или локальной, когда он отказывается функционировать в отдельных приложениях.
Как правило, подобная неисправность устраняется довольно просто, хотя вариантов решения проблемы существует немало. Сегодня мы рассмотрим самые распространённые случаи, начиная с тривиальных, и заканчивая неочевидными неполадками.
Нередко главной причиной неработающего микрофона в Windows 11 является отсутствие соответствующих разрешений для доступа к этому устройству со стороны операционной системы или приложений. Что нужно сделать:
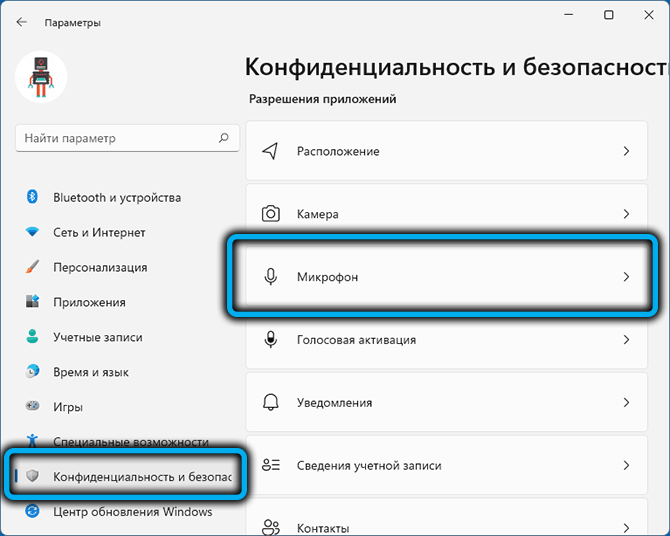
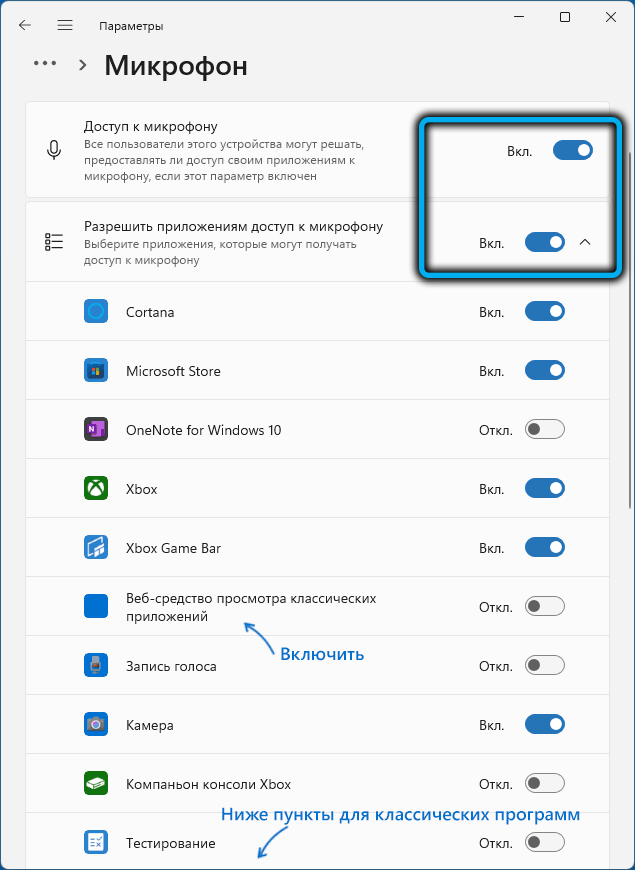
Обращаем внимание на опцию «Веб-средство просмотра приложений» – её нужно активировать, если микрофон не работает в программах, использующих онлайн-технологии.
Вполне вероятно, что проблема с микрофоном связана с тем, что он не является основным в системе. При инсталляции Виндовс он обычно определяется правильно, но если вы часто его подключаете или отключаете, то основным может стать другое звукозаписывающее устройство.
Чтобы исправить ситуацию, необходимо через меню «Пуск» зайти во вкладку «Система», выбрать раздел «Звук» и изменить основное устройство на правильное. Смотреть нужно в разделе «Ввод».
Если оборудование для записи или трансляции разговора выбрано правильно, убедитесь, что ползунок громкости не установлен в крайнее левое положение. В противном случае вполне ожидаемо запись звука производиться не будет. Чтобы настроить микрофон, просто сдвиньте ползунок в положение, удовлетворяющее вашим предпочтениям по уровню громкости.
Более серьёзной проблемой считается неправильно установленный драйвер звуковой карты. В наши задачи не входит рассмотрение причин, почему такое случается – поверьте, их может быть много. Давайте просто рассмотрим, как обновить аудиодрайвер, чтобы включить микрофон на компьютере:
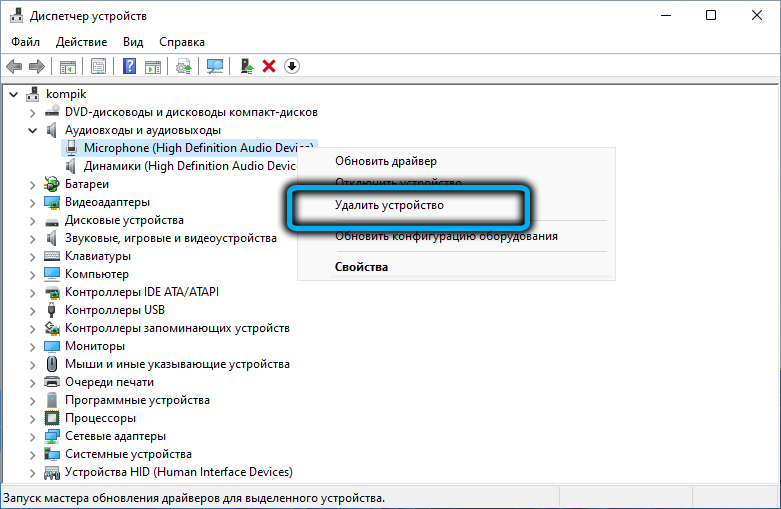
В результате нужные драйвера будут установлено повторно, а желтый значок должен исчезнуть.
Неопытные пользователи слабо разбираются в перипетиях настройки микрофона и другого звукозаписывающего и воспроизводящего оборудования. Скажем, многие просто не обращают внимания, что в качестве инструмента записи указан один микрофон, а как средство связи – другой. Такая путаница может привести к тому, что во многих приложениях микрофон работать не будет.
Исправляется ситуация следующим образом:
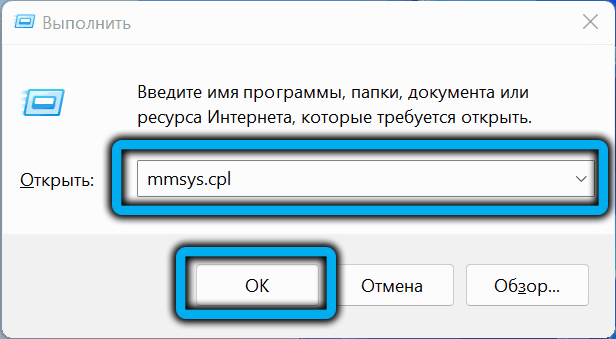
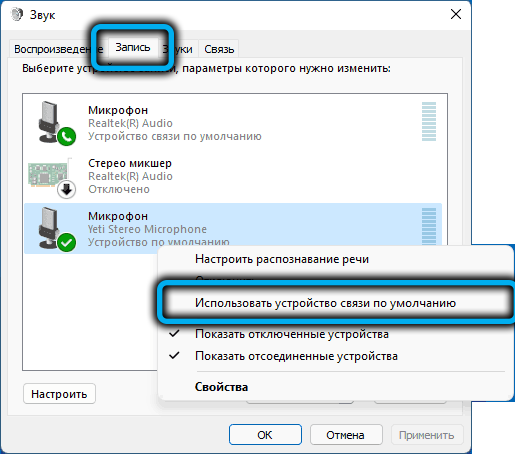
Не исключено также, что в отдельных приложениях микрофон не работает просто потому, что в этой программе имеются собственные настройки, касающиеся использования звукового оборудования. Понятно, что давать конкретные инструкции в таких случаях невозможно – нужно будет самостоятельно поискать звуковые параметры приложения и настроить микрофон в соответствии со своими предпочтениями.
Если действия по обновлению конфигурации оборудования не помогли – значит, система неправильно определяет звуковую карту и/или микрофон и автоматически устанавливает для них неправильные драйвера.
Решение проблемы – ручная установка нужного специализированного ПО. Для этого определяем наименование оборудования (в том же «Диспетчере устройств»), скачиваем нужные драйвера на официальном сайте производителя, устанавливаем их. На ноутбуке вам может потребоваться название модели материнской платы, поскольку здесь всё звуковое оборудование – встроенное (если не используете внешний микрофон).
Если все перечисленные выше способы не помогли, попробуйте следующее:
Если и это не возымело действия, нужно думать в сторону физической неисправности. Итак, как проверить работоспособность микрофона. Для начала подключите его к другому ноутбуку/десктопному компьютеру. Если там он работает, дело, скорее всего, не в нём, а в настройках. Если нет – значит, он нерабочий. Чаще всего – из-за повреждённого кабеля, это слабое место всех проводных звуковых устройств.
И ещё один момент. На старых компьютерах работоспособность гарнитуры с единственным комбинированным 3.5 мм штекером не гарантируется, поскольку может оказаться, что звуковая карта такой коннектор не воспринимает. Чтобы включить микрофон, придётся использовать другую гарнитуру, с отдельными разъёмами для наушников и звукозаписывающего устройства.
Тихое звучание также можно назвать неполадкой, тем более – если ползунок в настройках устройства записи выставлен на максимум. Имеется достаточно эффективный способ проверки реального уровня звучания, а также увеличения его, уменьшения или отключения.
Это касается как встроенных микрофонов, так и подключаемых в гнездо звуковой карты, через USB порт или Bluetooth. Итак, первое, что необходимо сделать – кликнуть правой кнопкой мыши по иконке динамика, расположенной в области системного трея, то есть справа внизу. В появившемся контекстном меню выбираем пункт «Настройки звука» (Sound Settings).
Откроется страница настройки звука, скролим её вниз до раздела «Вход» (Input). Здесь в перечне подключённого звукового оборудования выбираем микрофон, работу которого необходимо проверить, и жмём стрелку вправо (>).
Откроется страница с указанием текущего режима использования микрофона и установленного уровня громкости в процентах. В нижнем разделе «Тест вашего микрофона» имеется кнопка «Начать тест» (Start Test), жмём её.
Вам будет предложено начать говорить. Произносим небольшую речь для теста при нормальной громкости. При этом полоска с уровнем звучания должна колебаться влево и вправо, что свидетельствует о том, что микрофон реагирует на вашу речь, которая также звучит временами то тише, то громче. Если же полоска не двигается – значит, с вашим микрофоном что-то не так.
Тест завершается нажатием той же кнопки, на которой появится соответствующая надпись. После этого около кнопки появится результат тестирования, выраженный в процентах от громкости входного сигнала по результатам усреднённой оценки тестовой речи. После этого вы можете выполнить усиление громкости микрофона, передвинув ползунок вправо, или уменьшить (влево).
Но суть настройки не в том, чтобы сделать микрофон громче. Нам нужно добиться подходящего звучания. Если установить ползунок слишком близко к правой границе, при нормальной речи звучание будет сильно искажаться, что вряд ли будет приемлемо. Уменьшение громкости ниже 50% также нецелесообразно – звук будет плохо слышно. Идеальный вариант – в районе 70-75%. В любом случае после каждого изменения положения ползунка необходимо снова выполнять тестирование до получения идеального звучания.
В подавляющем большинстве случаев работа микрофона в Windows 11 не требует вмешательства пользователя, за исключением случаев, когда вас не удовлетворяет качество записи. Как увеличить громкость звучания микрофона, вы уже знаете. При проблемах с неработающим микрофоном придётся повозиться дольше, но если само устройство целое, при достаточном упорстве все проблемы решаемы.
У меня вылетает из настроек Конфиденциальности микрофона
Здравствуйте, у меня та же проблема: ноутбук микрофон видит, но когда я разговариваю по скайпу или в зуме, да и в любой игре, меня не слышат. Драйвера обновлял, не помогло. Заходил во всякие настройки, увеличивал/уменьшал громкость – бесполезно. Пересмотрел все ролики в Ютубе, перепробовал все советы, и тоже без результатов. Может, проблема в самом встроенном микрофоне? Ещё подозреваю, что это может быть связано с использованием неактивированной копии Windows. Кто что посоветует, третий месяц обхожусь без микрофона, наушники со встроенным микрофоном тоже не работают.