В процессе эксплуатации компьютеров и ноутбуков, работающих под управлением ОС Windows, периодически возникают различные проблемы и неисправности.
Одна проявляются в виде ошибок на рабочем столе ПК. Другие отображаются на синем экраном смерти. Разумеется, последний сценарий большинство юзеров пугает.
Среди всего разнообразия проблем стоит выделить net runtime optimization service. Нужно понять, зачем нужна эта оптимизация, почему она может грузить процессор, а также что делать с целью устранения проблемы.
В действительности рассматриваемая проблема обычно проявляется случайно. Но тогда она возникает в ситуациях после установки свежего пакета обновлений, предназначенного для NET Framework.
У этой оптимизации есть исполняемый файл. Он именуется как mscorsvw.exe. Поэтому внимательные пользователи при запуске Диспетчера задач могли заметить соответствующее название в списках активных процессов.
Помимо этого имени с расширением exe, также его можно обнаружить и под названием .NET Runtime Optimization Service.
Запуск происходит не так часто. Вообще суть этой службы заключается в том, чтобы оптимизировать NET Framework. Служба гарантирует возможность для приложений, которые зависят от неё, работать быстрее и эффективнее.
В некоторых случаях оптимизация требует очень много времени. При запуске на её работу расходуется большое количество ресурсов. Это проявляется в виде перегруженного процессора компьютера или ноутбука под управлением операционной системы Windows.
Бывает даже так, что нагрузка на ЦП со стороны процессе продолжается в течение нескольких дней подряд. Но есть способ, чтобы решить сложившуюся проблему, и даже не один.
Для начала нужно разобраться в причинах того, что служба NET Runtime Optimization Service заметно грузит процессор на ПК или ноутбук.
На этот счёт представители компании Microsoft даже давали официальный ответ.
https://www.youtube.com/watch?v=6_Z_cJoRHio
Специалисты отмечают, что процесс в теории должен все свои библиотеки перекомпилировать и выполнить это в тот момент, когда компьютер находится в состоянии простоя. Более того, есть официальное заявление, что на весь процесс уходит буквально несколько минут.
На практике всё иначе. Неоднократно пользователи заявляли о том, что NET Runtime Optimization Service серьёзно и долго грузит всю систему. В отдельных случаях это продолжалось более недели.
При этом можно выделить несколько основных причин, из-за которых рассматриваемый NET Runtime Optimization Service так сильно грузит систему компьютера на базе Windows.
Есть вероятность воздействия со стороны вредоносного программного обеспечения. Здесь возможны 2 варианта:
Чтобы решить проблему, потребуется детально просканировать компьютер на возможные вирусы, а также вредоносные коды.
Есть другая потенциальная причина. Служба была повреждения, либо при её загрузке произошёл сбой. Здесь решением станет перезапуск.
Столкнувшись с тем, что NET Runtime Optimization Service активно нагружает процессор, а также в течение длительного времени грузит вашу систему, нужно принимать меры.
На этот счёт у специалистов есть 3 варианта решения проблемы:
Теперь про каждый вариант отдельно.
Многие решают сразу же отключить процесс NET Runtime Optimization Service, поскольку считают это правильным и эффективным решением. Но сразу завершать процесс не стоит. Иначе это не позволит актуализировать библиотеки, а также запускать игры и приложения на компьютере.
Существует несколько способов, чтобы оптимизировать процесс. Это запуск простейших команд, либо же написание сложных многоуровневых скриптов. Последний вариант для новичков точно не подходит. За счёт оптимизации процесс начинает задействовать более число ядер от процессора, чтобы с их помощью быстрее выполнить поставленные задачи.
Если юзеру откровенно не нравится, что NET Runtime Optimization Service так сильно грузит процессор и всю систему, то в случае с Windows всегда рекомендуется начинать с метода оптимизации.
Здесь нужно выполнить следующие шаги:

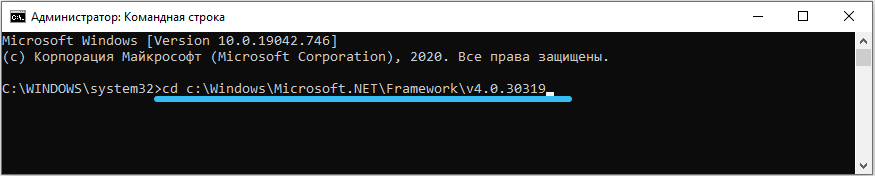
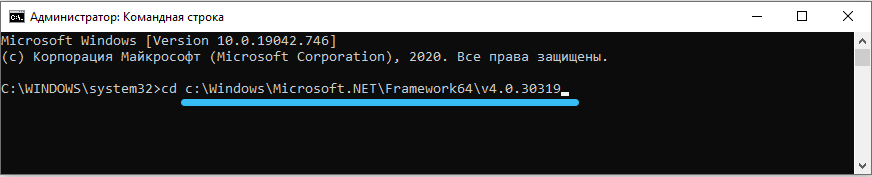
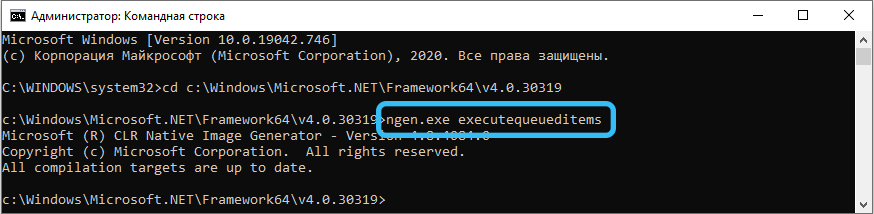
Есть альтернативный способ оптимизации. Здесь поможет официальный скрипт от Microsoft. Самому его писать не придётся. Нужно лишь скопировать.
В случае со скриптом инструкция имеет такой вид:
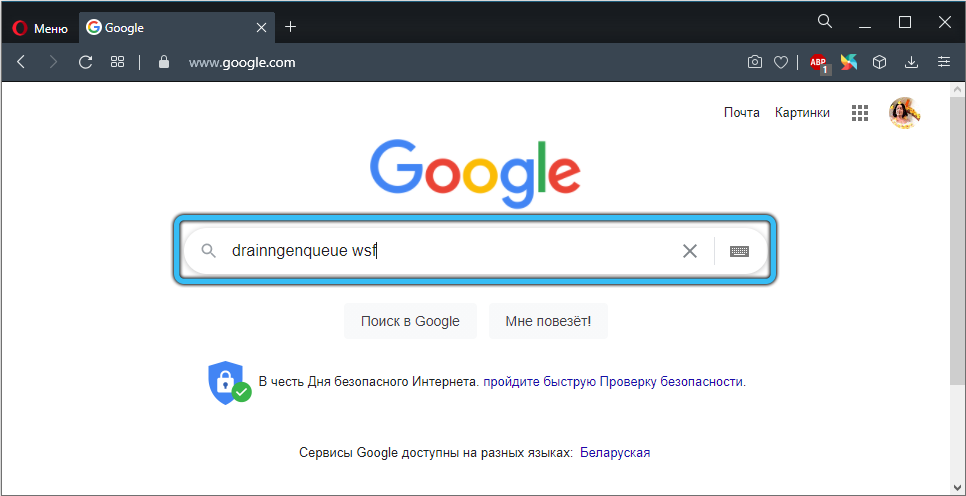
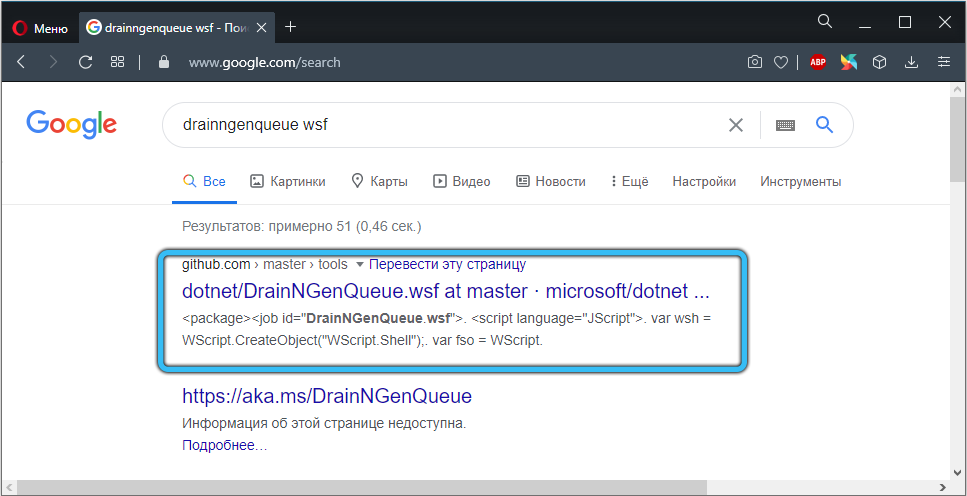
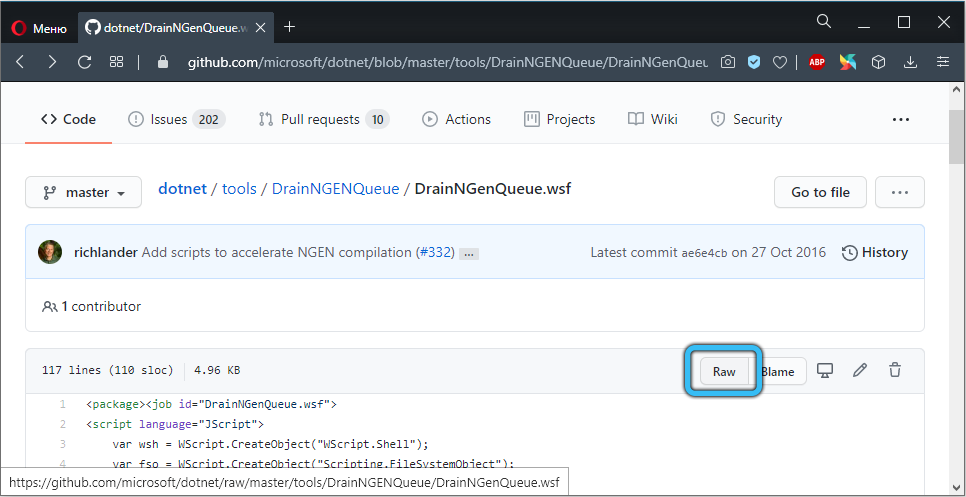
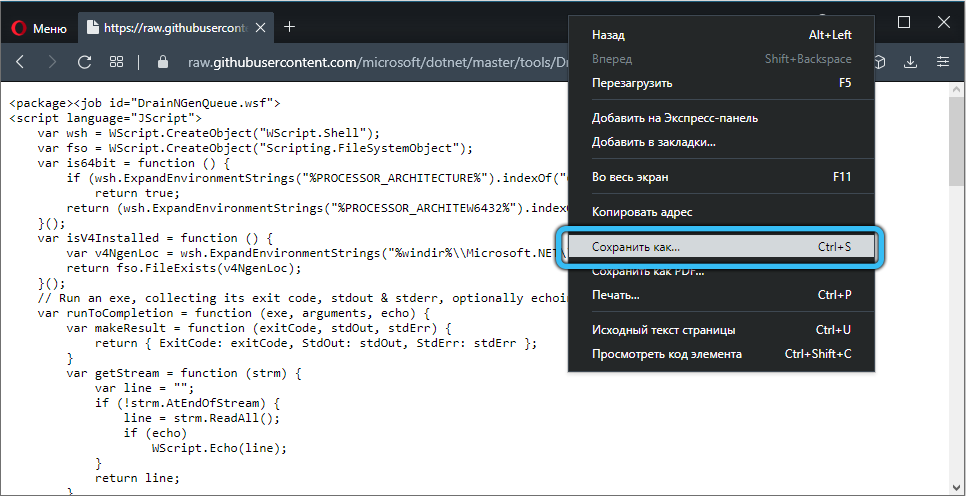
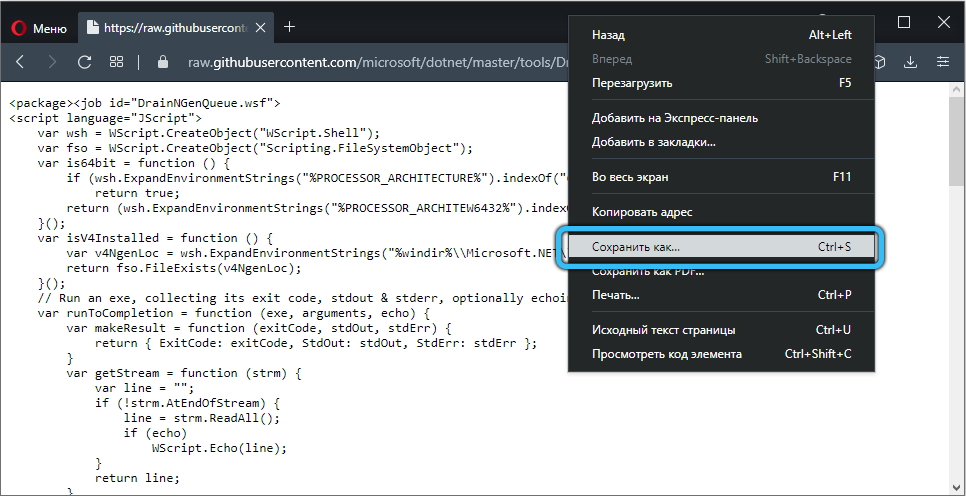
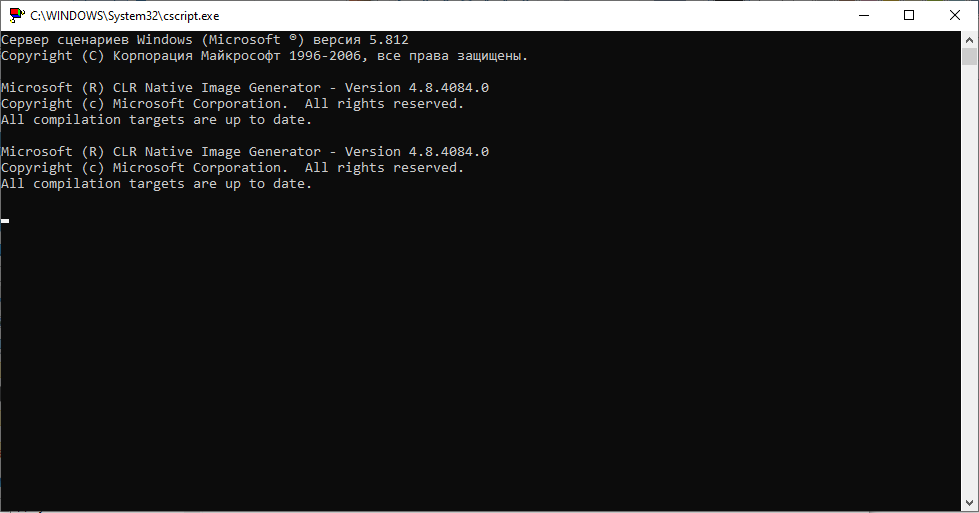
Дождитесь завершения процесса. Когда скрипт закончит свою работу, снова запускайте диспетчер задач, и смотрите, на сколько процентов нагружен процессор.
Следующий вариант — это проверка на предмет возможного вирусного заражения.
Стоит заметить, что это одна из наиболее распространённых причин перегрузки службой процессора компьютера. Вредоносные программы пытаются завладеть ресурсами ПК, а потому вполне могут скрываться под этой службой.
Чтобы убедиться или опровергнуть такую теорию, запустите антивирусную программу для сканирования. С рассматриваемой проблемой хорошо справляется утилита Malwarebytes. Это обусловлено одной из самых обширных баз данных.
У утилиты есть бесплатная пробная версия. Обычно её ресурсов и возможностей хватает, чтобы решить проблему.
Загрузив приложение, запустите файл и следуйте инструкциям разработчиков. Когда антивирус будет установлен, откройте программу и запустите сканирование. Сначала наверняка программа попытается обновить саму себя, проверив наличие свежей базы данных. Затем уже проверяется системы. Если вредоносное ПО будет обнаружено, его можно отправить в карантин, либо удалить.
Когда антивирус выполнит свои функции, перезагрузите компьютер, запустите Диспетчер задач и проверьте текущее состояние процессора.
Учтите, что разные антивирусные программы способны распознать то вредоносное ПО, которое не видят другие. Поэтому ограничиваться возможностями только одной утилиты не стоит.
И ещё один вариант решения проблемы. Это перезапуск проблемной службы.
Если процессор оказался сильно нагружен, можно попробовать справиться с этим за счёт перезапуска. Зачастую это ведёт к тому, что NET Runtime Optimization Service завершается значительно быстрее.
Но этот момент окажется эффективным лишь при условии, что столь высокая нагрузка на ЦП связана со сбоями службы во время её запуска.
Инструкция здесь такая:

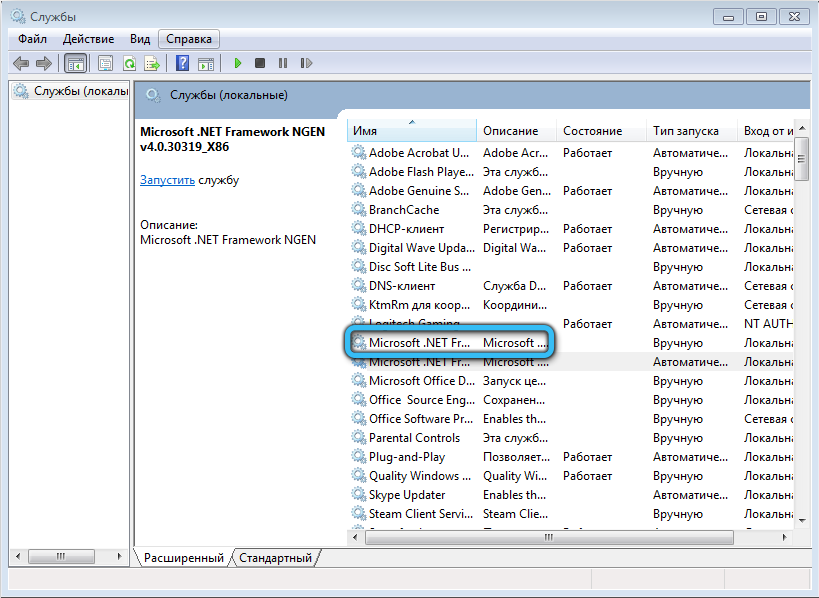
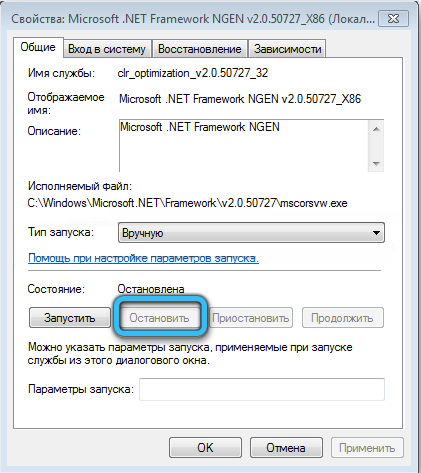
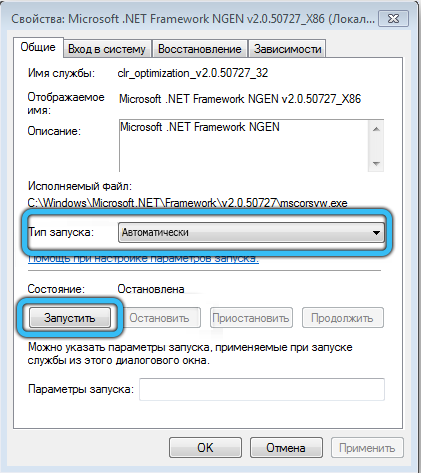
Теперь проверяйте, как ведёт себя процессор и насколько он загружен.
Проблема решается своими силами. Причём обычно за несколько секунд. Нужно лишь знать, в чём потенциальная причина, и понимать о способах противодействия тем или иным факторам.
Как часто вы сталкивались с проблемами этой службы? В чём была причина? Какой из способов помог справиться с ошибкой? Насколько сильно служба грузила процессор? Как долго это продолжалось?
Ждём ваших ответов и интересных историй из личного опыта.
Подписывайтесь, комментируйте и задавайте актуальные вопросы по теме!