Синий экран смерти – это всегда плохо. И хотя каждый такой случай обычно сопровождается символьным и/или цифровым описанием проблемы, чаще всего этого недостаточно для выставления точного диагноза. В данном случае велика вероятность аппаратной неполадки, но нельзя исключать и программные сбои. В любом случае исправление ошибки может оказаться процессом непростым и продолжительным во времени. Мы со своей стороны попытаемся упростить задачу тем, кто столкнулся с данной проблемой.
Как мы уже отмечали, код остановки WHEA_UNCORRECTABLE_ERROR обычно свидетельствует о неполадках с железом, но даже если причины кроются в программной части, можно предположить, что они возникли опять же из-за сбоя аппаратной составляющей компьютера.
Перечислим самые распространённые причины возникновения синего экрана смерти:

А теперь стоит рассмотреть способы устранения ошибки, приводящей к перезагрузке ПК или появлению синего экрана смерти.
Итак, что делать, если на экране появилась надпись WHEA_UNCORRECTABLE_ERROR? Приводим примерный план мероприятий, которые помогут диагностировать ошибку и исправить её.
Согласно статистике, перегрев любого компонента компьютера и является самой частой причиной возникновения синего экрана смерти с обсуждаемой сопроводительной надписью.
Не все знают, что современные ПК оснащаются датчиками температуры, позволяющими выполнять мониторинг системы на предмет перегрева. Для этого можно воспользоваться специальной утилитой типа AIDA64 – их в интернете представлено немалое количество. Допустимые температурные диапазоны будут зависеть от конкретного состава оборудования, и эта информация тоже доступна, с её поиском проблем тоже быть не должно.
Но что делать, если ошибка в Windows 10/8 WHEA_UNCORRECTABLE_ERROR действительно связана с перегревом?
Приводим ориентировочный план действий в подобных случаях:

Если синий экран смерти появился после модернизации компьютера (например, замены видеокарты или добавления нового диска или модуля памяти), то велики шансы, что это и есть причина слёта Windows 10. И, скорее всего, произошло это из-за несоответствия драйвера установленному оборудованию. Драйвер – это программа, в задачи которой входит обеспечение взаимодействия между ОС и железом, и эта программа должна учитывать все нюансы реализации аппаратной и программной части той же видеокарты. Понятно, что если новый драйвер не устанавливался, то и работать новое устройство не будет, или будет, но с ошибками.
Поэтому стоит попробовать удалить текущий драйвер и установить новый, желательно взятый с официального сайта разработчика. Если это не поможет, попробуйте поставить старое оборудование вместе с драйверами, если ошибки не будет, значит, вы приобрели проблемное железо.
Нечасто, но бывает, что причина появления ошибки WHEA_UNCORRECTABLE_ERROR – это сбои в работе ОЗУ. На всякий случай вскройте системный блок, предварительно выключив компьютер из розетки (это обязательное условие!) и попробуйте вытащить планки памяти, чтобы осмотреть их на предмет наличия видимых повреждений. Убедившись в их отсутствии, протрите контакты мягкой, но не ворсистой ветошью, смоченной в растворе медицинского спирта (или обычным ластиком), и снова вставьте планки на место. После этого желательно протестировать память на наличие ошибок с помощью утилиты MemTest86. Если ошибки будут, планки ОЗУ нуждаются в замене.
Строго говоря, этот пункт проверки нужно было вынести на первое место, поскольку «посыпавшийся» диск – пожалуй, самая частая причина возникновения неполадок в работе компьютера. Правда, ошибки при этом могут иметь разные коды, не обязательно WHEA_UNCORRECTABLE_ERROR. Рассмотрим, как исправить эту проблему в Windows 10/8. Для этого в операционной системе имеются достаточно эффективные инструменты, запускаемые в режиме командной строки. Знаем, многие недолюбливают этот текстовый интерфейс, но он тем и хорош, что отпугивает неподготовленных пользователей. А в случае возникновения критических ситуаций наподобие нашей, хочешь или не хочешь, но придётся этим воспользоваться.
Итак, жмём комбинацию Windows+R и вводим в поле поиска команду cmd. Перед нажатием клавиши Enter необходимо зажать кнопки «Ctrl» и «Shift» – это позволит запустить консоль командной строки с правами администратора.
В открывшемся окне терминала вводим строку DISM.exe /Online /Cleanup-image /Restorehealth, жмём Enter. Запустится утилита, которая проверит целостность образа Windows и в случае обнаружения повреждений восстановит его.
Когда команда отработает, запускаем следующую, sfc /scannow, также завершая ввод нажатием Enter. Эта системная утилита проверяет целостность важных системных файлов, необходимых для нормального функционирования ОС. И она тоже умеет восстанавливать повреждённые файлы, доставая их из резервной копии.
Последняя команда, которая в нашем случае и самая важная, – chkdsk C: /f /r /x. Она проверит жёсткий или SSD диск на наличие сбойных секторов. Если они будут обнаружены, можно попытаться исключить их из оборота, воспользовавшись любой подходящей программой, например, Victoria HDD. Но если число плохих секторов велико – значит, ваш возрастной диск и дальше будет «капризничать», так что его нужно в срочном порядке заменить.
Если синий экран смерти с ошибкой WHEA_UNCORRECTABLE_ERROR появился во время игры – не исключена вероятность, что это произошло из-за разгона видеокарты или процессора. Геймеры пользуются таким разгоном довольно часто, пытаясь выжать максимум из своего компьютера.
Попробуйте вернуть настройки к заводским и посмотрите, будет ли появляться ошибка после этого. Если нет, значит, виноват именно разгон, и к нему лучше не прибегать, а решать проблему нехватки производительности традиционным способом – апгрейдом железа.
Windows 10/8/7 не относится к безупречным операционным системам. В коде этой ОС регулярно обнаруживаются баги, которые могут стать причиной возникновения ошибок при совпадении определённых факторов. Эти ошибки исправляются с помощью механизма обновлений, поэтому вам нужно запустить «Центр обновления Windows» и убедиться, что у вас с этим всё в порядке.
Если после нажатия кнопки «Проверить наличие обновлений» окажется, что имеются важные не установленные патчи, установите их. После перезагрузки компьютера ошибка может больше и не появляться.
Если и это не поможет, при этом вы знаете, что не устанавливали в последнее время новое оборудование, попробуйте откатить систему до даты, когда компьютер работал нормально.
Вот ещё несколько советов, которые могут помочь с исправлением ошибки Windows WHEA_UNCORRECTABLE_ERROR:
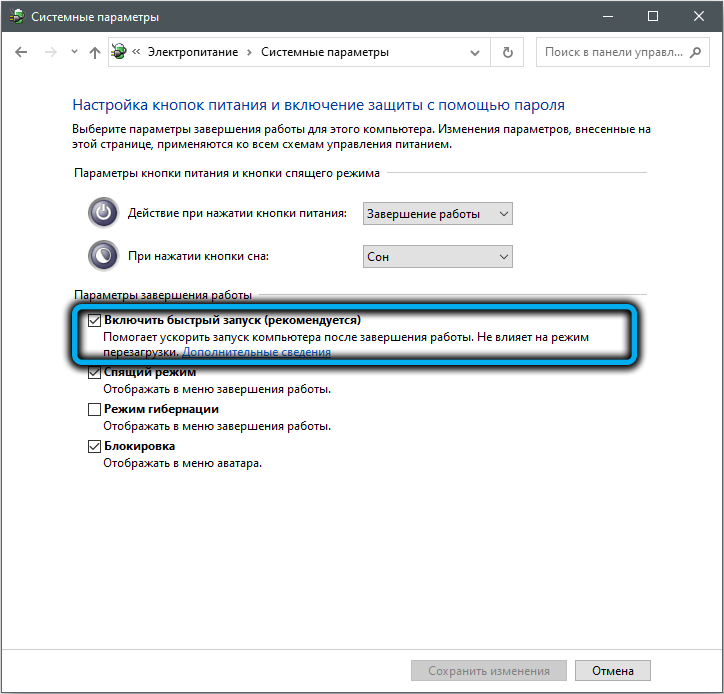
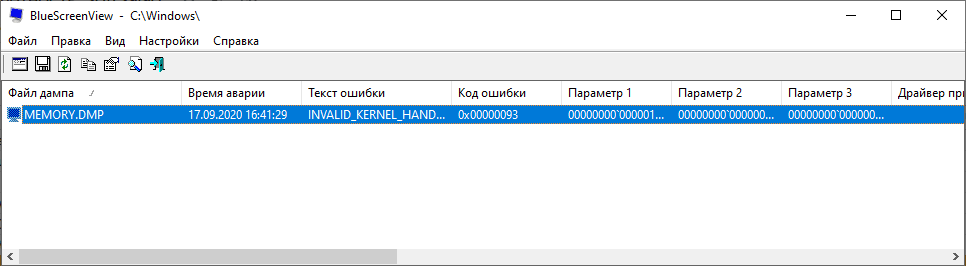
Разумеется, мы просто физически не можем описать все возможные причины появления указанной проблемы, но надеемся, что хотя бы один из приведённых методов её решения сработает – вероятность этого достаточно высока.
Здравствуйте, у меня как раз тот случай, когда ничего не помогло. Ноутбук ZenBook UX331, Windows 10 официалка, дрова все правильные, обновляется оперативно. Поначалу ошибка возникала редко 1-2 раза в месяц, затем участилась, и сейчас ноут может зависать по нескольку раз в день. Проверял винт, оперативку – все ОК. Утилита BlueScreenView ничего не конкретизирует, на самом BSOD никакой дополнительной инфы нет. Осталось только проверить проц и видюху, да почистить ноут от пыли, но как-то надежды тают… Кто что скажет?