Иногда при перезагрузке компьютера пользователи могут столкнуться с неприятной проблемой, обусловленной появлением чёрного экрана. Данная неполадка нередко нарушает планы владельца ПК и заставляет ускоренно искать выход из сложившейся ситуации.
На деле чёрный экран при запуске Windows может быть связан как с аппаратными, так и программными аспектами. Поэтому рекомендуется при первых признаках неполадки приступить к всесторонней диагностике для выявления истинного источника проблем. Ниже рассмотрим наиболее частые причины чёрного экрана при загрузке, а также изучим наиболее действенные методы восстановления работоспособности системы.
Столкнувшись с проблемой чёрного экрана при запуске компьютера, пользователь должен в первую очередь рассмотреть наиболее частые причины такой неполадки:
В любом случае чёрный экран при загрузке операционной системе свидетельствует о наличии достаточно серьёзных проблем. Причём неполадка может проявляться с разной периодичностью, время от времени произвольно пропадая.
Если причина связана с обновлением операционной системы Windows, то пользователь должен перед перезагрузкой увидеть соответствующее уведомление. В этом случае логичнее просто подождать некоторое время, чтобы чёрный экран самостоятельно пропал. Причём ждать иногда требуется долго, так как установка новых файлов ОС способна занимать до 40 минут.
Прежде чем приступать к достаточно серьёзным вмешательствам в программную или аппаратную часть компьютера, имеет смысл воспользоваться простейшими методиками по восстановлению системы.
Базовые способы исправления чёрного экрана:
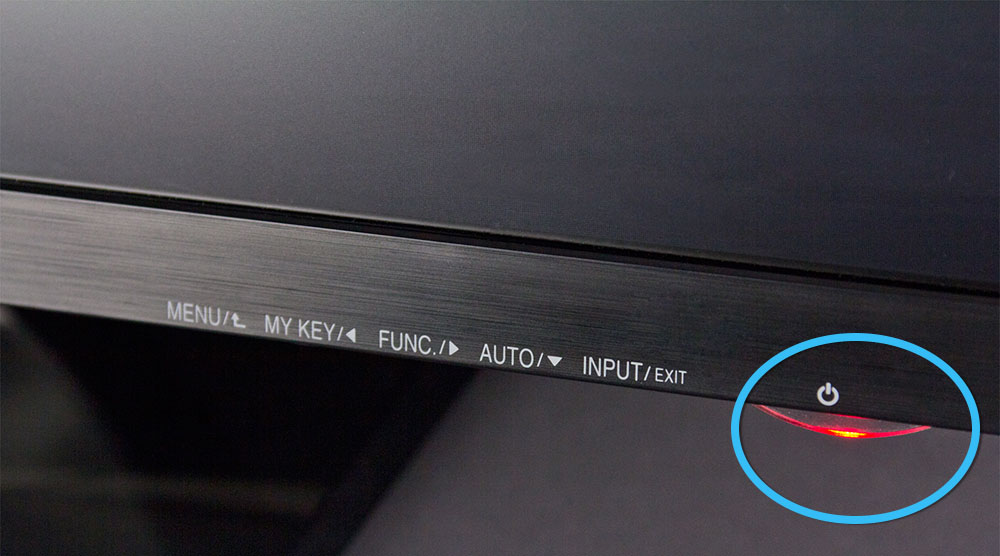

Одним из самых доступных методов устранения чёрного экрана при загрузке операционной системы считается перезагрузка ПК, а также отключение функции быстрого запуска. А так как увидеть на экране пока ничего не удастся, придётся строго следовать следующему алгоритму:
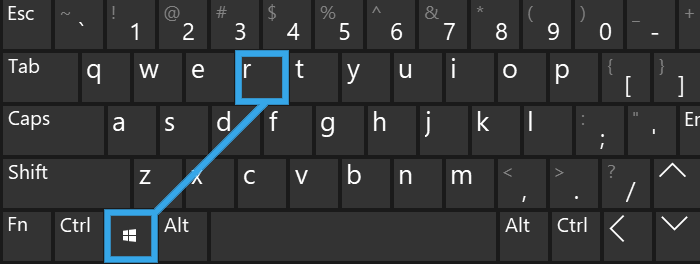
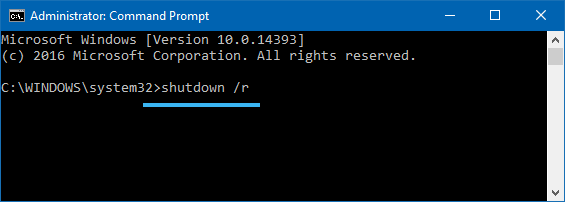
В результате примерно через минуту компьютер будет перезагружен. Также можно воспользоваться кнопкой запуска на системном блоке, долго нажав на неё до полного выключения.
Стоит отметить, что принудительную перезагрузку при помощи кнопки на корпусе стоит производить только в крайнем случае, поскольку подобное вмешательство может нарушить целостность системных файлов или навредить компонентам.
В том случае, если описанный алгоритм позволил избавиться от чёрного экрана, проявившуюся проблему можно связать с конфликтом драйверов видеокарты и быстрого запуска ОС.
Отключение быстрого запуска осуществляется следующим образом:
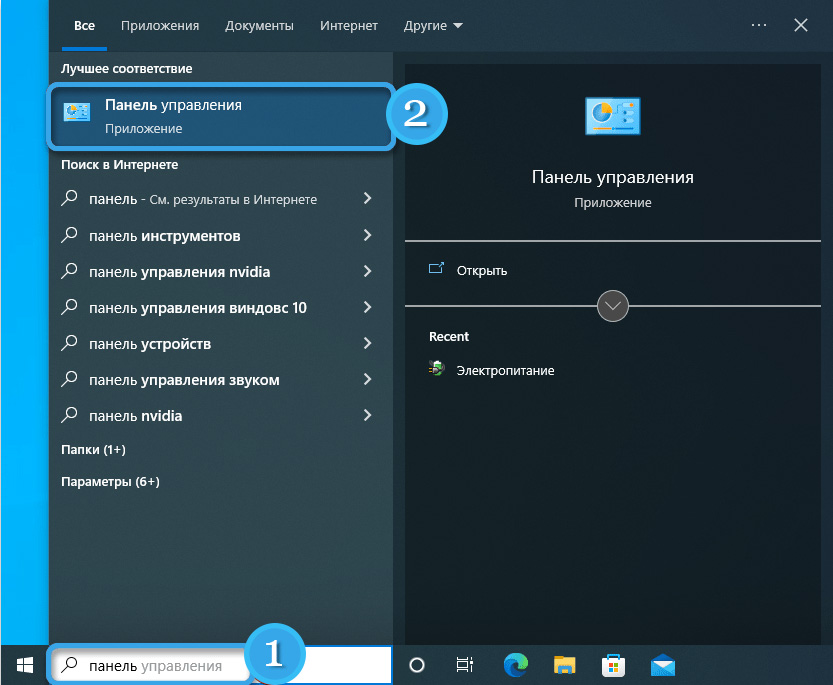
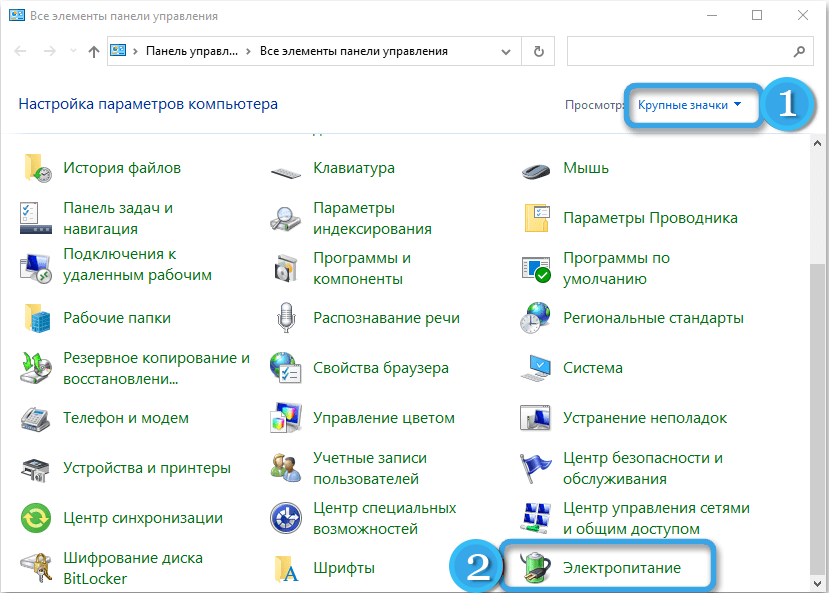
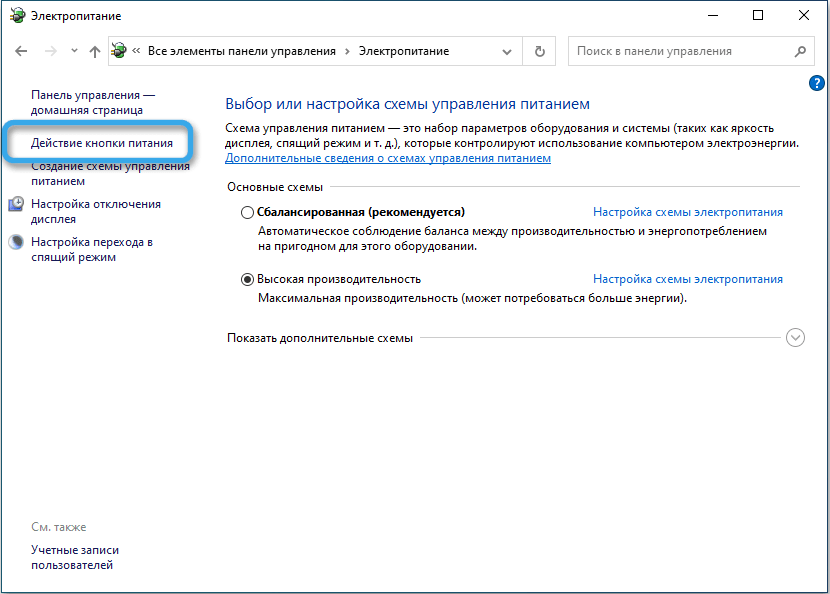
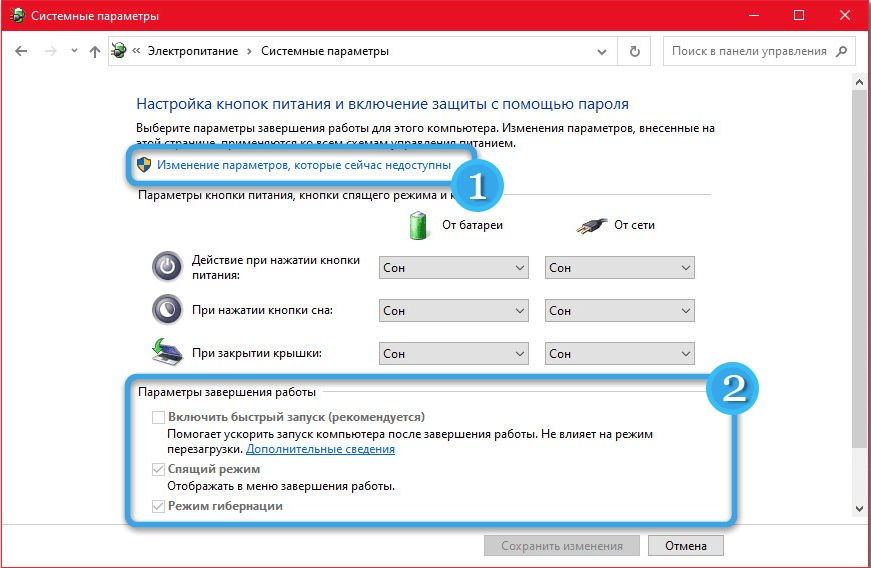
За отображение картинки на мониторе в компьютере отвечает видеокарта, работой которой управляют специальные драйверы. И если они устарели или попросту некорректно установились, могут возникать разного рода проблемы.
Проще всего сразу удалить драйверы из диспетчера устройств, однако для этого потребуется запустить систему в безопасном режиме. Чтобы сделать это, надо на ПК с чёрным экраном несколько раз нажать кнопку Backspace, затем 5 раз кнопку Tab, потом Enter. Далее один раз нажать на стрелку вверх, а затем с нажатой клавишей Shift снова щёлкнуть на кнопку Enter.
Этот алгоритм позволит запустить меню диагностики и восстановления. В нём надо три раза нажать на клавишу со стрелкой вниз, щёлкнуть на Enter, затем два раза вниз и снова Enter. После этого переместиться влево двумя нажатиями на соответствующую кнопку.
Если материнская плата работает на базе BIOS и MBR, то теперь надо один раз нажать вниз и подтвердить действия кнопкой Enter. В системе UEFI нужная команда находится на строку ниже, так что на стрелку вниз нажимаем два раза.
Теперь надо подождать, пока компьютер запустится в безопасном режиме. В нём уже можно без проблем удалить старые дайвера видеокарты и произвести установку наиболее подходящей версии софта.
Если у пользователя есть диск или загрузочная флешка с Windows 10, можно воспользоваться встроенным в образ восстановлением системы. Наиболее радикальный вариант исправления ошибки связан с полной переустановкой операционной системы, однако в этом случае пользователь потеряет все хранящиеся на системном диске данные и ранее установленные программы.
В ряде случаев проблема чёрного экрана обусловлена вполне конкретными повреждениями аппаратной составляющей компьютера. При наличии определённых знаний и навыков диагностику или даже ремонт можно осуществить самостоятельно. В противном случае целесообразнее сразу обратиться за помощью к специалистам.
Для проверки аппаратной части компьютера необходимо отсоединить от него все кабели, отключить от сети и снять крышку системного блока. Далее требуется внимательно осмотреть компоненты, уделяя особое внимание материнской плате, видеокарте и проводам. Важно проверить, не произошло ли где-либо короткого замыкания, не дающего системе нормально функционировать. Места замыканий чаще всего без труда можно найти по небольшим загрязнениям гарью или потемнениям.
Если явные повреждения отсутствуют, имеет смысл снять видеокарту и проверить её работоспособность на другой материнской плате. Если в системе, помимо дискретной видеокарты, также предусмотрен встроенный графический адаптер, имеет смысл попытаться подключить монитор к нему и запустить систему. Если всё заработало нормально, то неполадки надо искать в видеокарте или разъёме на материнской плате.
Так как крышка компьютера при осмотре уже снята, целесообразно провести базовое обслуживание и удалить загрязнения. Баллоном со сжатым воздухом и специальной щёточкой надо убрать скопившуюся пыль, которая нередко становится причиной перегрева ПК.
В редких случаях проблема чёрного экрана связана с неправильной работой оперативной памяти. Стоит вытащить планки из гнёзд, протереть контакты салфеткой без ворса и поставить их на место.
Внимание надо уделить обслуживанию видеокарты. Иногда достаточно просто смахнуть с неё пыль, а порой не обойтись без снятия вентиляторов и замены термопасты на чипах. Все манипуляции нужно осуществлять максимально аккуратно, чтобы не вызвать дополнительных повреждений.
В процессе использования компьютера пользователи нередко осуществляют загрузку различных файлов. И далеко не все они абсолютно безопасны. Довольно часто вместе с данными из не самых надёжных источников в систему проникают различные вредоносные программы. Они плохо влияют на производительность, переписывают системную информацию и вполне могут стать причиной появления чёрного экрана при запуске.
Чтобы обезопасить себя от подобных проблем, рекомендуется использовать качественное антивирусное ПО или же просто периодически осуществлять проверку системы на наличие вредоносных программ. Регулярные комплексные сканирования помогут найти вирусы и избавиться от них с минимальными рисками для пользовательских данных.
На практике проблема чёрного экрана при запуске компьютера нередко решается путём переустановки драйверов или даже элементарной перезагрузки. Однако, иногда такая ошибка свидетельствует о достаточно серьёзных поломках, справиться с которыми удастся лишь заменой отдельных комплектующих. А каким образом вам удалось решить проблему с чёрным экраном на своём компьютере или ноутбуке?