Оценки новейшей Windows 11 от Microsoft сильно разнятся. Значительной части пользователей, мигрировавших с Windows 10, не всё нравится в существенно переработанном интерфейсе флагманской операционной системы. Больше всего нареканий связано с расположением и обрезанным функционалом панели задач. Если в «десятке» можно было настраивать многие параметры панели, то в 11 версии такие возможности были сильно урезаны, по крайней мере, штатными средствами. Но это не означает, что их нет вообще: некоторые из них можно реализовать через системный реестр, некоторые – с помощью стороннего ПО. Сегодня мы рассмотрим, как можно поменять местоположение панели задач, ведь она теперь расположена только снизу, и без наличия специфических знаний сдвинуть её в другое место не получится.
Для большинства стандартное местоположение панели задач является привычным, но есть категория пользователей, для которых более удобным является её смещение по бокам или вверх. В Windows 10 с этим проблем не было – taskbar можно было размещать и слева, и справа, и тем более вверху. После перехода им пришлось столкнуться с неприятным фактом – отсутствием соответствующих настроек. Теперь, чтобы сместить панель, приходится прибегать к различным ухищрениям. Но если очень нужно – то почему бы и нет?
Из всех альтернативных способов размещения taskbar на экране монитора верхнее является самым популярным. Здесь всё дело в привычке: одни предпочитают бросать взгляд вниз, другим более удобным является обзор верхней части монитора. Поскольку штатные способы выполнить такую настройку в Виндовс 11 отсутствуют, придётся либо ковыряться в реестре, либо использовать сторонний софт.
Через реестр эта операция выполняется следующим образом:

HKEY_CURRENT_USER/SOFTWARE/Microsoft/Windows/CurrentVersion/Explorer/StuckRects3
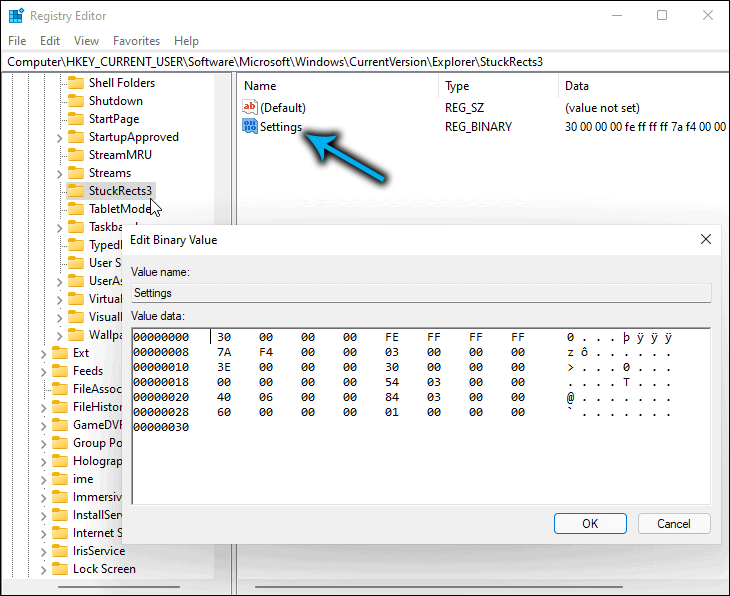
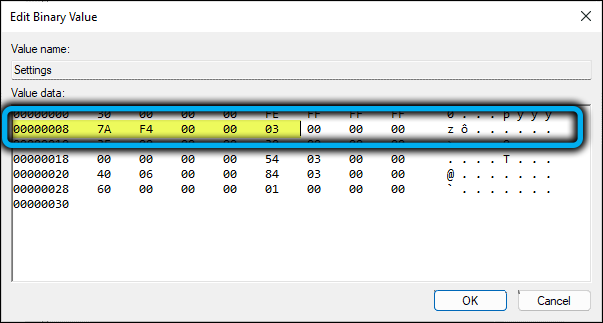
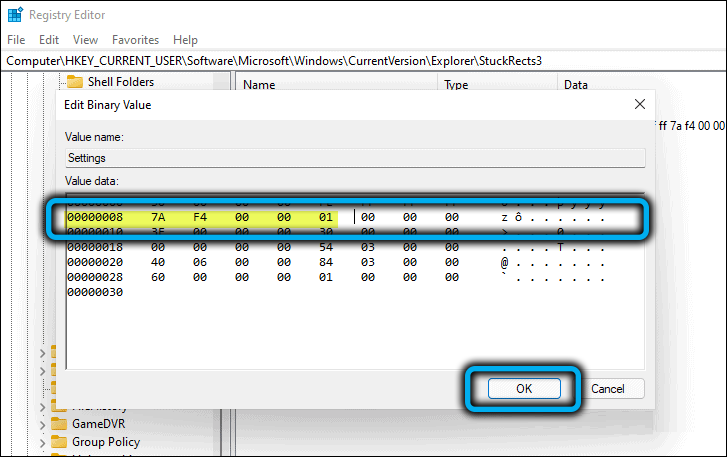
Чтобы панель задач переместилась вверх, понадобится перезагрузка компьютера.
Тем, кто очень не любит редактировать реестр, а это действительно рискованная операция, грозящая непредсказуемыми последствиями при ошибочных действиях, можно посоветовать использование утилиты Taskbar11, последнюю версию которой можно скачать на сайте портала github.
Отметим, что при использовании браузера Microsoft Edge вы можете получить предупреждение от интеллектуального фильтра Smart Screen (возможно, из-за того, что утилита малоизвестная), так что лучше использовать другой браузер.
После установки программы вы получите возможность менять следующие параметры:
При правке любого параметра для закрепления произведённых изменений нужно нажать кнопку Save, при этом утилита самостоятельно перезапустит Explorer, что позволить видеть результаты сразу же, без необходимости перезагрузки операционной системы.
С помощью Taskbar11 сместить панель влево не удастся – эта утилита предоставляет возможность перемещать её вверх/вниз. Но тем пользователям, которые привыкли, когда таскбар находится слева, особо переживать не стоит, поскольку выполнить нужную операцию можно как через реестр, так и штатными средствами. Это единственное положение, кроме дефолтного, которое можно осуществить через настройки операционной системы.
Итак, чтобы поместить панель задач в Windows 11 слева, нужно выполнить следующие шаги:
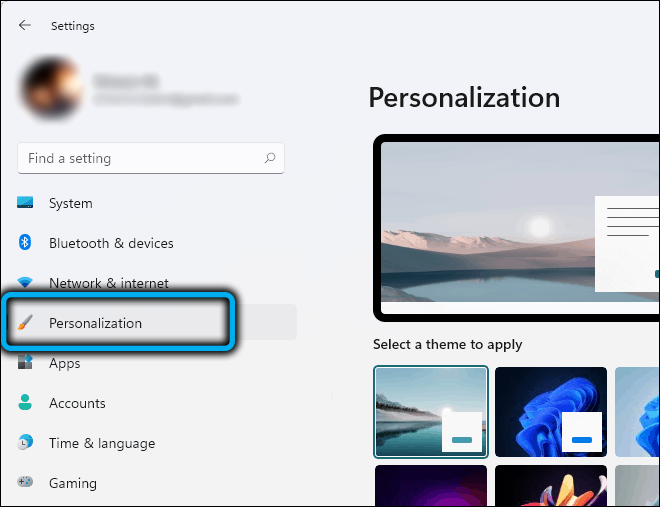
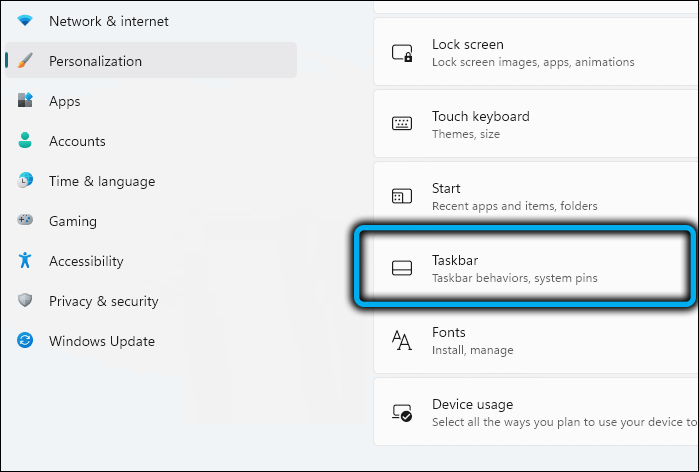
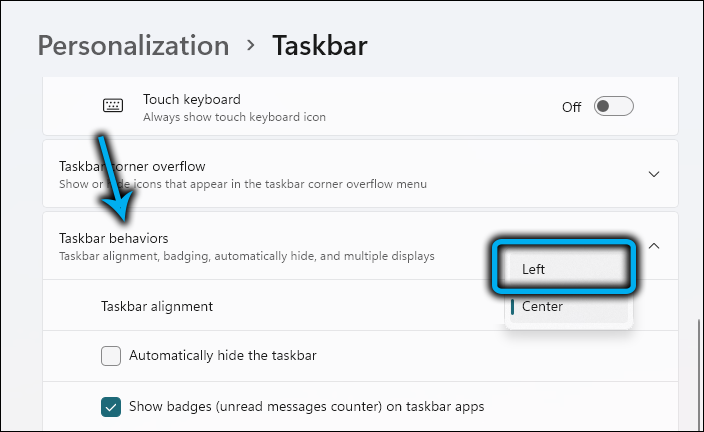
Тем, кто предпочитает правку реестра лазанию по окнам, можно посоветовать следующий алгоритм:

Как правило, после редактирования реестра компьютер нужно перезагрузить, чтобы изменения вступили в силу.
У любителей такого местоположения taskbar имеется только одна возможность осуществить желаемое – правка системного реестра. Выполняется таким же образом, как для размещения панели задач вверху, только значение параметра Settings в указанной позиции меняем на «02». Если выбрать «00», то панель разместится слева, то есть это самый универсальный способ из всех рассмотренных.
Кстати, после закрытия редактора реестра вместо перезапуска компьютера можно перезапустить Проводник:
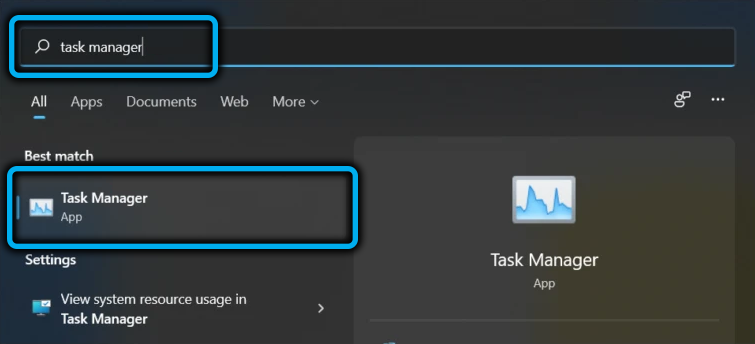
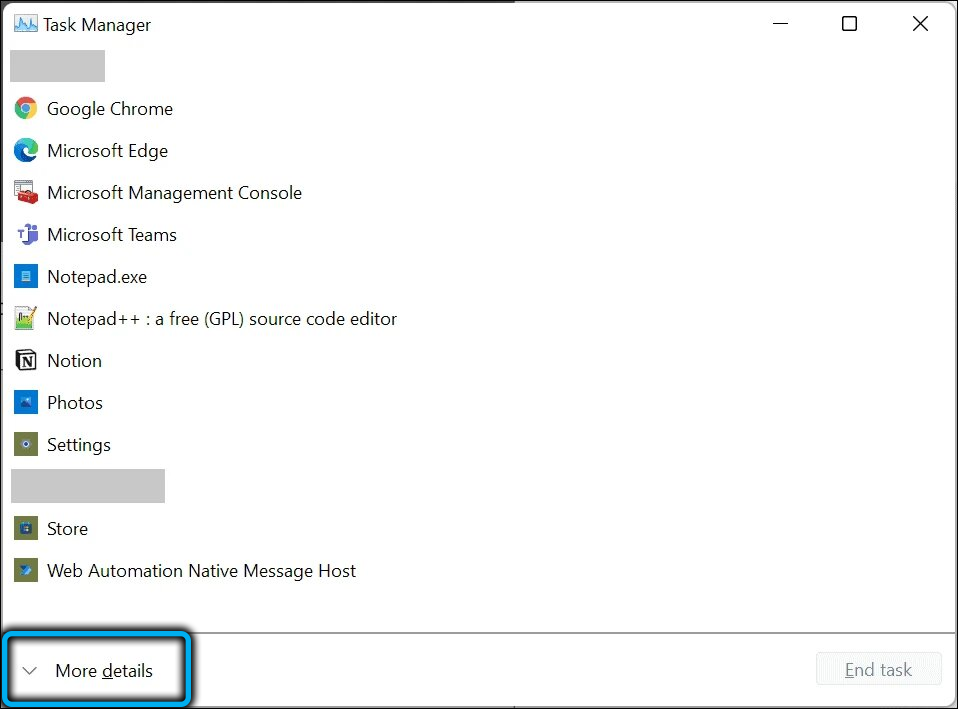
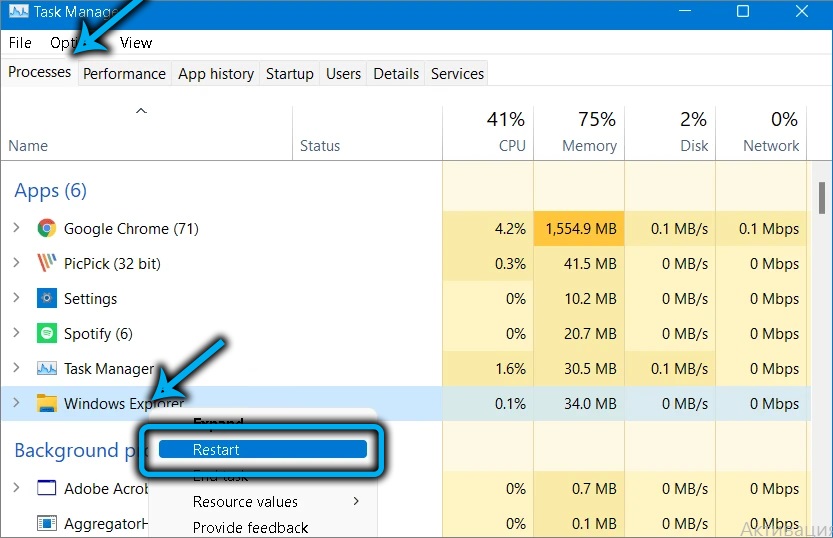
Это будет намного быстрее, чем перезагрузка ПК.
Поскольку это местоположение панели задач по умолчанию, то при необходимости вернуть её на законное место можно воспользоваться любым из описанных способов, включая два альтернативных варианта правки реестра. В последнем случае перезапуск Проводника Виндовс обязателен – выход из учётной записи с последующим входом не сработает. Теперь вы знаете, что делать, чтобы сместить панель задач Windows 11 в нужное положение. Остаётся надеяться, что разработчики упростят эту процедуру, добавив недостающие опции в настройки.
Для многих пользователей этот вопрос является достаточно актуальным – случайное перемещение панели бывает проблемным – не всегда просто вернуть её на место. В «десятке» закрепить/открепить таскбар можно через «Параметры», установив флажок возле соответствующей опции. В Windows 11 такая настройка отсутствует. С другой стороны, и переместить панель стало не в пример тяжелее, так что особой необходимости в её закреплении вроде бы и нет. Впрочем, многие другие функции, касающиеся настройки панели задач, в новой ОС доступны: это и закрепление приложений, и возможность изменить цвет taskbar, расположение кнопок или автоматически скрыть информацию.
https://www.youtube.com/watch?v=q-62JW5ZYcU
Неудобства, связанные с настройками панели задач в Windows 11, носят системный характер. Очевидно, что новым пользователям приспосабливаться к новому интерфейсу будет намного проще. Но для большинства юзеров, обновившихся до новой ОС с «десятки», отсутствие многих настроек создаёт очевидные неудобства, решать которые приходится с помощью более сложных методов. Возможно, массовые жалобы помогут вернуть большую часть убранных настроек, но особо надеяться на это не стоит.
хотела поставить панель задач слева, сторонние утилиты как-то не хочется ставить, влезла в реестр, прошла всё по вашей инструкции, но ничего не изменилось, пробовала несколько раз, естессна, перезагружала, результата ноль
Не путайте значения «Панель задач» и «Значки панели задач»!
А как изменить размер панели задач? В 10й винде это было возможно. К примеру увеличить, чтобы в календаре было видно день недели!
Да уж, индусы явно перестарались с панелью задач. То, что большинству нижнее расположение как бы нравится, не означает, что оно нравится всем без исключения. Я, например, привык, чтобы панелька была справа, начиная с ХР, то есть уже больше 10 лет. Да, через реестр сместить получилось, но с большими огрехами – исчезла кнопка «Пуск», перестали работать многие функции. Словом, код явно недоработан. Очень надеюсь, что мелкомягкие образумятся и вернут функции управления панелью, в том числе возможность её перемещения по всем четырем направлениям.