В сегодняшней статье мы разберём одну довольно частую ошибку среди пользователей видеокарт от американского производителя Nvidia, связанную с повреждением файла динамической библиотеки «nvcuda.dll», которая выглядит так: «Точка входа в процедуру cuLaunchKernel_ptsz не найдена в бибилиотеке DLL nvcuda.dll».
Чаще всего данная ошибка возникает в приложениях и играх, требующих технологии, которую разрабатывает компания Nvidia, под названием Nvidia Cuda. Данная технология будет доступна лишь в том случае, если у вас установлена актуальная версия драйвера, а также если модель вашей видеокарты имеет поддержку технологии Nvidia Cuda.
Что касается наличия драйверов, тут всё просто. Кликните правой кнопкой мыши по рабочему столу, в контекстном меню должен отображаться пункт «Панель управления Nvidia». Также можно проверить и в установленных программах и компонентах, ведь с точки зрения Windows драйвер — обычная программа. Зажимаем одновременно клавиши Win + R (символ «+» в данном случае является символом сочетания клавиш, зажимать его не надо). В открывшемся окне пишем слово «control» -> Программы и компоненты -> Ищем программы, связанные с Nvidia. Если вы не нашли пункт «Панель управления Nvidia» в контекстном меню на рабочем столе и в списке программ и компонентов, значит, у вас отсутствуют драйверы.
Установка драйверов на видеокарту:
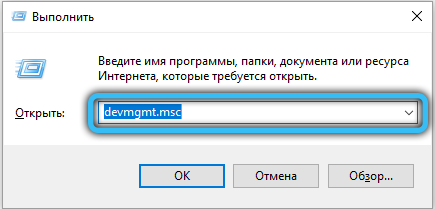
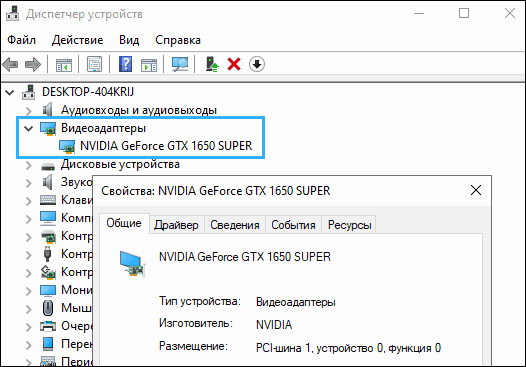
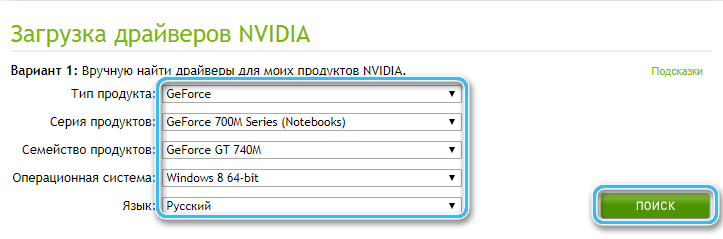
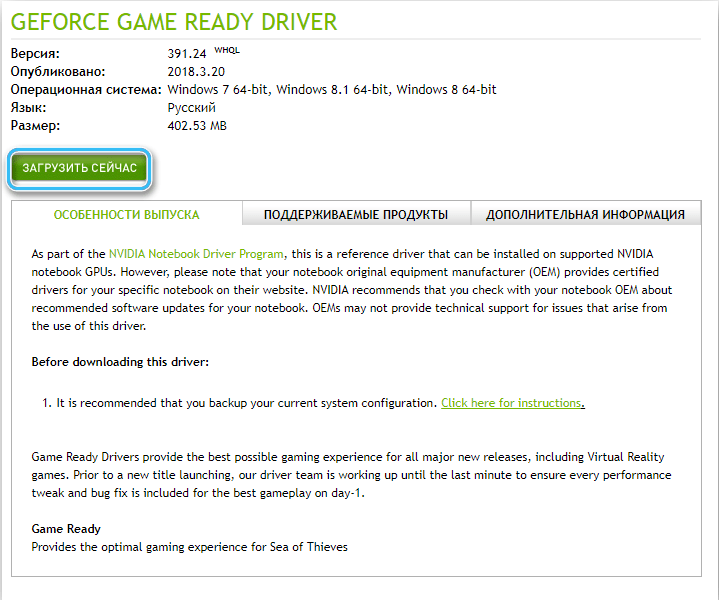
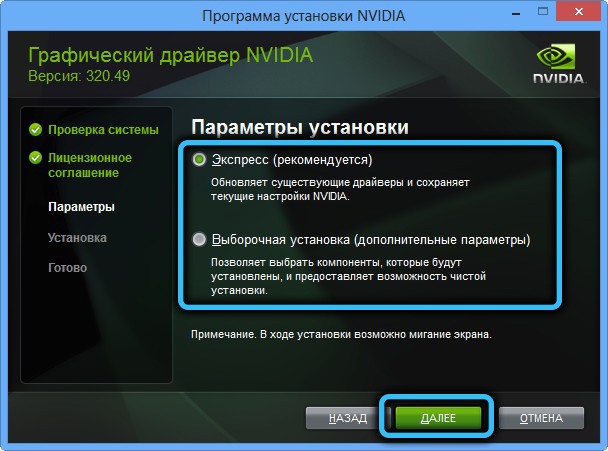
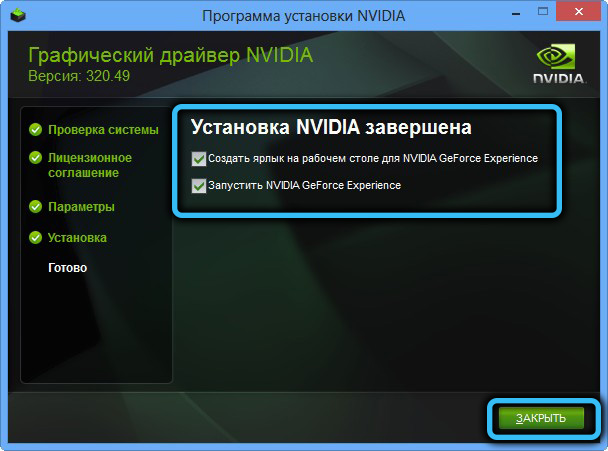
Если же драйверы у вас имеются, возможно, отсутствует поддержка технологии Nvidia Cuda. Однако, рано делать выводы, следует в этом убедиться. Для этого нам следует обратиться к Google или любой другой поисковой системе за помощью, сделать это можно при помощи самого банального запроса «<модель видеокарты> поддержка CUDA», (English) — «does <video card model> support CUDA?». Однако, нужно упомянуть, что все видеокарты Nvidia, начиная с 8000-ой серии (2007 год, GeForce 8400, 8500, 8600, 8800) и далее, поддерживают CUDA. Это свойство их архитектуры.
Если же ваша видеокарта не в числе тех, что поддерживают данную технологию, то, увы, дальнейшие шаги бессмысленны.
Повреждение dll-файлов и целостности системы также является довольно частой причиной, особенно если вы используете неофициальные сборки Windows, а от энтузиастов. Целостность системы порой бывает нарушена по разного рода причинам, в случае с Windows данный случай довольно распространённый. Вы можете убедиться в целостности вашей системы, а также избавиться от целого ряда проблем, связанных с отсутствием каких-либо системных компонентов. Поможет вам в этом системная утилита SFC (System File Checker), взаимодействовать с которой можно только через интерфейс командной строки (cmd) или же через Powershell. Для того чтобы ею воспользоваться, вам понадобятся права администратора.
Кликаем по меню Пуск -> в поиске пишем «Командная строка» -> кликаем правой кнопкой мыши по данному пункту и нажимаем «Запуск от имени администратора». Вводим пароль, если требуется, и прописываем сперва «sfc» и вторым аргументом прописываем «/scannow», в целом команда должна выглядеть так «sfc /scannow». Далее нажимаем Enter (ввод) и ждём.
Если вы получили сообщение о том, что целостность системы составляет 100%, это значит, что всё хорошо и системные компоненты и библиотеки в норме.
В случае, если sfc сообщает о том, что система обнаружила повреждённые компоненты и успешно их восстановила, то тогда у нас для вас две новости — плохая и хорошая. Первая, плохая — в вашей системе были обнаружены повреждённые компоненты. Вторая, хорошая — система успешно их восстановила, и теперь вам следует перезагрузить вашу систему и попробовать ещё раз запустить нужную программу.
Данный способ следует применять в случае крайней необходимости, ибо он не всегда безопасен и эффективен, так как скачивать данный файл нам придётся со сторонних источников, что не всегда безопасно, и не факт, что нужный вам dll-файл окажется нужной версии. Однако, попробовать можно, если источник безопасен. Делаем следующее:
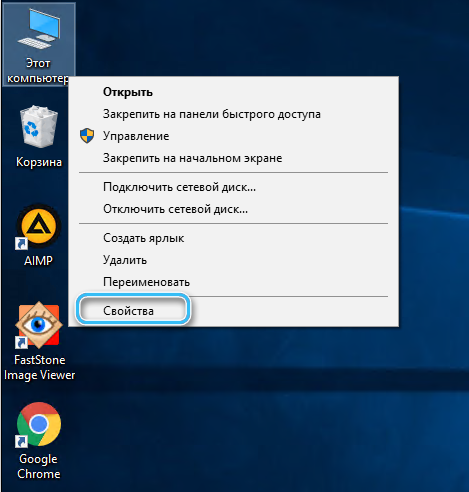
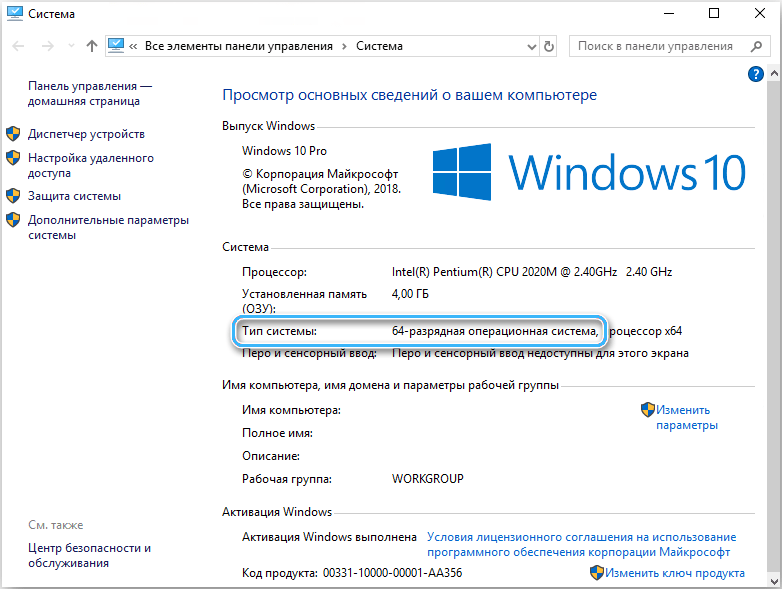
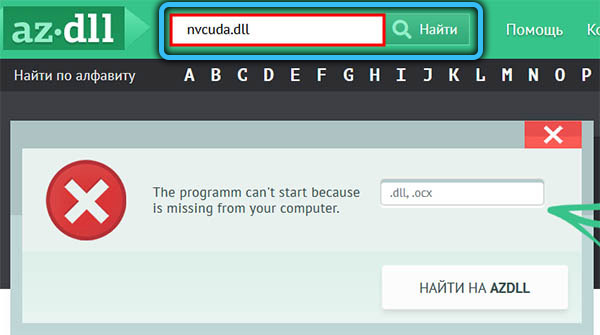
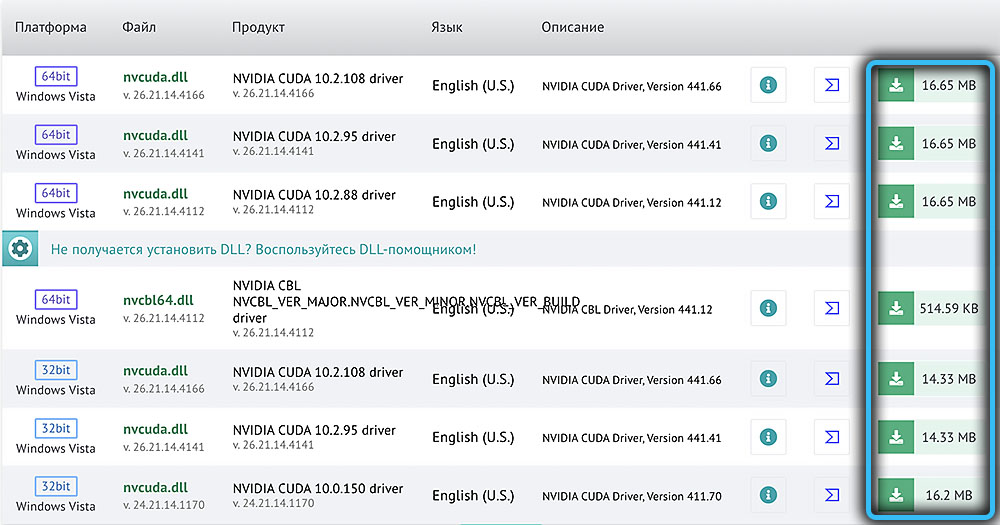
Сделать это легче всего в том случае, если у вас есть ярлык с программой. Правой кнопкой мыши кликаем по ярлыку и в открывшемся меню выбираем «Расположение файла». Если вы оказались в папке, путь которой оканчивается на «Start menu/Programs», то ещё раз кликните правой кнопкой мыши на файл, к которому нас перевёл файловый менеджер. Нажимаем «Расположение файла» и уже на этот раз оказываемся в папке с программой, именно сюда мы должны переместить скачанный нами ранее dll-файл. Также данный файл для надёжности можно также переместить в локальный диск C/Windows/System32. Теперь перезагружаем систему.
Инструкцию для каждого антивируса расписывать очень долго, однако у каждого антивируса есть «Карантин». Это место, где хранятся файлы, которые «обезврежены антивирусом», но ещё не удалены, возможно, что среди них вы найдёте и нужный вам «nvcoda.dll». Попасть в карантин в случае с вашим антивирусом вы можете введя соответствующий запрос в любую поисковую систему.
Мы надеемся, что данная статья помогла вам в решении проблемы и дала полное понимание того, что это за ошибка и почему она может возникать.
Если вы заметили какие-либо недочёты или ошибки, оставляйте комментарии! Ваше мнение очень важно для нас и может быть полезно также и для других читателей статьи!