Большинство из нас не единожды сталкивались с пропаданием доступа к сети Интернет. Примерно в половине случаев это происходит по вине провайдера и связано с возникновением технических проблем с сетевым оборудованием. Обычно Windows незамедлительно реагирует на разрыв интернет-соединения, предлагая использовать встроенное средство диагностики сетевых проблем. К сожалению, информативность этой системной утилиты не слишком высока, а зачастую она ограничивается малозначимыми общими фразами. В их числе нередко оказывается и сообщение «удалённое устройство или ресурс не принимает подключение». Сегодня мы попытаемся разобраться, что оно означает и как с этим бороться.
Причиной выдачи диагностической утилитой предупреждения «Удалённый ресурс/устройство не принимает подключение» чаще всего является изменение настроек основного браузера, в результате чего вы не можете попасть ни на один сайт. Если использование альтернативного интернет-обозревателя помогло решить проблему, то стоит остановиться на рассмотрении именно этого аспекта. В противном случае можно грешить на настройки компьютера, особенно если другие устройства (например, ваш смартфон) не испытывают проблем с доступом к сети.
Если смена браузера или устройства ни к чему не приводит, остаётся не так уж много вариантов: проблемы на стороне провайдера, и здесь вы бессильны, или сбой в работе роутера, и здесь можно попытаться восстановить его работоспособность.
Рассмотрим по порядку, как исправить ошибку «Удаленное устройство не принимает подключение», выдаваемую встроенной диагностической утилитой.
Политика Роскомнадзора в последнее время постоянно ужесточается, список ресурсов, к которым ограничивается доступ на уровне провайдеров, растёт. Это вынуждает многих пользователей пользоваться VPN и прокси сервисами, чтобы обойти подобные ограничения и/или повысить анонимность сёрфинга. Зачастую такая политика применяется в локальных сетях учреждений, где также принято ограничивать потребление трафика, и в количественном, и в географическом аспектах.
А значит, первым делом нужно проверить, а не прокси ли виновны в отсутствии интернет-соединения. Алгоритм для Windows 10:
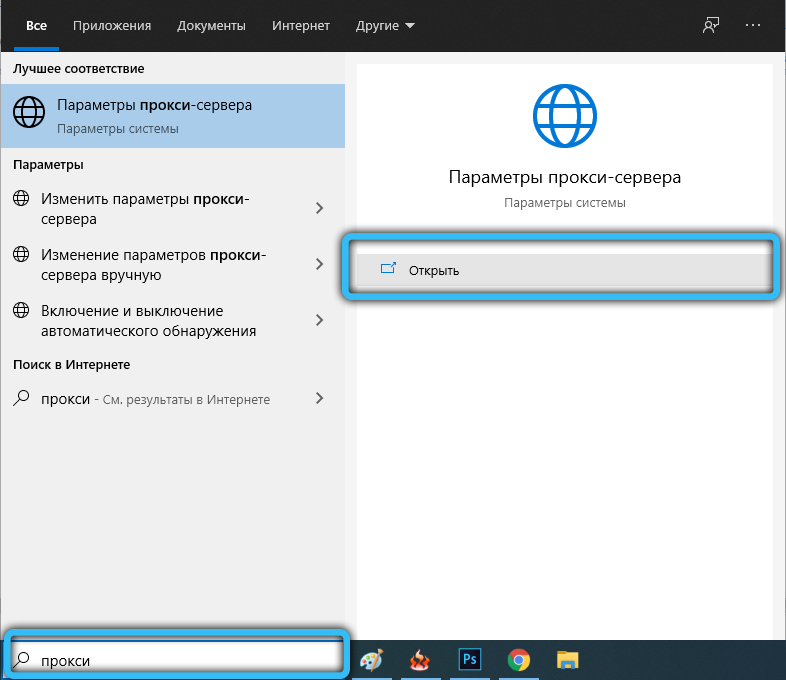
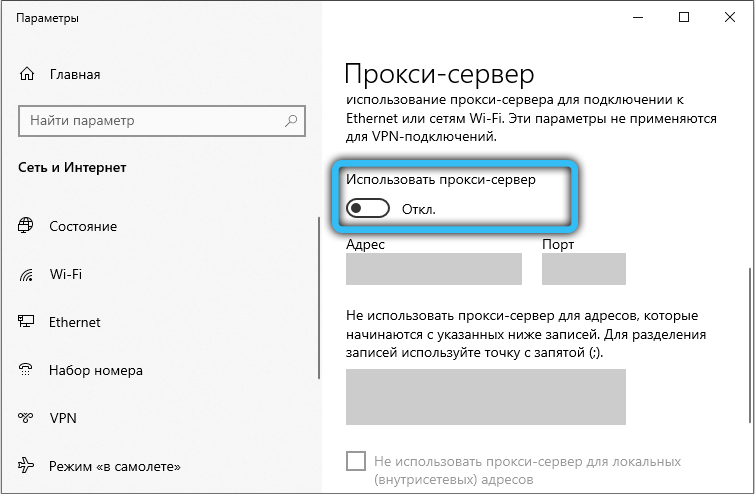
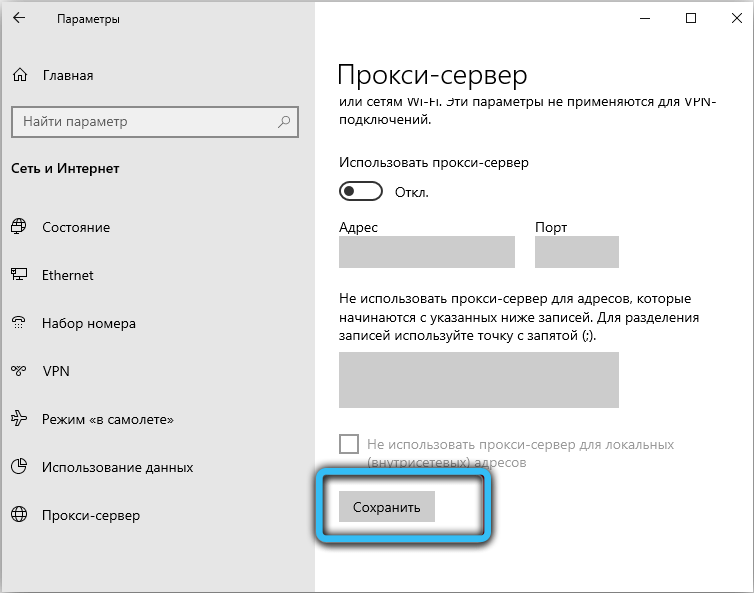
Более универсальный способ восстановления доступа к сети, пригодный для ХР и более старших версий:

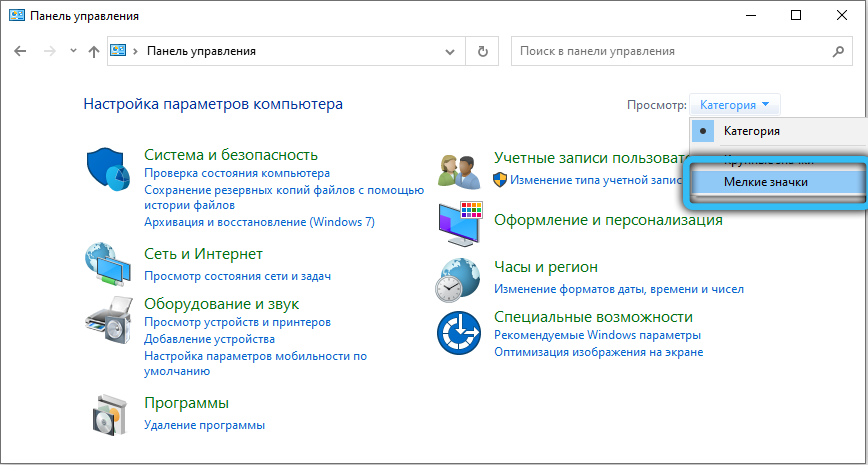
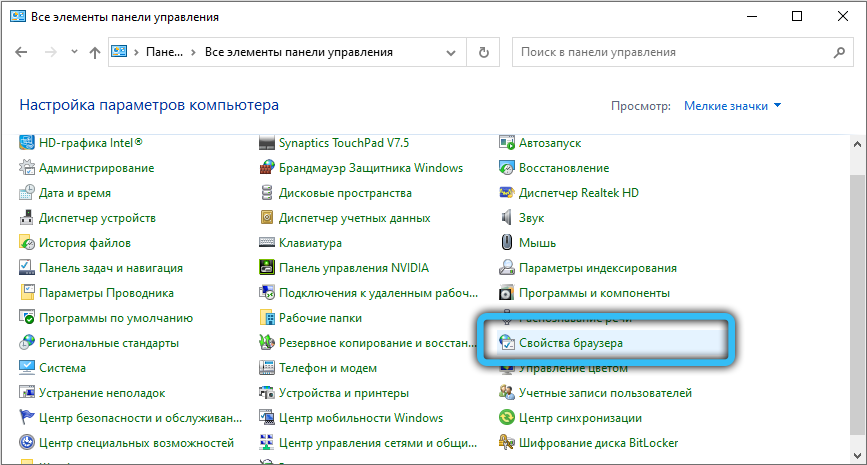
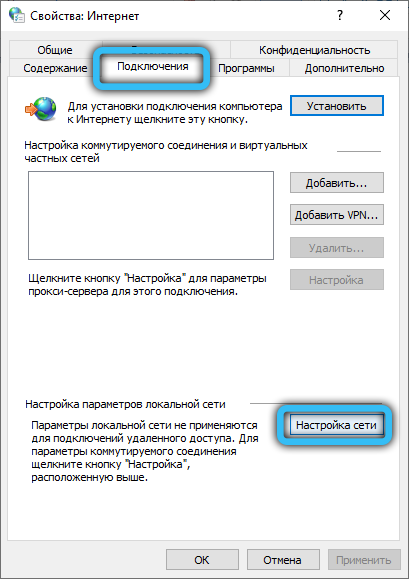
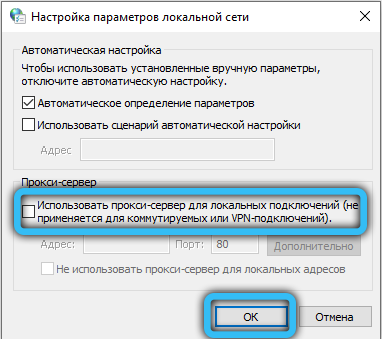
После отключения прокси желательно перезагрузить компьютер.
После перезагрузки проверяем, решена ли проблема с доступом в сеть. Если нет, «копаем» дальше.
Вторая по встречаемости проблема, приводящая к отсутствию доступа к сети, – это неправильные настройки браузера. Неважно, по какой причине они изменились – из-за случайных действий пользователя, или в результате неправильного выключения компьютера (например, при пропадании электричества). Сброс настроек Internet Explorer помогает восстановить подключение к глобальной сети. Важно предварительно сделать копию закладок, ибо в результате этой операции они могут быть потеряны.
Рассмотрим, как производится сброс настроек Internet Explorer:
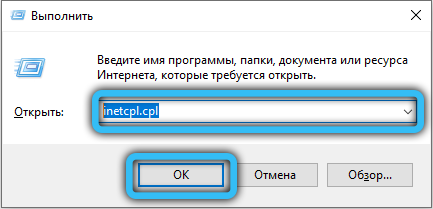
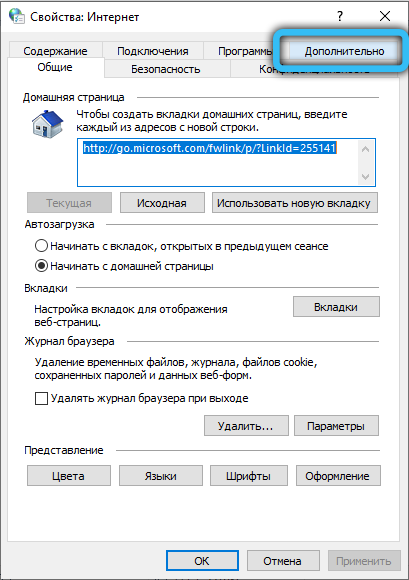
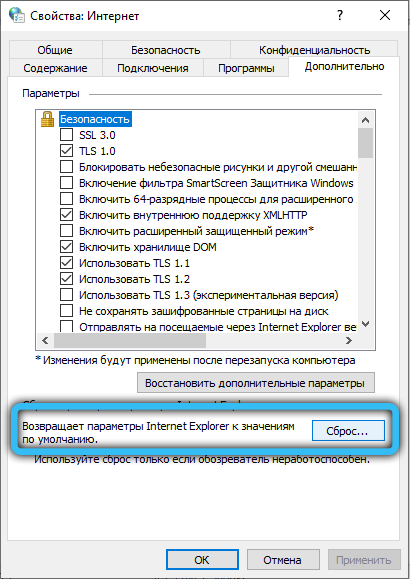
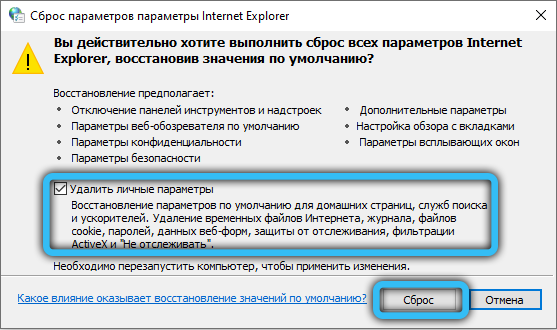
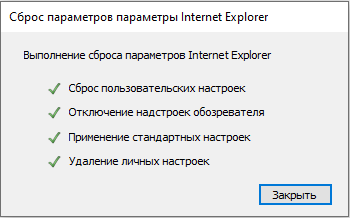
Все версии Windows имеют средства защиты от внешних угроз, основным из которых считается встроенный Брандмауэр (файервол). Но с каждой версией он становится всё более подозрительным, зачастую усложняя доступ к некоторым сайтам, которые ранее открывались без проблем. А иногда бывает и так, что Брандмауэр, призванный контролировать все входящие извне пакеты, срабатывает на глобальном уровне, блокируя доступ к интернету. Поэтому наш очередной шаг – отключение защитника Windows. Делается это следующим образом:
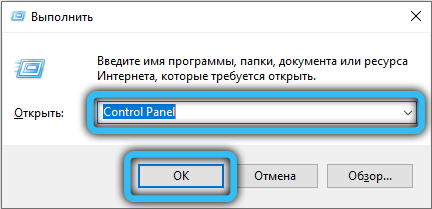
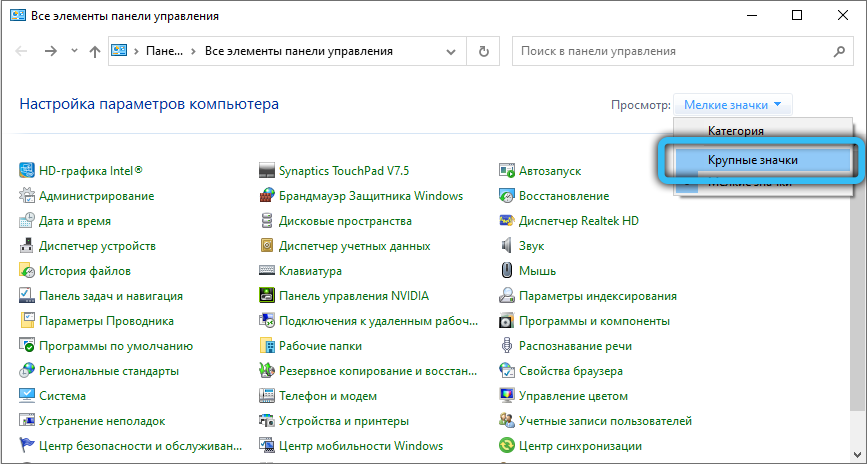
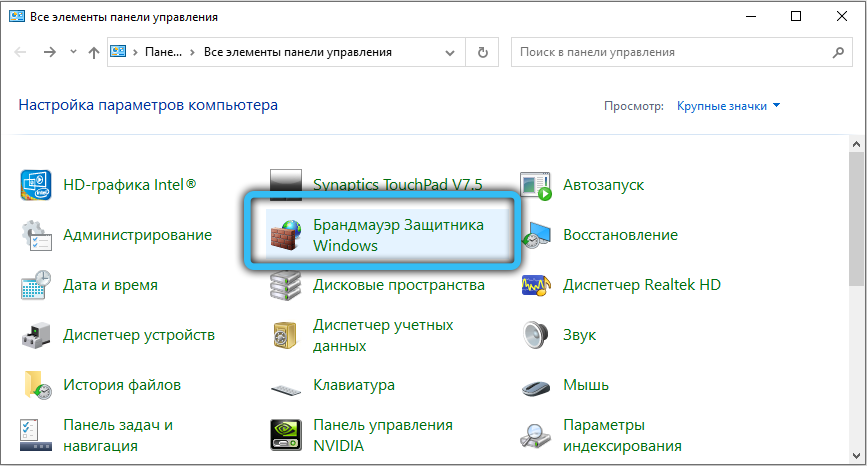
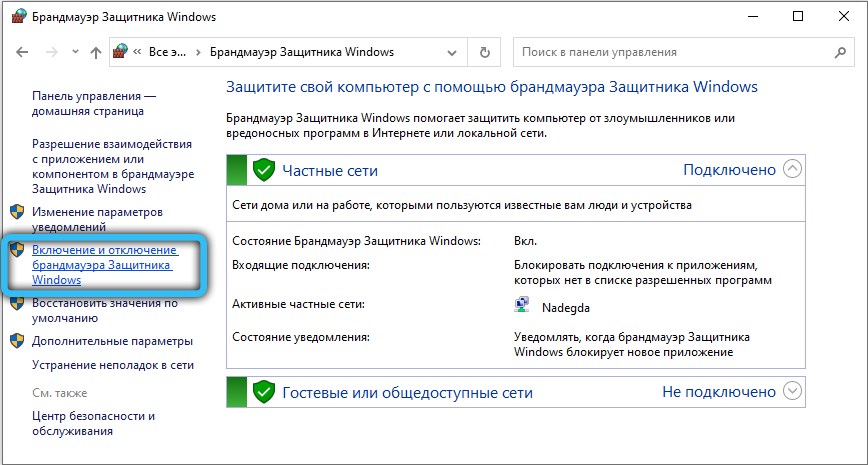
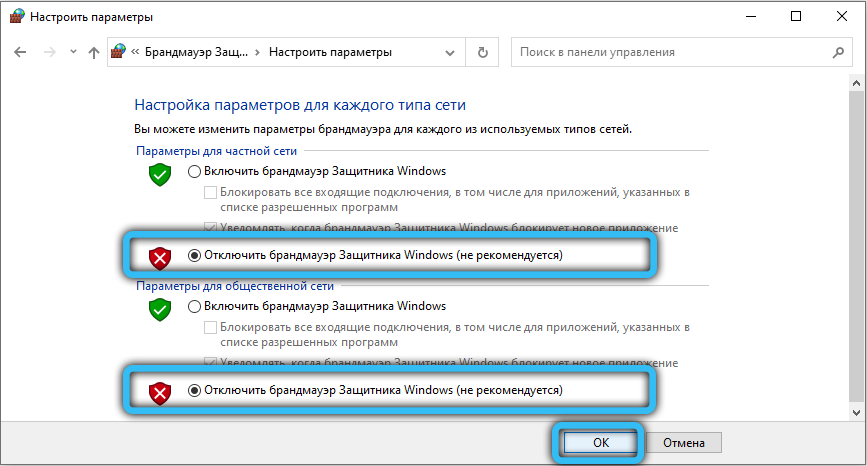
Перезагружаем компьютер и смотрим результаты.
Стоит также попытаться отключить антивирусную программу – некоторые из них при возникновении угроз тоже действуют весьма решительно, делая невозможным подключение к сети, по крайней мере, на некоторых ресурсах.
В редких случаях восстановить доступ к сетевым ресурсам помогает глобальная чистка операционной системы. Для начала можно воспользоваться встроенным средством Windows:

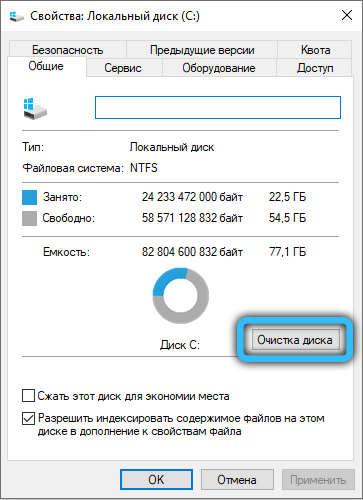
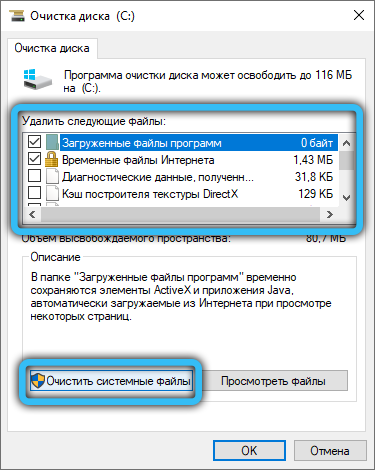
Но намного лучше справляются с этой задачей специализированные утилиты, самая известна из которых – CCleaner. Скачиваем её с официального сайта (можно бесплатную версию, для наших целей её функционала достаточно), устанавливаем, запускаем. Кликаем по вкладке «Стандартная очистка», затем по кнопке «Анализ». Ждём, когда программа проанализирует содержимое диска, жмём кнопку «Очистка». После завершения процедуры желательно также почистить реестр, для этого у CCleaner имеется отдельная вкладка.
Невозможность подключения к определённому сайту, домену или серверу с появлением сообщения о невозможности подключения к удалённому ресурсу можно попробовать «вылечить» использованием специальных консольных команд, которые следует запускать в режиме командной строки.
Для этого набираем в поле поиска фразу «Командная строка» и в окне результатов выбираем верхнюю строку, а в правом окне – пункт «Запуск от имени администратора».
В окне консоли последовательно вводим нижеперечисленные команды, завершая каждую нажатием Enter:
ipconfig /flushdns
nbtstat -R
nbtstat -RR
netsh int reset all
netsh int ip reset
netsh winsock reset
Особо вникать в назначение этих команд не стоит – просто проверьте, не восстановился ли доступ к заблокированным сайтам.
Этот способ считается крайней мерой, хотя на самом деле непонятно почему. И он действительно бывает самым действенным и эффективным, особенно если вы не затягиваете с использованием отката. Чем вы рискуете? Удалением программ, установленных после даты, на которую вы будете производить восстановление системы. Пользовательские данные, хранимые на несистемном диске, при этом не пострадают. Но на всякий случай лучше сделать резервное копирование важных данных, можно с использованием облачных сервисов.
Запуск функции восстановления системы осуществляется через Панель управления. Важно, что вы должны помнить, когда у вас начались неприятности с доступом к удалённым ресурсам, чтобы выбрать контрольную точку, по дате расположенную как можно ближе к критическому событию.
Сама процедура выполняется в соответствии с инструкциями и может длиться от нескольких до десятков минут, в зависимости от объёма диска и степени его загруженности программами и данными.
Восстановление доступа в случае появления ошибки «Удалённый ресурс/устройство не принимает подключение» – задача не простая и может потребовать от вас нескольких часов напряжённой работы. Если все перечисленные здесь способы не возымели результата, можно предположить, что причина внешняя, и тогда стоит связаться с провайдером вашего интернета, чтобы попытаться вместе решить проблему.
Здравствуйте, перепробовал всё, что здесь написано, в том числе Клинер. Проблема следующая: выдаёт ошибку «Удалённое устройство или ресурс не принимает подключение», а когда наводишь на неё мышкой, высвечивается некий ip-адрес с сообщением, что не настроена служба http.
Обычно такое случается, если у роутера кэш разросся и заполнил всю память. Попробуйте его перезагрузить, желательно – холодным методом (вытащить из розетки секунд на 20). Если не поможет, сделайте сброс роутера до заводских настроек, введя при необходимости провайдерский пароль.