Пользователи, привыкшие к графическому интерфейсу Windows, с опаской относятся к командной строке, избегая её использования, если это возможно. И действительно, большинство системных утилит, запускаемых через текстовый интерфейс, имеет равноценные способы выполнения посредством использования консоли «Выполнить», а то и напрямую с рабочего стола или через меню «Пуск».
Но именно командная строка становится незаменимой, если имеются проблемы при запуске операционной системы. Всё, что нужно сделать, – запустить Windows в этом режиме и воспользоваться средствами восстановления загрузочной записи. Но иногда неудача ждёт и на этом этапе, когда при запуске командной строки появляется сообщение об отказе в доступе.
Сегодня мы рассмотрим причины подобного сбоя и способы устранения проблемы.
Большинство пользователей хоть единожды да сталкивались с синим экраном смерти, когда компьютер наотрез отказывается загружать. Существует немало встроенных средств, позволяющих решить проблему самым безболезненным способом, входящих в состав среды восстановления Windows. Одним из них является команда «bootrec /fixboot», выполняемая в режиме командной строки. Зайти в него можно из boot menu, которое вызывается при включении ПК клавишей F8 (обычно, для некоторых BIOS это может быть другая клавиша или комбинация).
Строго говоря, системная утилита bootrec.exe с параметрами /fixmbr и /fixboot просто берёт файлы, необходимые для загрузки операционной системы, с флешки или внешнего диска, и перезаписывает их на системный диск ПК. Так что если загрузочные файлы были повреждены, например, вирусами, эта команда в состоянии вернуть способность Windows к загрузке.
Другое дело, что в некоторых случаях запуск bootrec /fixboot заканчивается выдачей строки «Отказано в доступе».
Причины могут быть разные:
В любом случае это не фатально, но, чтобы исправить ошибку, придётся постараться.
Большая часть средств, используемых для устранения ошибки доступа (при выполнении bootrec /fixboot может также появиться ошибка «Элемент не найден»), выполняется с использованием среды восстановления Windows. Это означает, что вам предварительно нужно подготовить образ системы, записанный на внешний накопитель, а также разобраться со способом входа в Boot Menu.
Самый эффективный способ восстановления загрузки операционной системы, в том числе и при невозможности выполнения bootrec, – это использовать среду восстановления, загрузившись с флешки.
В процессе загрузки нужно будет выбрать язык (естественно, русский), а затем вместо кнопки «Установить» нажать на «Восстановление системы».
В новом окне выбираем вкладку «Поиск и устранение неисправностей», а затем «Восстановление при загрузке». В следующем окне вас попросят указать ОС, для которой нужно выполнить восстановление (выбор будет, если на вашем компьютере установлено несколько операционок).
В принципе на этом ваше вмешательство в процедуру восстановления и закончится. Дальше система перезагрузится, после чего стартует процедура диагностики неисправностей. Будет отсканирован жёсткий диск или SSD на предмет наличия нечитаемых секторов, если ошибки будут обнаружены, утилита автоматически их исправить/устранит, предложив снова перезагрузиться. Соглашайтесь.
Если результат работы средства восстановления Windows окажется отрицательным, появится окно с соответствующим сообщением. В этом случае переходим к следующему пункту, предварительно кликнув по кнопке «Дополнительные параметры».
Этот способ следует выполнять если неудачей завершился предыдущий. В принципе можно начать и с него, выполнив все пункты предыдущего раздела, вплоть до выбора вкладки «Поиск и устранение неисправностей», а затем, в окне дополнительных параметров, вместо восстановления при загрузке нажмите кнопку «Командная строка».
Когда появится консоль КС, наберите команду bootsect /nt60 sys и нажмите <Enter>.
Если у вас Windows Vista или ниже, вместо параметра /nt60 нужно набрать /nt52. Результат отработки правильно набранной команды (за этим нужно следить очень внимательно) – строка «Загрузочный код успешно обновлён…»
После этого снова набираем bootrec /fixboot, и почти наверняка ошибка Windows 10/8/7 «Отказано в доступе» не возникнет. Когда утилита отработает, появится надпись «Операция успешно завершена». Закрываем окно командной строки и жмём кнопку «Продолжить», после чего Windows должна успешно перезагрузиться.
Ещё один действенный способ избавиться от ошибки выполнения fixboot – обновление главной загрузочной записи Windows вместе с параметрами загрузки. Делается это следующим образом:
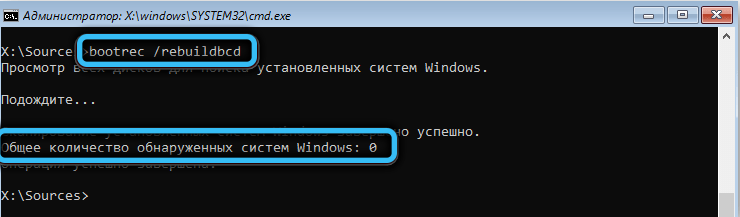

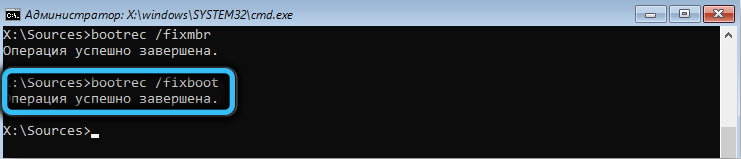
В последних версиях Windows под загрузчик операционной системы отводится отдельный раздел. При возникновении критических ошибок, приводящих к невозможности нормально загрузиться, можно попытаться удалить этот раздел с тем, чтобы создать его заново.
Для этого нам снова понадобится командная строка, и вы уже знаете, как в неё зайти. Дальнейшие действия:
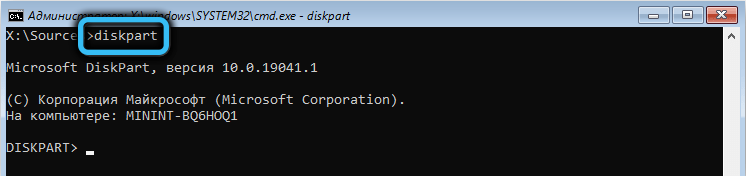
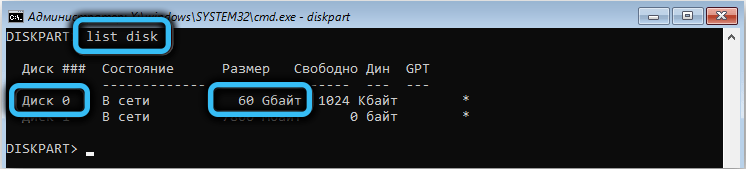
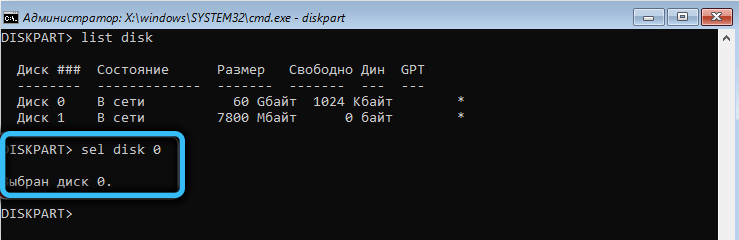
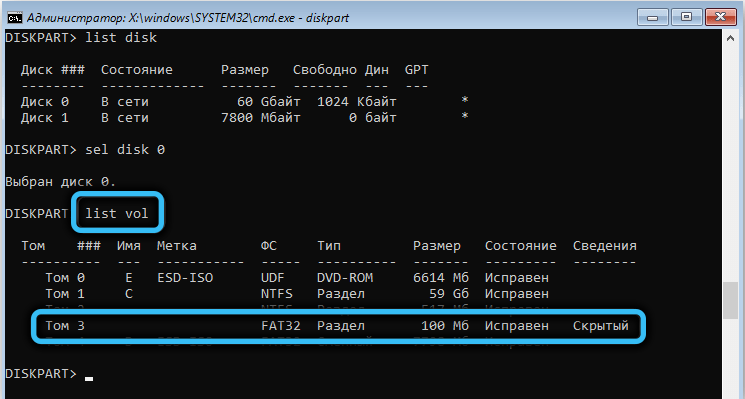
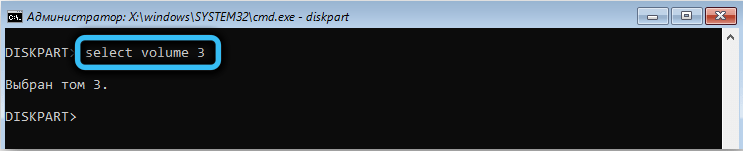
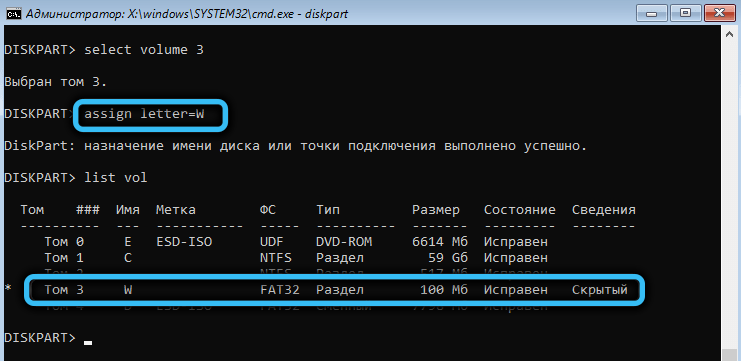
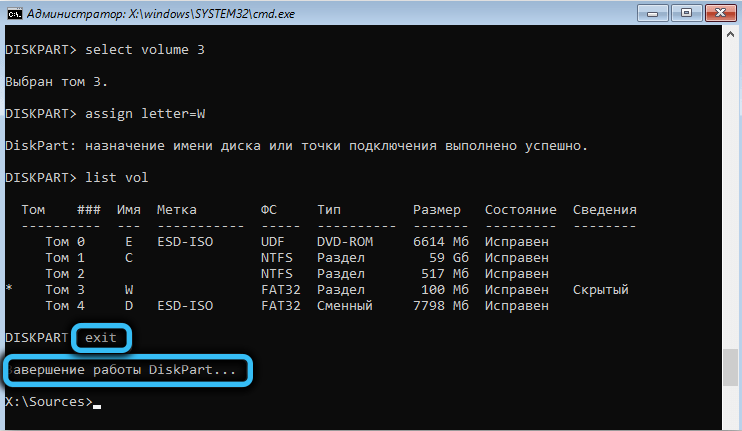
Теперь системный раздел с загрузчиком можно отформатировать (без присвоения уникального имени мы бы этого не сделали), для чего набираем format Х: /FS:FAT32. Здесь вместо буквы Х нужно подставить присвоенное на предыдущем шаге имя. Важно не перепутать, иначе вы отформатируете другой раздел, где могут находиться важные для вас данные – они будут потеряны. Для подтверждения операции нажмите «Y» и затем <Enter>.
После форматирования вам предложат присвоить тому метку (имя) – полноценное, не из одной буквы. Но это необязательно, так что смело жмём <Enter>. Предпоследний шаг – сформировать загрузчик «с нуля» на только что отформатированном системном разделе, поскольку без него загрузка Windows производиться не будет. Делается это с помощью команды bcdboot C:\Windows /s Х: /f UEFI.
Здесь вместо Х ставим имя нашего тома, параметр /s обозначает, что все загрузочные записи при формировании нового хранилища будут удалены, то есть мы создаём «чистую» версию BCD загрузчика. Параметр /f UEFI указывает, что необходимо скопировать в новый раздел файла EFI загрузчика. В результате выполнения команды должна появиться надпись «Файлы загрузки успешно созданы». Завершающий шаг – команда bootrec /fixboot, в этом случае ошибка «Отказано в доступе», равно как «Не удаётся найти указанный файл», появиться не должна с вероятностью 99%.
Как видим, восстановление испорченной загрузочной записи возможно, даже если она напрочь испорчена, здесь важно в точности соблюдать инструкции и не ошибаться при вводе команд.
Вместо X буква диска конечно же. Тоже W.
Здравствуйте! Я дошёл до самого конца, но при выполнении команды «bcdboot C:\Windows /s W: /f UEFI» у меня выходит сообщение «Сбой при копировании файлов загрузки.»
Всё остальное проходило гладко.
возможно вместо …C:\… надо написать …E:\…
Есть один нюанс. Пересоздавать загрузочный сектор на самом деле необязательно. Если у вас UEFI, и диск GPT, загрузочные записи Partition Boot Record к загрузке Виндовс отношения, чего не скажешь о конфигурациях с MBR диском. Я, во всяком случае, просто менял в разделе EFI System Partition загрузочные записи на ntldr, взятые на ХР, а затем на syslinux, и моя восьмая винда прекрасно грузилась.