Компьютер может отказываться загружаться по разным причинам. Одной из них является повреждение загрузчика. Поскольку файлы загрузчика неплохо защищены от случайного удаления, такая нештатная ситуация встречается достаточно редко. Типичный случай – удаление скрытого раздела с загрузчиком при использовании специальной утилиты для работы с файловой системой. Иногда такая ситуация возникает после попытки установить на ПК вторую операционную систему.
Диагностическое сообщение о такой ошибке не всегда бывает достаточно информативным. Скажем, фраза типа No bootable device и ли Operating system not found может указывать и на другие проблемы, в том числе аппаратные. А вот если вы увидите что-то наподобие BOOTMGR is missing – можете не сомневаться, что речь идёт именно о загрузчике.
Рассмотрим основные способы его восстановления в Windows 11, которые подойдут и для «десятки».
Это самый простой способ вернуть работоспособность системы, но самым эффективным его назвать нельзя: срабатывает он далеко не всегда. И всё же мы советуем начать именно с него.
Итак, рассмотрим, как произвести восстановление загрузчика Windows 11 посредством использования среды восстановления:
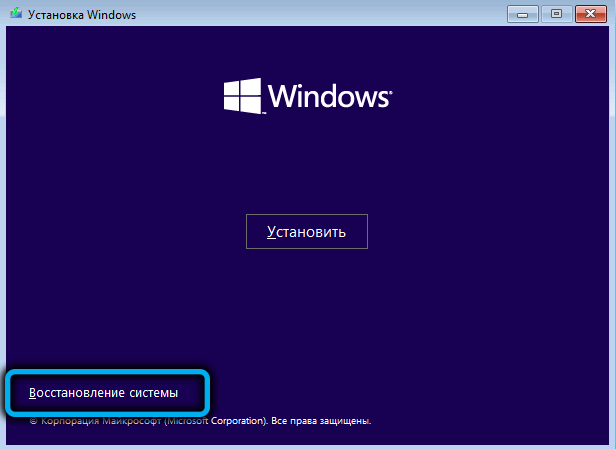

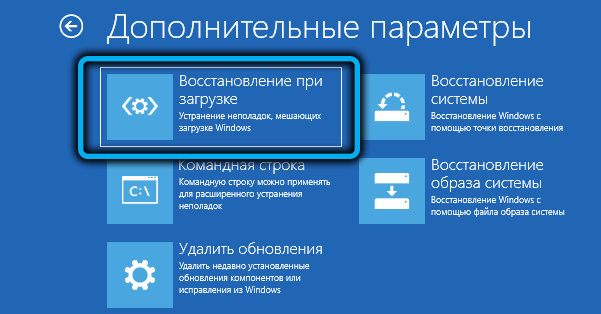
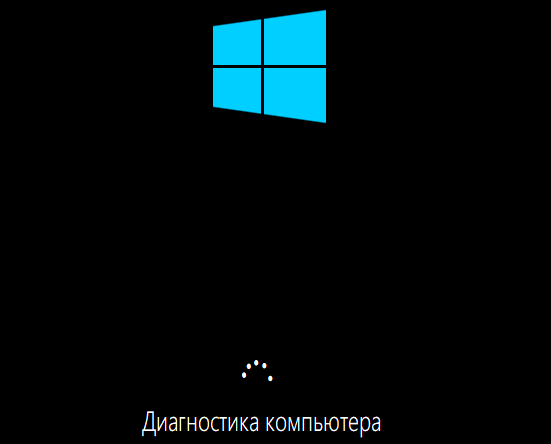
Если после этого появится сообщение о невозможности загрузки из-за неудачной попытки восстановления, необходимо приступить к продвинутому, сложному, но и более эффективному методу ручного восстановления загрузчика.
Для исправления загрузчика в Windows имеется специальная утилита, bcdboot, которую следует запускать в командной строке. Но метод сработает только в том случае, если вы не отключали диски и не изменяли их конфигурацию.
Пошаговый алгоритм:
diskpart
list volume
В результате будет выведен перечень разделов в соответствии с разметкой всех дисков на компьютере. Внимательно изучаем этот список, нас должны интересовать следующие нюансы:
Отсутствие буквы для раздела, отформатированного под FAT32 обозначает, что эту букву нам нужно назначить. Для этого вначале вводим команду select volume N, где вместо N подставляем номер раздела, отображаемый во второй колонке списка. После нажатия Enter вводим вторую команду, assign letter=X, тем самым назначая разделу указанную букву или любую другую, но обязательно свободную.
Для раздела с системой буква тоже должна присутствовать, если её нет, присваивается она аналогичным образом. Выходим из утилиты diskpart, набрав exit и нажав Enter.
А теперь приступаем непосредственно к восстановлению загрузчика, введя команду:
bcdboot C:\Windows /s X: /f ALL
Здесь буква Х соответствует той букве, которую мы присвоили ранее разделу с FAT32. Буква С тоже может быть другой, если Windows установлен в другом разделе.
В результате, если вы не ошиблись в наборе, будет выведен текст «Файлы загрузки успешно созданы», после чего закрываем окно командной строки, выходим из инсталлятора, меняем порядок загрузки на обычный (установив в качестве загрузочного диск, на котором расположена система). И в заключение осуществляем перезагрузку компьютера.
Если и предыдущий метод оказался безрезультатным, можно попробовать использовать команду bcdboot в расширенном режиме, с большим числом параметров. Например, указать тип используемой микропрограммы: UEFI или BIOS.
Начальные шаги здесь будут такими же, как в предыдущем случае: грузимся с установочной флешки, переходим в режим командной строки, набираем команду:
diskpart
После этого выполняем команду, которая покажет список подключённых физических носителей (диски SSD/HDD, привод DVD, флэш-накопители или карты памяти):
list disk
Найти диск, на котором установлена система, очевидно, не составит труда – ориентируйтесь на его размер. Но нас должно заинтересовать и содержимое колонки GPT: если оно пустое, значит, используется MBR, если есть отметка, то это диск GPT.
После этого набираем команду, выводящую список разделов, который гарантированно не будет совпадать с результатом выполнения предыдущей команды:
list volume
Здесь обращаем внимание на раздел с системой, важно запомнить его букву. Дальнейшие действия зависят от типа разметки накопителя.
Если системный диск – MBR, нам необходимо найти активный раздел. Выполняется поиск следующим образом:

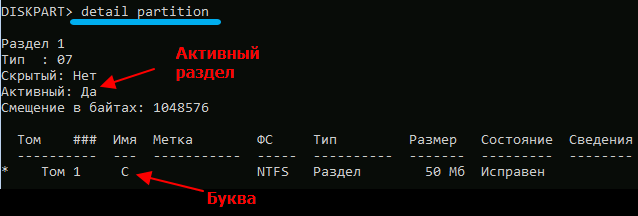
Первая команда осуществляет переход на раздел, помеченный в списке list volume цифрой 1, вторая выводит детальную информацию об этом разделе. Если в строке напротив текста «Активный раздел» стоит «Да», то это значит, что мы с задачей справились: нашли активный раздел. Если там ничего не стоит, повторяем последовательность, указав вместо единички двойку и так до тех пор, пока активный том не будет определён. Именно его и нужно указывать для восстановления загрузчика.
Выходим из команды diskpart, набрав exit и нажав Enter.
Теперь приступаем к собственно восстановлению загрузчика, набрав команду:
bcdboot d:\windows /s C: /f BIOS
Как видим, её формат не отличается от того, что был описан разделом ранее, за исключением буквы системного и активного разделов.
Рассмотрим остальные параметры.
/s — если после него присутствует буква с двоеточием (в нашем случае С:), то загрузчик будет записан именно в этот раздел. Если буква с двоеточием отсутствует, команда будет интерпретироваться следующим образом:
Параметр /f может принимать следующие значения:
Если для параметра /f ничего не указывать, запись будет произведена в выбранный параметром /s раздел, тип которого будет определён автоматически.
После отработки команды можно выполнять перезагрузку системы в штатном режиме, не забыв поменять очерёдность загрузки в BIOS.
Официально Windows 11 поддерживает именно GPT диски с UEFI, при этом процедура восстановления загрузчика будет отличаться от предыдущей.
Нам необходимо определить, какой том является EFI-разделом, выполнить его форматирование под FAT32 и присвоит разделу уникальную букву. Как правило, EFI-раздел небольшой, он имеет атрибут скрытого и размер порядка 100 МБ.
Зайдя в diskpart, набираем list volume и находим том по этим признакам, запомнив его номер. Затем набираем команду select volume N, где вместо номера подставляем нужную цифру, и запускаем форматирование раздела командой format fs=fat32.
Завершаем подготовку раздела с загрузчиком командой assign letter=X (буква может быть любой из числа незанятых по результатам выполнения команды list volume).
Выходим из diskpart в командную строку, набрав exit, и запускаем формирование загрузчика:
bcdbootc:\Windows /s X: /f UEFI
Параметры этой команды мы подробно рассмотрели в предыдущем подразделе.
Выходим из командной строки, перезагружаем ПК, восстановив нужный порядок загрузки. Если всё было сделано по инструкции, с загрузкой Windows проблем не будет.
Надеемся, что по нашим инструкциям у вас получилось восстановить повреждённый загрузчик Windows 11. Но, если у вас возникли проблемы, пишите об этом в комментариях.
После ввода последней команды пишет «Сбой при копировании файлов загрузки»
Я делал немного по-другому. После назначения буквы переходил в папку загрузки и запускал bootrec с параметром /fixboot. Затем на всякий случай переименовывал старую BCD запись (ren BCD BCD.old), пересоздавал её (bcdboot C:\Windows /s Z: /f ALL) и удалял ранее присвоенную букву (remove letter=Z) – она была нужна только для list volume.