Долгожданная презентация новой операционной системы позади, но страсти вокруг Windows 11 не утихают. Завышенные системные требования к железу разделило пользователей на два лагеря: тех, чьи компьютеры соответствуют критериям, и тех, кому не повезло. Для последних установка операционной системы всё же возможна, но сопряжена с рядом сложностей. Им тем более обидно, что слишком жёсткие системные требования носят не столько вынужденный, сколько маркетинговый, то есть искусственный характер. Тем самым Microsoft подталкивает пользователей к апгрейду, на самом деле Windows 11 практически полностью совместима с «десяткой».
При этом нельзя сказать, что установка (или обновление с Windows 10) для совместимых ПК – процедура простая, здесь тоже имеются свои нюансы, о которых мы сегодня и поговорим. В частности, о способах создания загрузочной флешки.
Условно все эти методы можно подразделить на две категории:
В последнем случае необходимо предварительно скачать готовый ISO образ. Рассмотрим обе категории, начав со способа, рекомендуемого компанией Microsoft.
Хотя этот метод считается официальным, его нельзя назвать самым быстрым, удобным или надёжным. Но пользователи, использующие именно его, вправе рассчитывать на поддержку со стороны изготовителя, и для многих этот момент является определяющим.
Итак, пошаговый алгоритм:
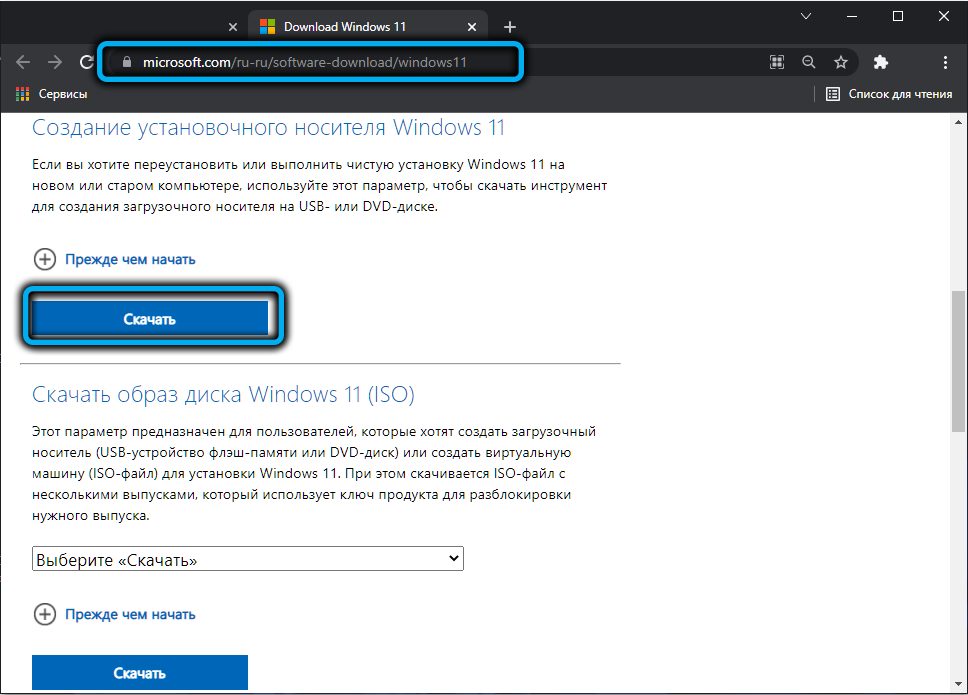
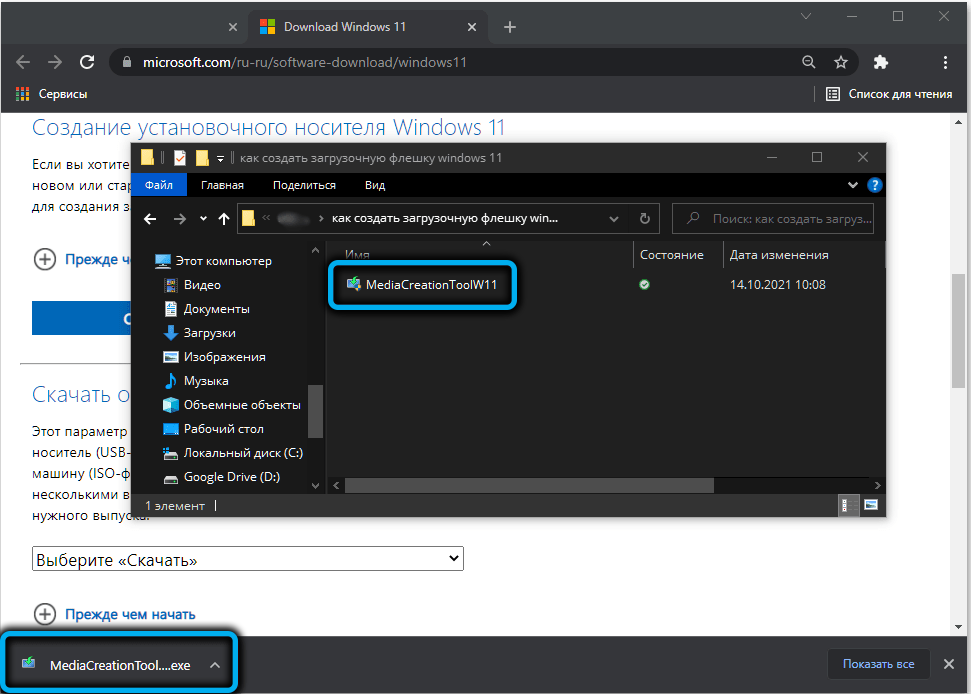
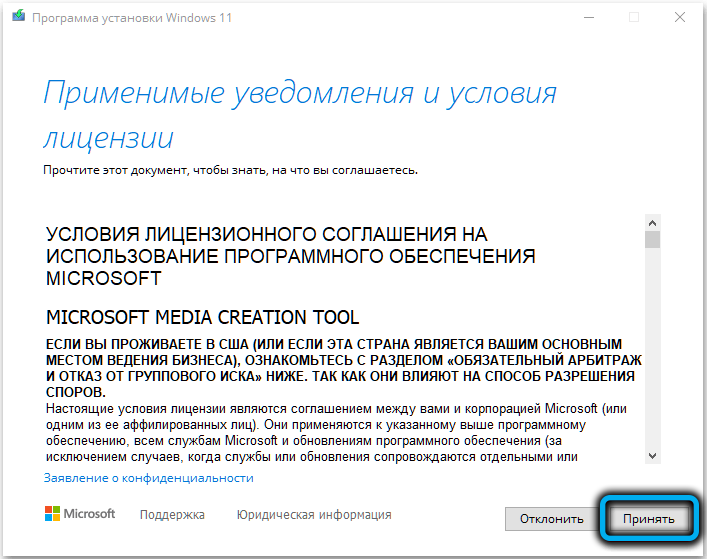
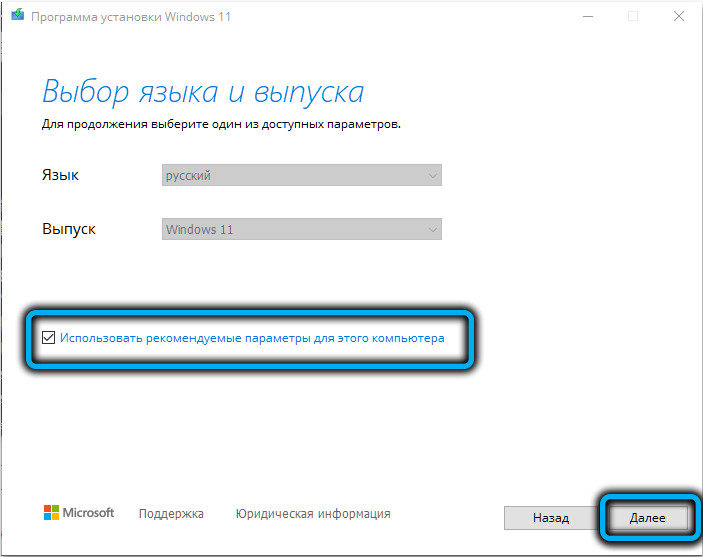
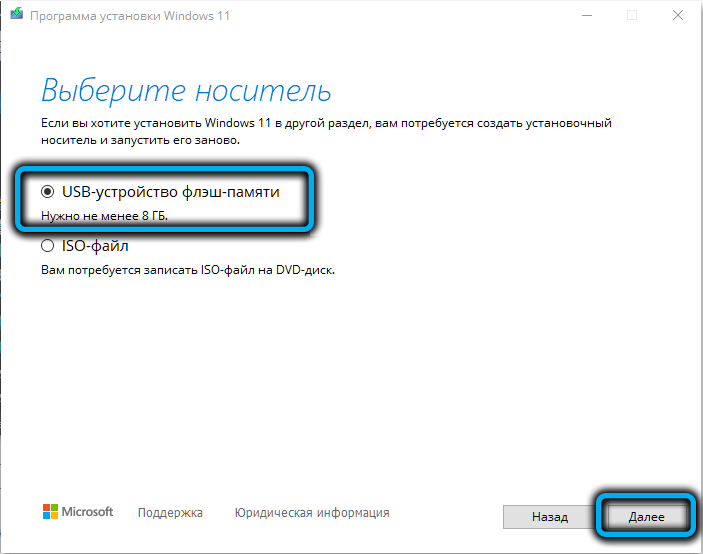
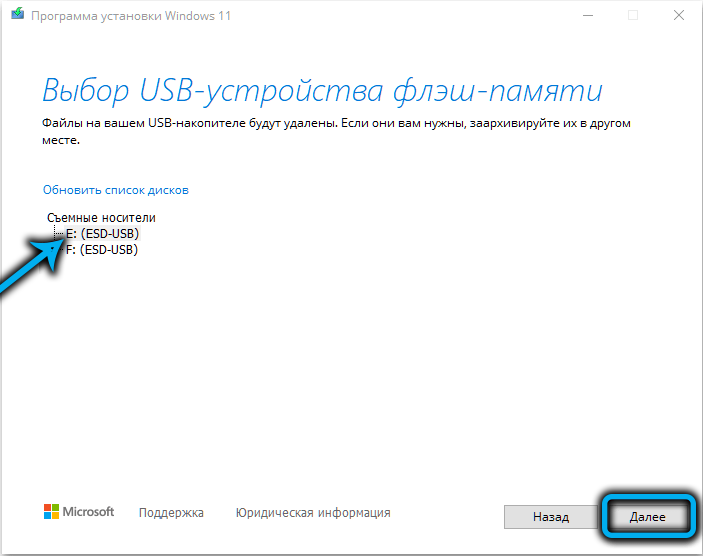
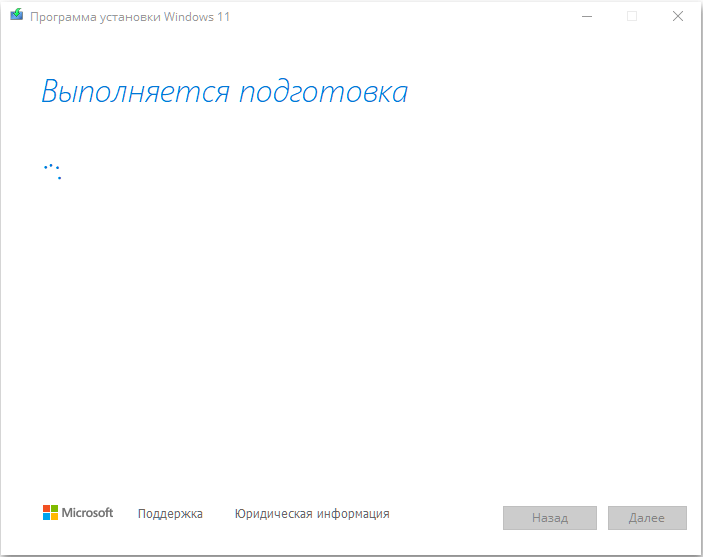
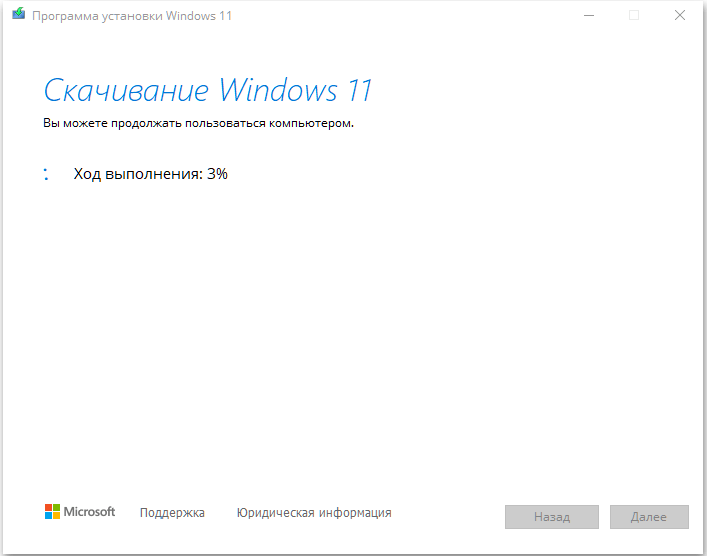
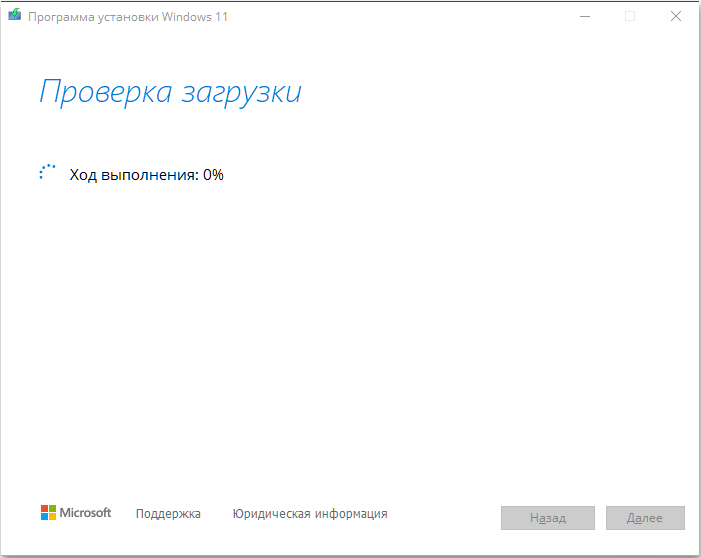
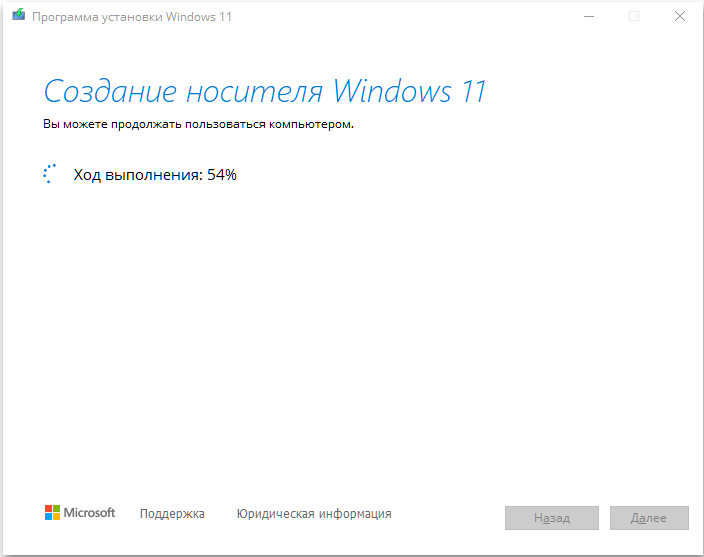
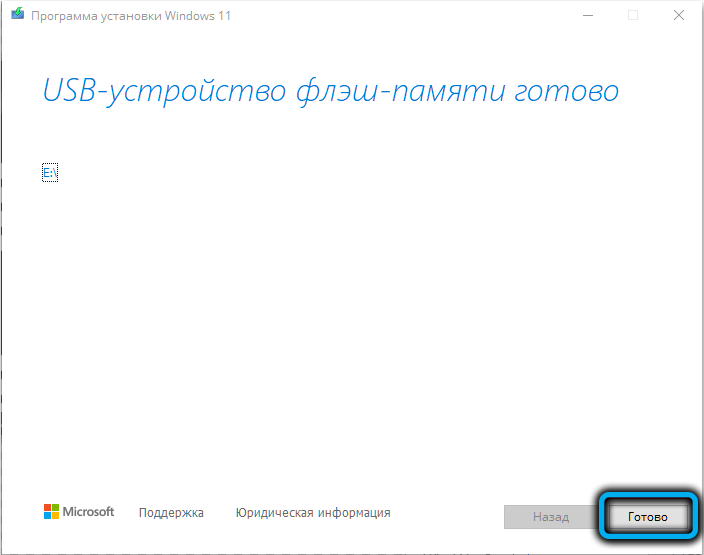
Отметим некоторые важные детали. Media Creation Tool форматирует флешку в FAT32, она без проблем справляется с созданием накопителя, работающего с UEFI.
Сама установка Windows 11 – стандартная процедура: вам понадобится изменить порядок загрузки, чтобы она стартовала с флешки (используя настройки BIOS или UEFI), или вызвать Boot Menu и указать, с какого носителя следует выполнять загрузку.
Рассмотрим теперь способ создания загрузочной флешки посредством программы Rufus, распространяемой бесплатно и потому весьма популярной, в том числе и на просторах рунета. Скачивать утилиту следует с официального сайта, что гарантирует её чистоту.
При использовании сторонних программ нужно заранее скачать ISO-образ с Win 11, но утилита позволяет Rufus выполнить эту задачу непосредственно из интерфейса.
Если образ уже имеется на компьютере, после подключения к разъёму компьютера/ноутбука флешки объёмом 8 ГБ или более выполняем следующие действия:
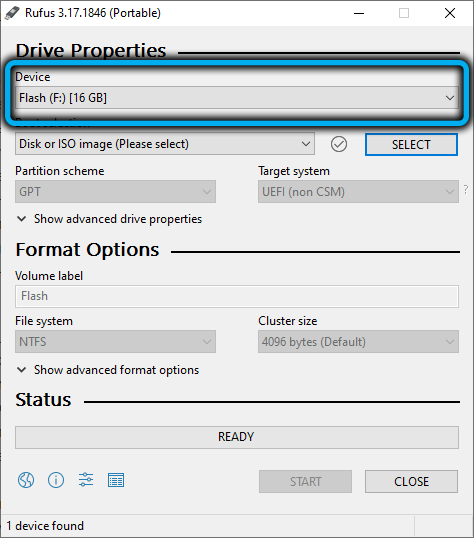
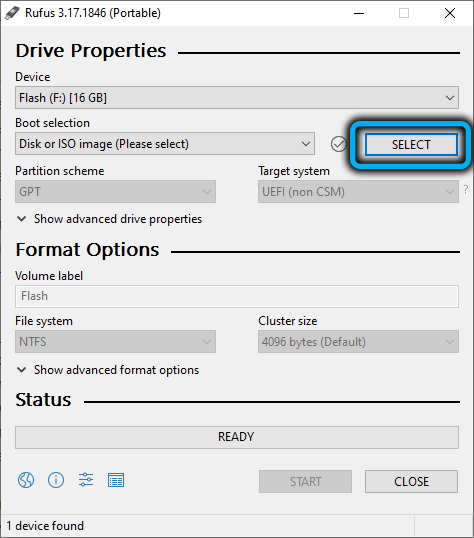
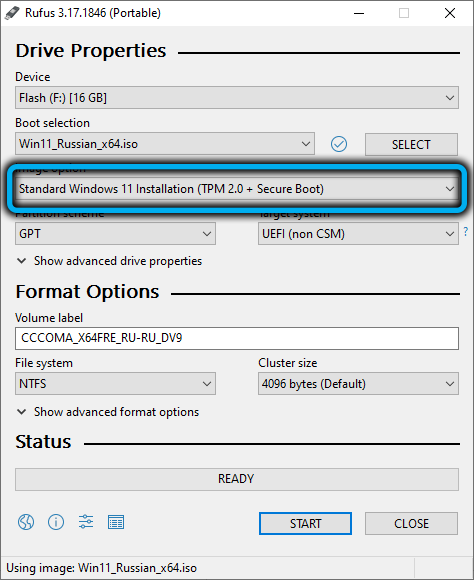
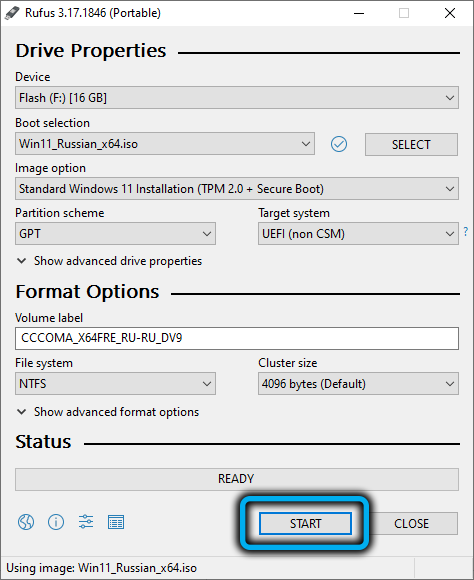
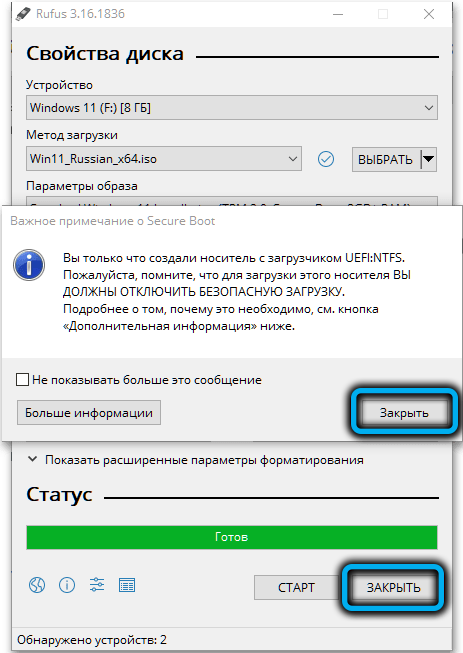
У программы Rufus также имеются свои особенности: она создаёт на флешке два раздела, один, небольшого размера, отформатирован под FAT32, здесь размещён загрузчик. Все остальные установочные файлы находятся в разделе, отформатированном под NTFS. Это сделано для того, чтобы иметь возможность записывать образы с файлами размером более 4 гигабайтjd, не поддерживаемые в файловой системе FAT32.
Отметим также, что последние версии утилиты можно использовать и в том случае, если ПК не соответствует системным требованиям, поскольку проверка на наличие TPM/Secure Boot будет отключена, хотя сам ISO-образ останется оригинальным.
Как следует из названия, эта утилита специализируется на создании ISO-образов, и это один из старейших представителей программ данного класса. На сегодня имеются как платная, так и бесплатная версия, причём триальный вариант UltraISO вполне годится для формирования загрузочной флешки Windows 11.
Пошаговый алгоритм:
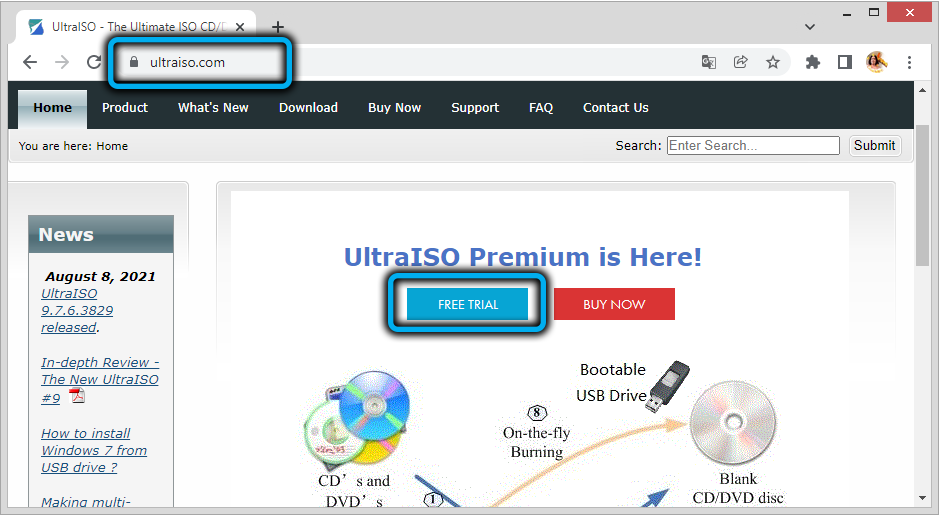
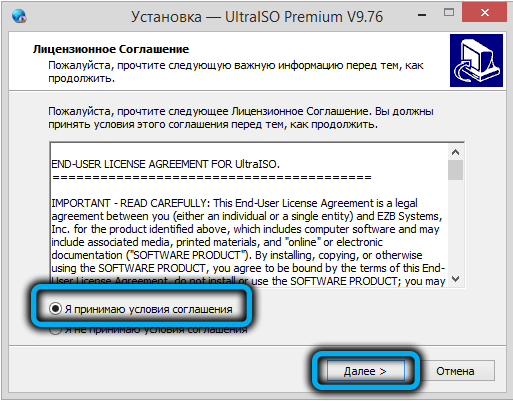
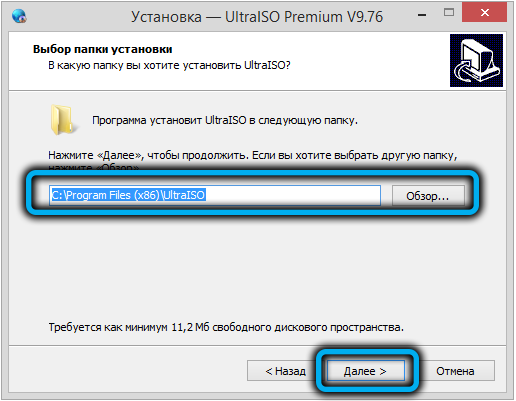
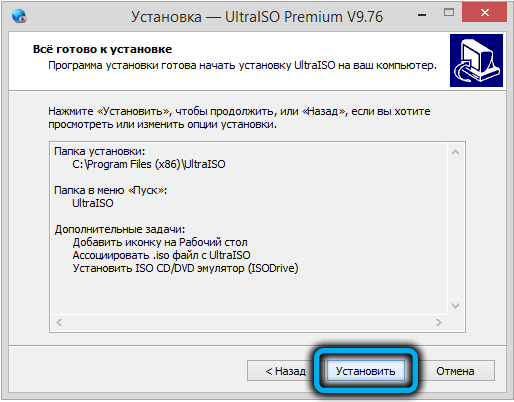
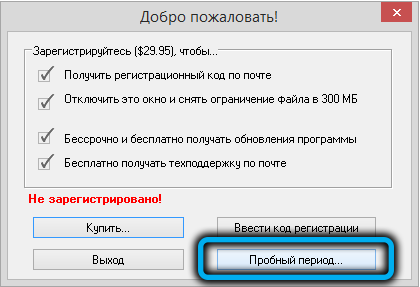
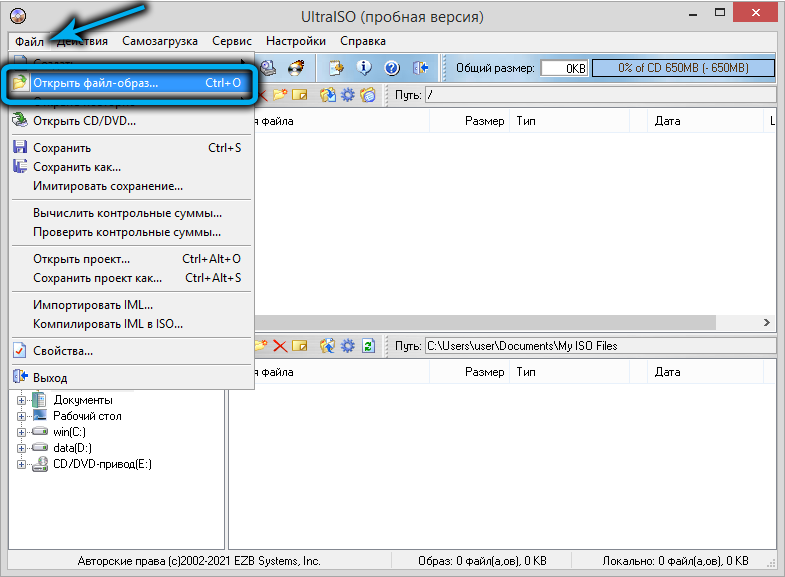
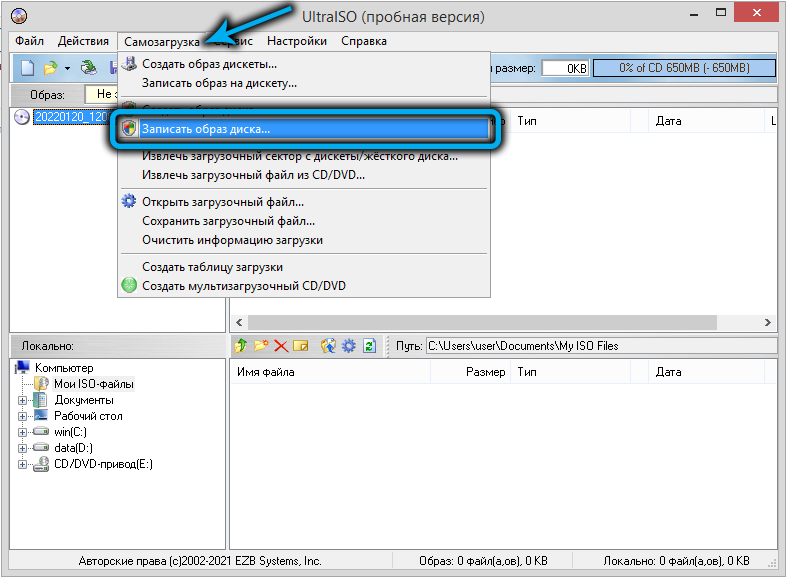
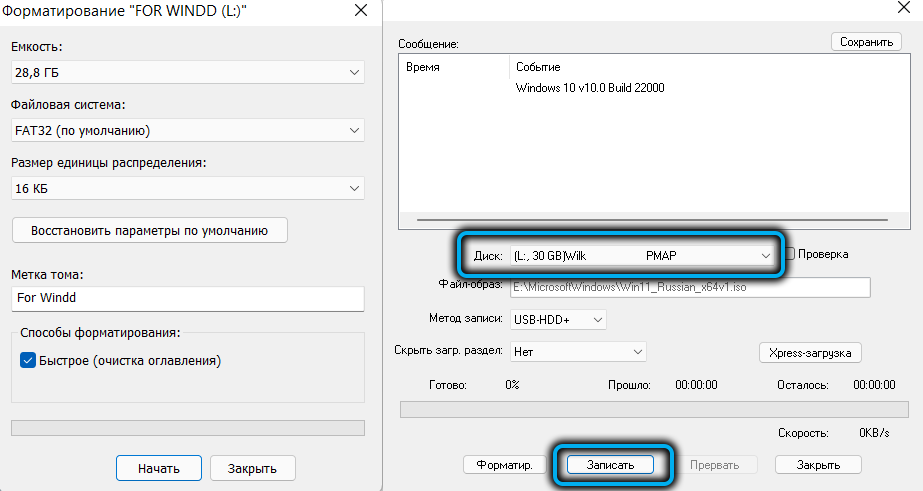
В отличие от утилиты Rufus, здесь создаётся только один раздел, отформатированный под FAT32, а если файл install.wim в конкретной сборке весит более 4 ГБ, он будет разбит на части, чтобы с ним можно было работать, исходя из ограничений по размеру файлов.
Записать образ Windows 11 на флешку можно и без использования программ, официальных или от сторонних производителей. Для этого должны быть выполнены три условия:
Последовательность действий:
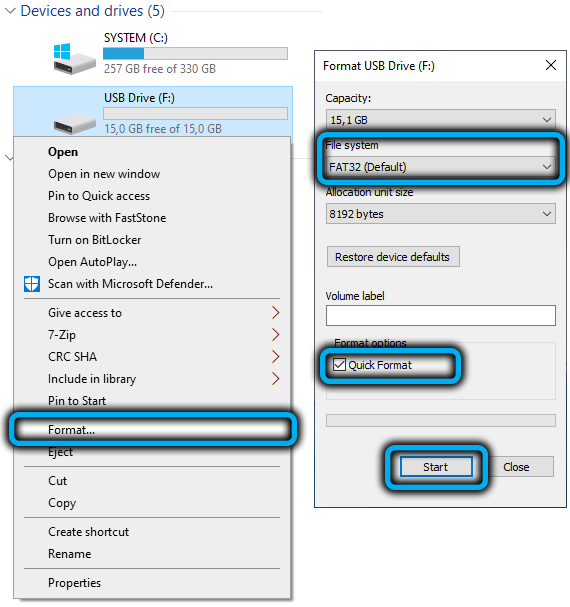
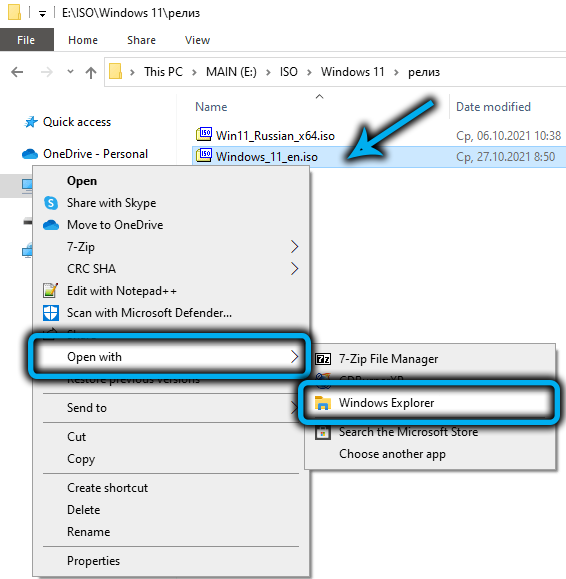
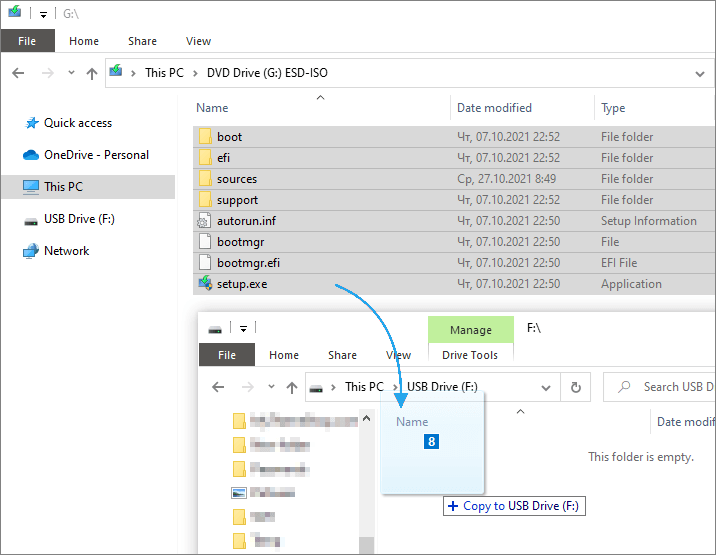
Как видим, это достаточно простая процедура, причём она будет рабочей и при активированной опции Secure Boot.
Рассмотрим теперь, как сделать загрузочную флешку не только с Windows 11, но и с любым другим образом ОС. Она будет востребованной в офисах, где часть компьютеров удовлетворяет системным требованиям, а часть – нет, или у тех пользователей, кто хочет перейти на Windows 11, но не спешит отказаться от использования старой операционной системы.
Сделать такую мультизагрузочную флешку можно с помощью утилиты Ventoy, скачав её с официального сайта.
Дальнейшие шаги:
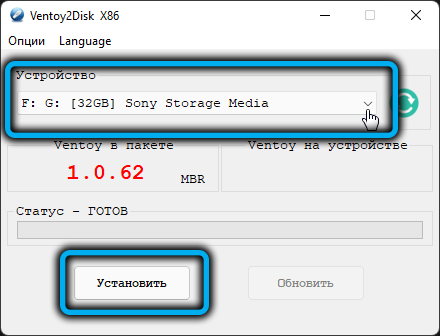
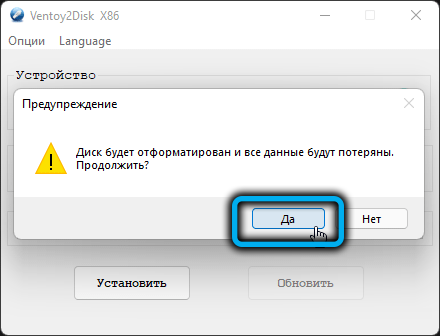
Что касается мультизагрузочности носителя, то её можно обеспечить, скопировав образ любой другой операционной системы в другой раздел, при этом запуск утилиты Ventoy уже не потребуется – нужно будет просто скопировать образ в раздел под exFAT.
Имея подготовленную загрузочную флешку, вы можете приступать к чистой установке Windows 11, но это уже другая история…
Вы ошибаетесь.
Образ копировать надо в раздел exFAT, и быть он может размером больше 4 ГБ.
Долго мучился со своим ноутом HP, никак не удавалось поставить 11-ю винду. Пробовал через Ventoy, но утилита в упор не видела мою флешку. Возился с Rufus, но и здесь постоянно вылезала ошибка, подозреваю, что из-за того, что использовал файловую систему NTFS. Лазил в BIOS, менял настройки по-всякому, не помогло. Скачал WinSetupFromUSB, и о чудо, винда встала. Оказывается, нужно было сделать два раздела и записывать на больший под FAT32.