Обычная практика работы на компьютере предполагает пользование несколькими программами одновременно. Их открывают в оконном режиме, с одной на другую тогда перейти не составляет труда. Но игровые приложения чаще запускаются сразу в полноэкранном режиме, что не даёт работать параллельно с другими окнами. Фанатам старых игр также неудобна полноэкранная версия, при низком разрешении всё выглядит некрасиво, нечётко. Неудобно делать скриншоты, если выходить из приложения, то потом надо заново ждать загрузки, теряется время. Поэтому пользователям желательно поставить оконный режим в играх, для чего есть разные пути.
Решить проблему, как перевести игру в оконный режим, помогают сочетания определённых клавиш. Простейший приём, когда приложение запущено в полноэкранном виде, — нажатие Alt+Enter. Аналогично можете нажать в Windows F11 либо Ctrl+F, в MacOS Command+M. Возможно, в настройках вы найдёте другие комбинации именно для вашего приложения. Способ лёгкий, эффективный, ведь повторное нажатие клавиш откроет назад полноэкранный режим.
Возможно, в настройках есть опция перехода на другой режим, проверьте. Зайдите в раздел с настройками (Options), просмотрите их, имеется ли «Экранный режим» (Windowed mode) либо сходная функция: «Играть в окне», «Оконный режим», другие аналоги.
Чаще всего эти параметры находятся в разделе «Экран» или «Графика». Когда найдёте, выберите, поставив флажок либо активировав другим способом, предусмотренным программой, сохраните изменение.
Если отсутствует опция экранного развёртывания игры, добавьте её посредством специального модификатора.
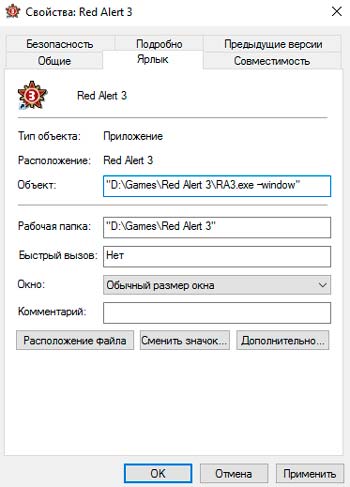
Таким способом редактируется запуск разных игрушек, например, популярных Warcraft, Counter Strike, Mass Effect. В иных программах может применяться несколько отличающийся модификатор, в Sims2, например, вам нужно приписать «–w», в некоторых приложениях работает «–win». Попробуйте у себя разные варианты модификатора.
Игру станет возможным запустить в оконном варианте, для возврата к старым настройкам просто удалите вписанный модификатор.
Выполнить запуск в окне также можно с помощью изменения файла с конфигурацией. Однако, предварительно нужно сделать видимыми скрытые папки. Перейдите в «Панель управления» и откройте «Параметры папок» либо воспользуйтесь строкой поиска. В окне настроек, во вкладке «Вид» пролистайте дополнительные параметры в самый конец и установите «Показывать скрытые файлы, папки и диски».
Теперь переходим непосредственно к самой конфигурации:
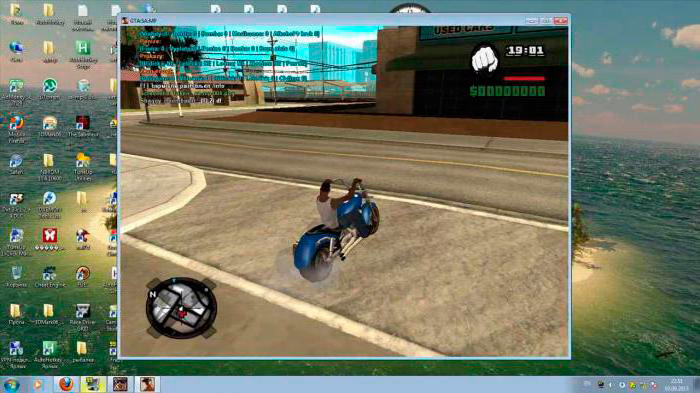
Выше названные способы применимы, если заложены в настройках такие возможности. Как запустить любую игру в оконном режиме, когда производители этого не предусмотрели? Помогут сторонние программы. Рассмотрим самые эффективные и популярные из них.
Принудительно перевести в нужный вариант запуска в играх можно, взяв старую китайскую программу D3DWindower, она справляется с такой задачей, хотя и является довольно старой. Сделать это можно следующим образом:
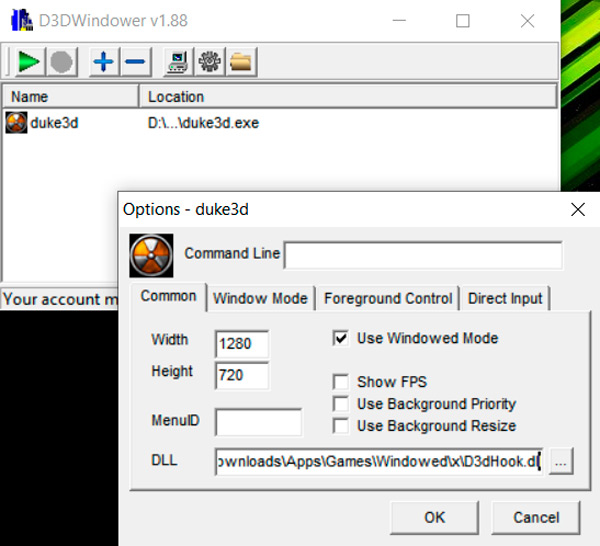
Если вы всё сделали верно, то запустится выбранная игра. Каждый новый игровой сеанс следует начинать именно с этой программы.
На самом деле, эта программа изначально предназначалась для ускорения видеокарты на старых ПК и правильной графической настройки. Однако она также включает в себя функцию запуска в оконном режиме.
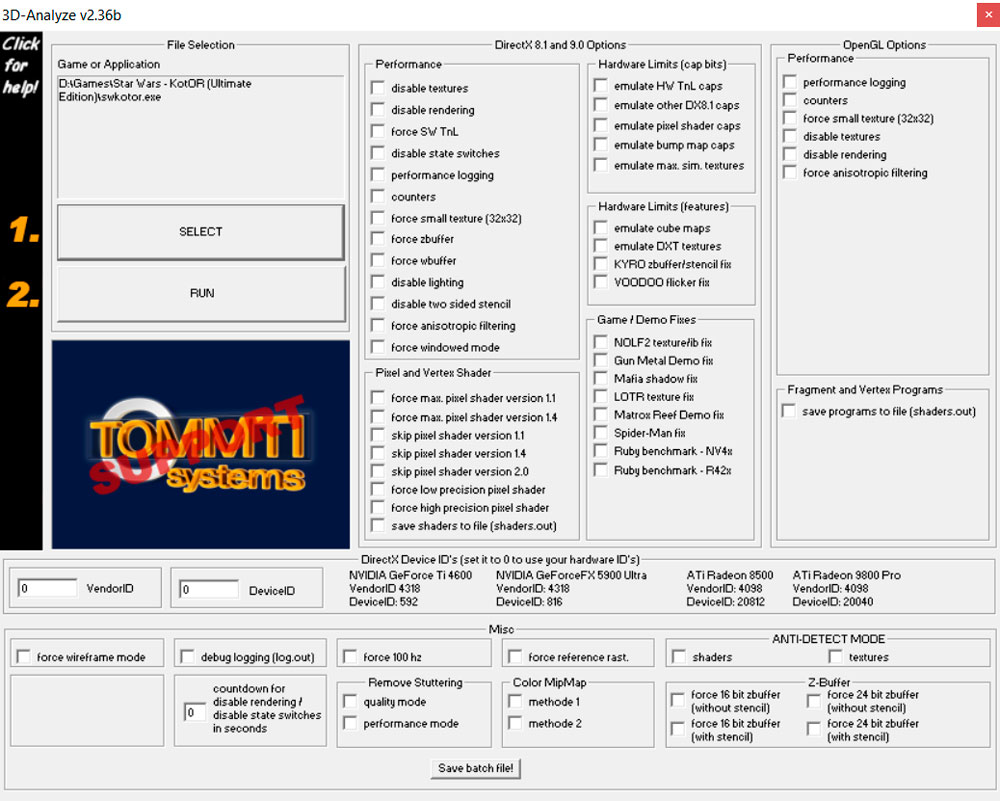
Если всё сработало как надо, можно создать новый игровой ярлык, чтобы не открывать каждый раз лаунчер. В программном окне щёлкните на кнопку «Save batch file!» и готово! Теперь вы имеете возможность запускать любимую игру как раньше, без дополнительных операций.
Одна из самых свежих программ, поддерживающая DirectX11. В её арсенале также имеется полезный инструмент отладки, который позволяет определить корректность работы различных игр и удобную настройку параметров.
Чтобы запустить игру в оконном режиме, проделайте следующие действия:
Однако, помните, что каждый раз игру нужно запускать именно из DXWnd.
https://www.youtube.com/watch?v=Ad9U8Oj_h_U
Эмуляторы работают не на всех компьютерах, они требовательны к ресурсам. Скачайте, запустите эмулятор (Vmware, Windows Virtual PC). Рекомендуем пользоваться официальными сайтами. У вас создаётся виртуальный «компьютер в компьютере», работающий в обычном оконном размере, и любая запущенная в нём программа окажется в рамках окна эмулятора.
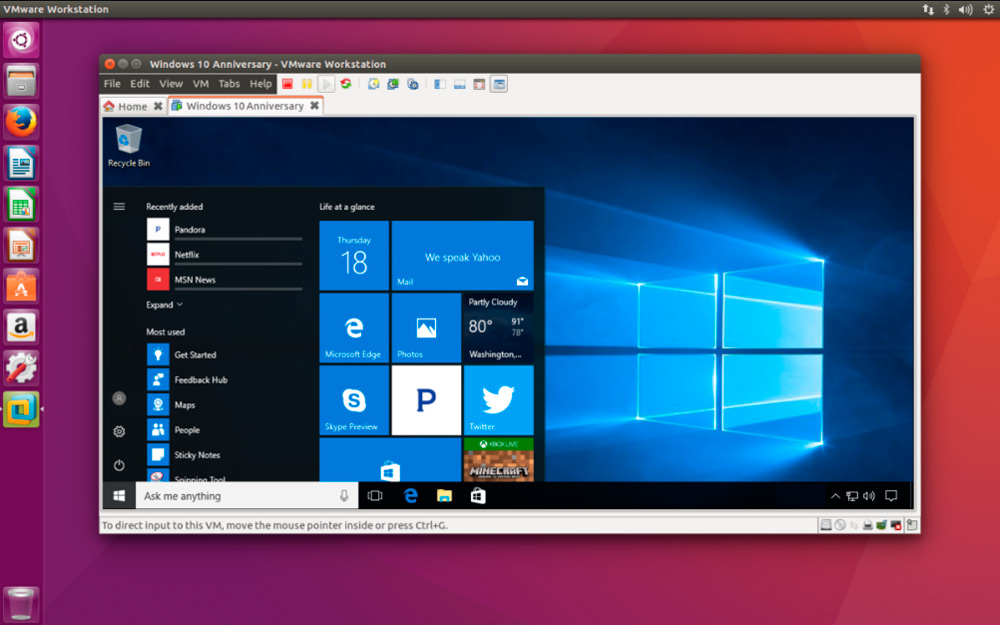
Виртуальная машина Vmware на Linux
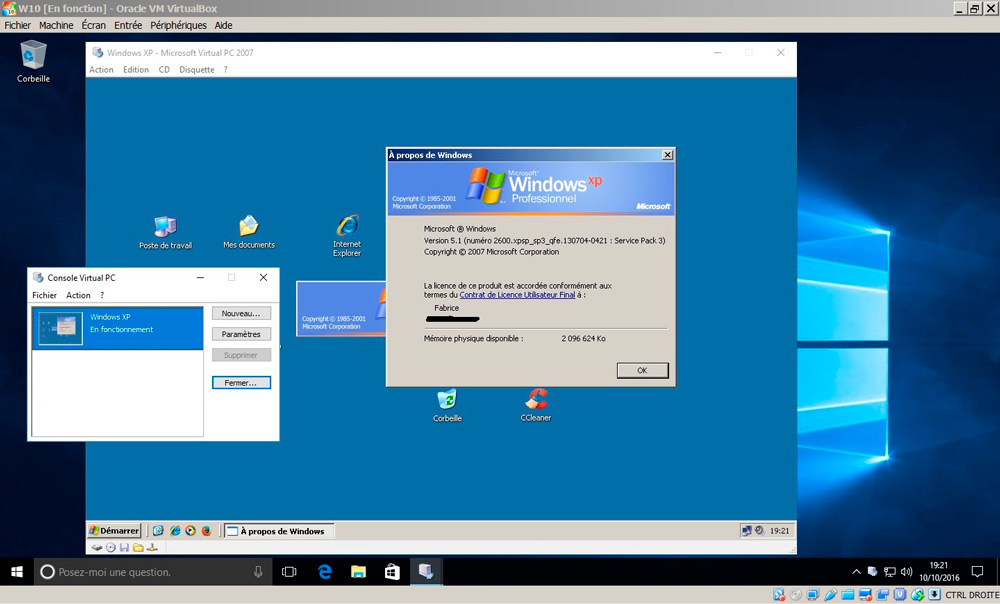
Программа Windows Virtual PC
Недостатками является то, что виртуальный компьютер требует большого места на диске, настраивать его долго, трудоёмко. Устанавливать эмулятор, только чтобы запустить игру, — нерационально, применяйте способ, если нужен он для работы.
Однако, если вы всё-таки решили попробовать данный метод, мы подготовили для вас инструкцию, чтобы весь процесс прошёл безошибочно. Это руководство подойдёт под любой эмулятор, поскольку принцип настройки практически один и тот же.
Если перечисленные способы, показывающие, как поставить игру в оконный режим, не помогли, попробуйте обратиться к разработчикам через официальный сайт, форум поддержки. Кроме того, когда нет данной опции в принципе, рекомендуем свернуть полноэкранное приложение для переключения на иную программу, нажав Alt+Tab, потом можно будет его просто развернуть.
не весь урок, не все игры запускаються в виртуальных машинах,, на пример крёстный отец 2, так как требуют драйвер видеокарты которой в виртуалке нет, так что двойка за урок автору.