Этот вопрос часто задавали себе неопытные пользователи, в то время, как остальные активно использовали эту функцию. Так для чего же?
Архивирование применяется при работе с письмами на электронной почте или с внешним накопителем.
Чтобы создать архив из e-mail есть несколько способов, которые подбираются в зависимости от учётной записи самой электронной почты.
Владелец учётной записи всегда имеет доступ к папке под названием «Архив», часто она является даже стандартной папкой вместе с такими же другими функциями: «Входящие», «Отправленные»; «Удалённые».
При использовании таких учётных записей как POP и IMAP можно либо создать папку под названием «Архив», либо использовать уже существующую для этих целей. Но в Microsoft 365 и Exchange это сделать невозможно.
При использовании кнопки «Архивировать» размер почтового ящика не уменьшится. Но если для архивации это необходимо, тогда стоит воспользоваться серверным архивом в Microsoft 365 для предприятий или провести архивацию вручную.
Конечно, всегда есть лимит пространства на корпоративной электронной почте и для хранения писем пользователь получает свой лимит памяти. При активном использовании данного сервиса рано или поздно придётся освобождать место для того, чтобы была возможность получать новые письма.
https://www.youtube.com/watch?v=R29HVI8KbuE
И здесь можно будет либо их все удалить, либо переместить куда-нибудь для хранения (локальный диск). И для такого хранения их придётся заархивировать. К тому же, чтобы очисть почтовый ящик, придётся потратить много времени, на удаление каждое письмо по отдельности. А чтобы очистить всё одним быстрым движением, сначала нужно создать архив. Но при этом часто важные данные также могут попасть «под раздачу». При создании архива можно установить параметры, ориентируясь на которые будет проходить архивация писем.
Для начала нужно выбрать письма, которые требуется заархивировать. В группе под названием «удалить» есть кнопка «архивировать». Для этой функции также может использовать клавишу BACKSPACE (с её помощью легко выбрать сразу несколько сообщений для создания архива).
Сообщения будут перенесены в папку «Архив». А при любой ошибке всегда можно зайти в новый архив и переместить письма обратно к нужной папке.
Есть ещё одна интересная опция в Outlook: архивирование с помощью клавиатуры.
Её можно использовать, когда нужно заархивировать небольшое количество сообщений, и выделив их, достаточно нажать кнопку BACKSPACE.
Часто такой способ используют для того, чтобы освободить место в почтовом ящике. Но нужно правильно заархивировать письма, чтобы не потерять важные данные.
Пошаговая инструкция архивации писем:
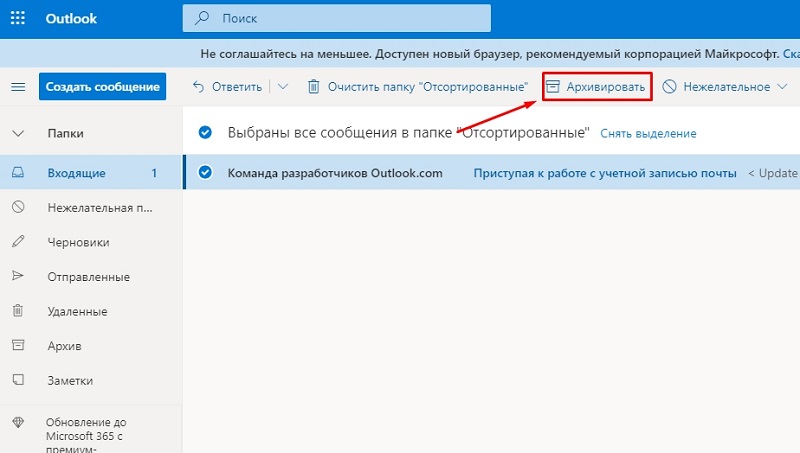
Конечно, после архивации все письма и данные, которые в них находятся, доступны к просмотру или прочтению. К тому же архивы не имеют сроков годности, так что они остаются с пользователем так долго, как это будет необходимо.
Такие заархивированные письма всегда можно быстро найти в разделе «Вся почта». Также сообщения от одного отправителя в самом архиве соединяются в цепь, что значительно упрощает поиск и использование почты.
Сделать архив на почте вручную очень просто. Всё, что нужно, — это нажать на пункт «сохранить». И после этого всегда можно быстро и просто найти сообщение, которое необходимо. И даже при поломке компьютера всегда будет быстрый доступ к важной информации в любое время. Но важно, чтобы данный архив был перенесен на внешний носитель или жёсткий диск с установленной системой.
Для ручной архивации в Outlook 2016 нужно сделать несколько простых шагов:
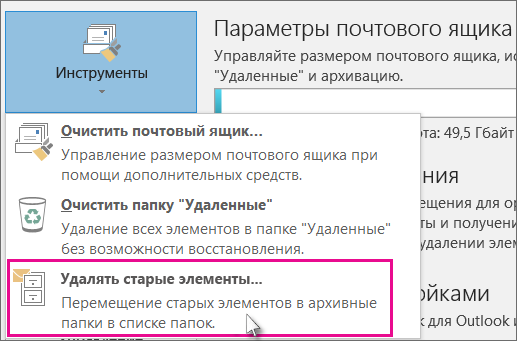
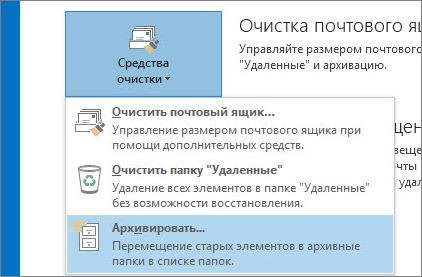
Пишите комментарии, какие вопросы у вас возникали во время архивации и насколько сложно было сделать первый архив. И какие данные стоит архивировать, а какие — нет.
Есть небольшой вопрос, пропала вкладка архивировать в outlook 2016, что делать в таком случае?