С развитием компьютерной техники чрезвычайно стремительно программистами разрабатываются и предлагаются разнообразные приложения, утилиты, о которых многие пользователи могут даже не догадываться.
Даже такое приложение, как Microsoft Outlook для многих остаётся малознакомым, несмотря на то, что оно являлось ранее неотъемлемой частью Microsoft Offise, а в настоящее время разработчики сделали его составной частью Windows 7.
До поры до времени многие даже не испытывают желания познать Outlook, считая его обыкновенным почтовым приложением. На самом деле оно способно выполнять дополнительные важные функции, облегчающие решение множественных задач. Но для этого важно знать Outlook, понимать, как пользоваться им.
В связи с тем, что Outlook является почтовым приложением, то его основной функцией, безусловно, является получение и отправка корреспонденции. Подключить к приложению можно почтовые ящики, созданные на других почтовых серверах.
После подключения и внесения важных изменений в настройки почтового приложения можно приступать к его практическому использованию. Если это приложение совершенно незнакомо, рекомендуется ознакомиться с инструкцией, как пользоваться Аутлуком.
Запустите на компьютере приложение Outlook. Как отправить письмо, его прочитать и ответить партнёру станет понятно после прочтения инструкции.
Прежде всего, обратите внимание на интерфейс приложения. Окно разделено на несколько областей, каждая отвечает за выполнение определённых задач.
Вверху располагается горизонтальное ленточное меню, в котором внедрены функции, позволяющие редактировать сообщения, отправлять и принимать их.
С левой стороны можно обнаружить блок, указывающий на прикреплённые учётные записи. Также с левой стороны располагается список всех писем, включая входящую и исходящую корреспонденцию.
В центре находится самая большая область, где непосредственно открывается или формируется письмо.
Чтобы прочитать входящее сообщение, вы наведите на него курсор мышки и кликните по нему дважды. Теперь вы можете выполнять с ним те задачи, которые были вами определены. Письмо можно с лёгкостью переместить в корзину, если вы сориентировались в его абсолютной ненадобности или вы подозреваете, что это письмо может нанести вред вашему ПК.
Письмо можно переместить в архив, если вы уверены, что оно представляет ценность и может ещё не один раз вам пригодится.
Если такое письмо ждут остальные ваши партнёры или знакомые, вы его можете переслать им в первозданном виде. Для этого достаточно нажать на кнопку «Переслать» и в строке «Кому» указать адреса получателей.
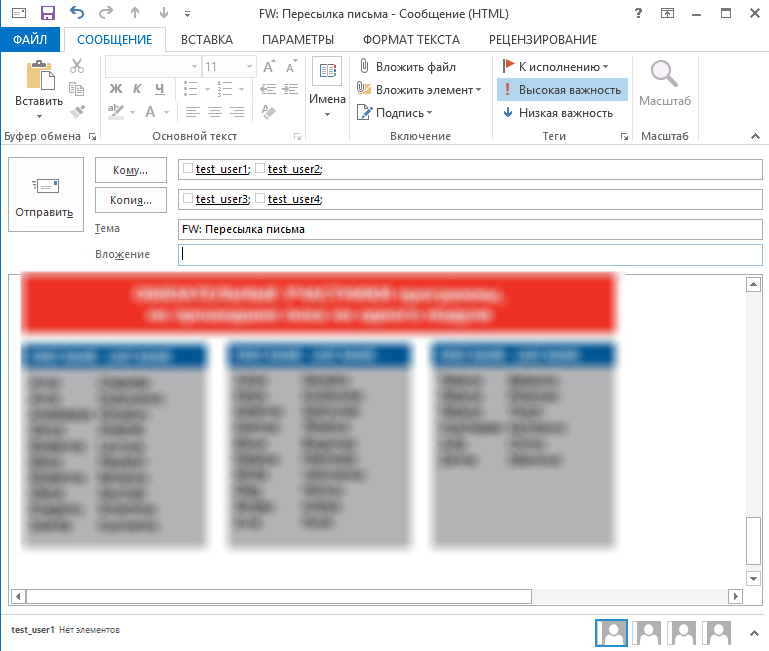
Заполните поля получателей пересылаемого письма
Также в горизонтальном меню находится кнопка «Ответить», воспользовавшись которой, ваш ответ сразу направится тому, с кем вы ведёте письменный диалог.
Если в письменном диалоге участвуют несколько пользователей, и для всех них вы желаете отправить одинаковый ответ, разработчики облегчили выполнение этой задачи, внедрив кнопку «Ответить всем». Сформированный ответ рассылается одновременно по всем автоматически вставленным адресам.
При ведении деловой переписки часто возникает необходимость распечатывать полученную документацию. Эта функция также внедрена в Outlook, достаточно зайти в меню «Файл», найти параметр «Печать», а дальше действовать по аналогии с другими офисными приложениями, когда требуется распечатать документ.
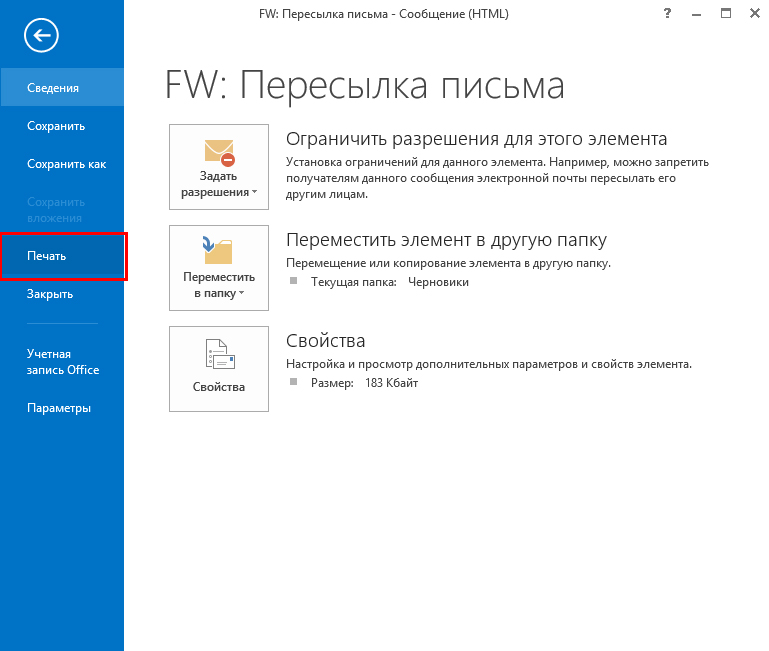
Нажмите Файл — Печать для отправки сообщения на принтер
Достаточно часто на почтовые адреса приходят спам-рассылки, которые только засоряют ящик, но не представляют никакой ценности для пользователя. Мало этого, они могут содержать вредоносное ПО, поэтому рекомендуется их удалять, не открывая. Чтобы удалить сразу несколько писем, сначала выделите все ненужные, а потом нажмите на кнопку «Удалить» в меню «Главная».
Разработчики приложения внедрили ещё одну успешную функцию, позволяющую осуществлять поиск важных писем. Для этого вызовите функцию «Быстрый поиск», находящуюся в горизонтальном меню.
В поисковой строке введите правило для поиска. Это может быть либо отрывок текстовой информации, которую вы желаете найти, либо введите электронный адрес того, чьи письма вы желаете разыскать.
Если у вас возникла необходимость создать новое сообщение, в горизонтальном меню перейдите на подпункт «Главная», а там найдите кнопку «Создать сообщение». После этого откроется чистое поле для письма. Вы можете написать, что желаете, а также прикрепить к нему изображение, видеоматериалы, документы и прочее.
Само текстовое сообщение можно при желании отформатировать, применив различный шрифт, цвет, размер. Можно при необходимости вставить гиперссылки.
В Outlook 2010 встроена, как и в предыдущих версиях почтового приложения, адресная книга, поэтому исключается необходимость каждый раз набирать адрес того, кому мы желаем отправить сообщение или напоминание.
Outlook 2010 отличается от простого почтового приложения тем, что служит не только для получения и отправки корреспонденции, но и позволяет проводить планирование важных мероприятий, чтобы исключить накладки, а также избежать других нежелательных недоразумений.
Многие, узнав о том, что Outlook способен успешно выполнять функции органайзера, желают получить информацию, как создать правило в Outlook 2010, как запланировать мероприятия, как установить напоминание, чтобы исключить в дальнейшем невыполнение задач из-за высокой загрузки и банальной забывчивости.
В левой нижней части в меню имеется пиктограмма «Календарь», кликнув по ней, вы откроете календарь и сможете осуществлять в нём планирование.
Существует два варианта планирования на конкретный день. Можно выбрать в календаре конкретный день, кликнуть по нему и ввести напоминание, указав, какое мероприятие планируется в эту дату.
Если же мероприятие предстоит через несколько месяцев, можно зайти в меню «Главная», там найти пункт «Создать встречу», кликнуть по нему и в открывшемся новом диалоговом окне ввести все данные, в том числе и название, и дату совещания, встречи или мероприятия.
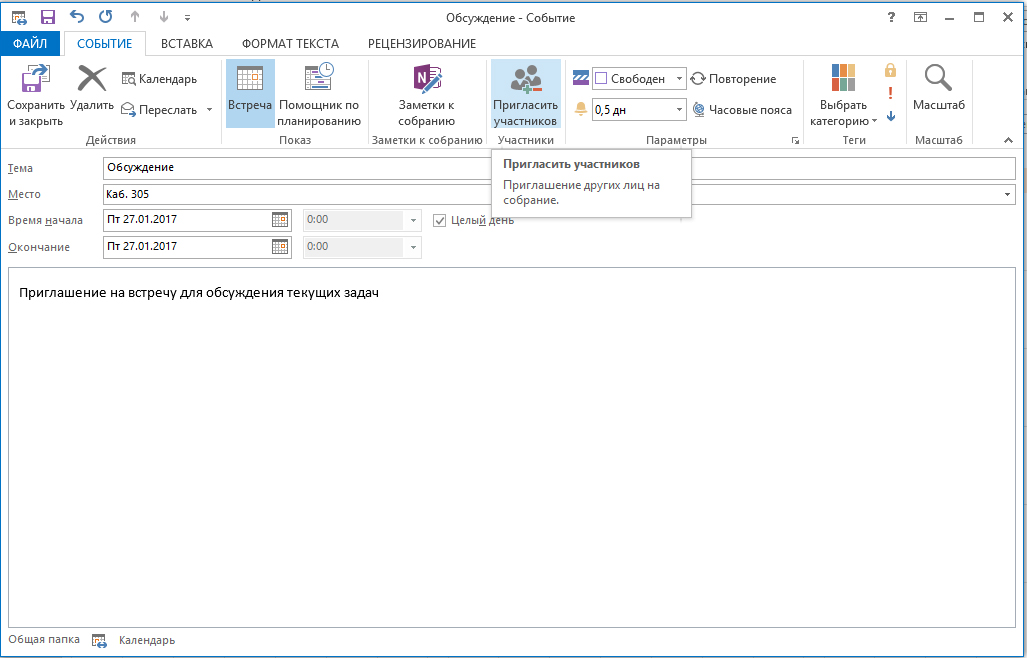
Аутлук позволяет запланировать и пригласить других участников на встречу
Если предстоит совещание, в котором обязательно должны принять участие и другие коллеги, можно воспользоваться функцией «Пригласить участников».
Легко разобраться, как создать напоминание в Outlook. Достаточно ввести временной промежуток, когда приложение должно просигнализировать и напомнить вам о предстоящей встрече или важном отчёте.
Outlook позволяет легко создавать правило, которое формируется самим пользователем и распространяется на поисковые запросы, на рассылку, а также получение корреспонденции.
Итак, такое почтовое приложение облегчает работу благодаря наличию многих полезных функций, которых в ней существует гораздо больше, нежели перечисленные выше. Познавая приложение, пользователь сможет для себя открывать многие удивительные возможности, научиться осуществлять планирование, подставляя конкретное правило. И уж точно впоследствии вряд ли удастся отказаться от такого приложения, выступающего в качестве лучшего помощника.