Работа с блоками — одно из ключевых преимуществ использования Автокада, что значительно упрощает построение проектов. Но после подготовки чертежа резонным становится вопрос, как же удалить блок в Автокаде, если он не используется в проекте.

Методика удаления блоков в Автокаде.
Ведь ненужные определения серьёзно сказываются на общем размере файла. Поэтому логично желание оптимизировать проект, избавившись от ненужных из них. Наша инструкция позволит добиться такого эффекта за считанные минуты.
Их по праву можно считать венцом автоматизации черчения в Автокаде. Фактически они являются единым объектом, который создаётся на основе примитивов.
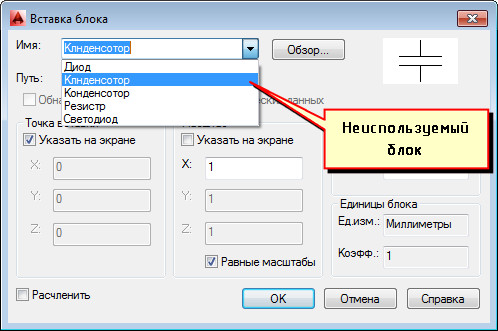
Для удаления вхождения на чертеже (ссылки) вполне подойдёт и стандартный способ. Для этого выделяем необходимый блок и нажимаем Delete. Или можно воспользоваться командой «Стереть». Но в таком случае нужно учесть одну опасную для нас деталь — в файле всё равно сохранится само определение. Поэтому будет и дальше находиться в списке, занимая дополнительное место.
Казалось бы логичным предположить, что помочь нам в этом случае сможет Редактор блоков Автокад. Но, вдоволь поэкспериментировав с этим инструментом, мы смогли абсолютно убедиться — решить проблему он не способен.
Но не время огорчаться — есть другие более действенные способы. В частности, для удаления ненужных определений можно воспользоваться командой «ОЧИСТИТЬ». Хотя и здесь есть своя загвоздка — для уверенности в действительно корректном выполнении данной команды нужно убедиться, чтобы в графическом пространстве отсутствовали вхождения блоков. Следовательно, удалятся они в несколько этапов — прежде всего, избавляемся от блоков на нашем чертеже. Далее переходим в меню «Приложения», здесь выбираем «Утилиты», далее нажимаем «Очистить».
Хотя при желании можно использовать и командную строку, указав здесь для аналогичной команды: операции Утилиты AutoCAD – Очистить. Открывшееся диалоговое окно «Очистка чертежа» позволяет пользователю увидеть подробнее дерево всех именованных объектов, к удалению которых можем переходить. Для очистки от неиспользуемых блоков сразу всего чертежа воспользуйтесь разделом «БЛОКИ».
Если необходимо удаление лишь отдельных объектов, тогда левой кнопкой мыши дважды нажимаем на элемент «Блоки». Появится общий список блоков, из которых остаётся выбрать необходимые для удаления.
Также напомним, что некоторые из них в таком списке могут изначально не отображаться. Чтобы увидеть абсолютно все, воспользуйтесь опцией «Посмотреть элементы, которые нельзя удалить».
После удаления нужных определений появится обновлённый список определений в вашем чертеже.
Процедура достаточно проста и требует нескольких минут. Относитесь к оптимизации файла ответственно — автоматизировав и упростив решение поставленных задач, без потери необходимых данных.