Open Broadcaster Software — это отличное приложение с открытым кодом для показа видео и аудио, вещаний онлайн и записи, а также набор для работы с внешними источниками. В этой программе есть возможность подключать большое количество дополнительных программ и приложений из интернета. Программа доступна в 32 и 64-битных версиях. Она полностью бесплатная. Широко используется геймерами для записи игр и ведения стримов. Огромное количество плагинов и дополнений делают работу с ней действительно приятной, есть все необходимые дополнения для качественной работы.

С помощью OBS вы с легкостью транслируете фото, видео, игры и документы
Для начала работы с Open Broadcaster Software вам нужно выполнить ряд несложных действий. Приложение имеет нормальный интуитивно понятный интерфейс:
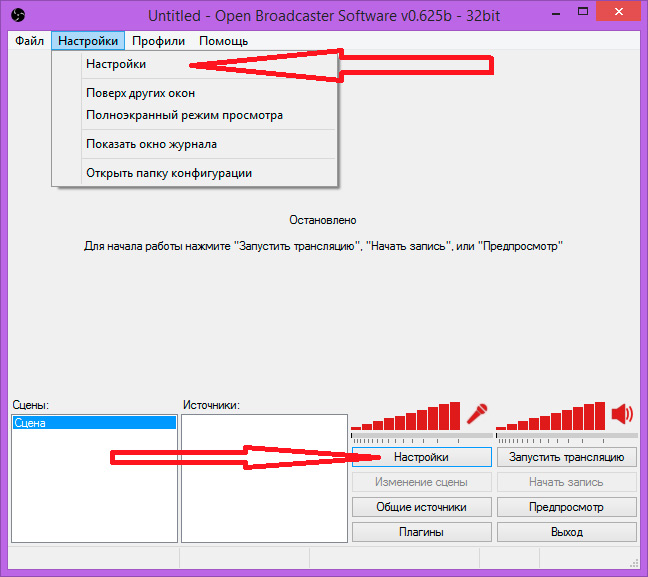
Программа снабжена простым и понятным меню
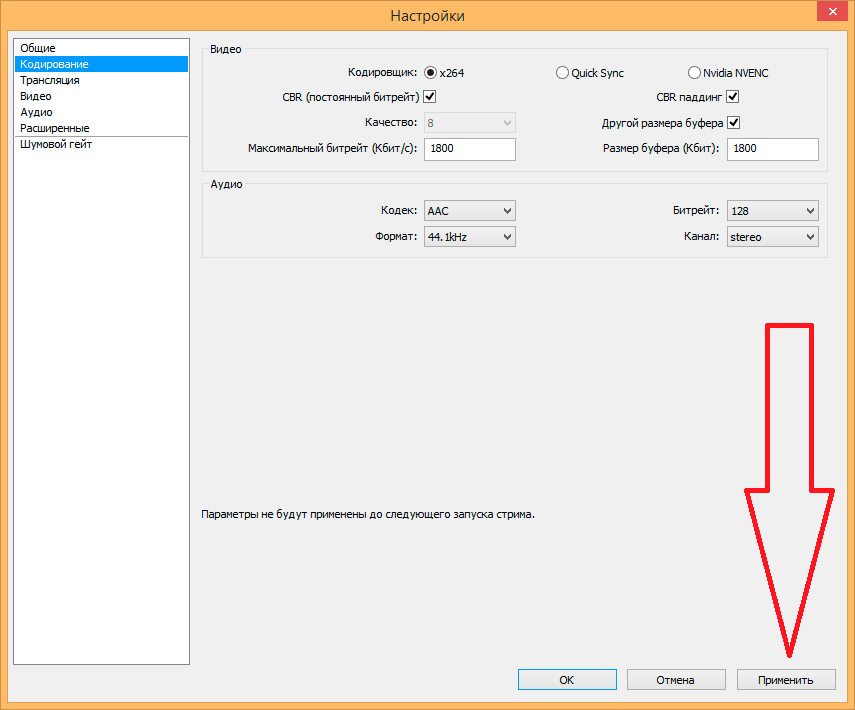
Задайте требуемые параметры
Остальные пункты программы не так важны, мы рекомендуем оставлять значения по умолчанию.
После всех установок можно начинать транслировать. До запуска обязательно зайдите в Предпросмотр, чтобы убедиться, что ваш проект отвечает стандартам качества. Во всех сферах конкуренция очень высока и мелочей, например прерывистость звука или видео, быть не должно. Для запуска нажмите Запустить, а для остановки, соответственно, Остановить трансляцию.
Помните о разрешении: в Open Broadcaster Software можно выбрать «Монитор» либо задать пользовательские настройки. В первом случае программа подгонит стрим под дисплей, а во втором задайте нужные вам сами. Пропорции необходимо выставить 16:9, иначе на видео будут появляться чёрные полосы.
Понятие Шумовой гейт отключает сигнал, как только шум опускается ниже определённого уровня. Если уровень шума превышает 4 дБ, то стрим автоматически отключается. Если хотите установить уровень больше, то вам следует внести нужные изменения в поле Шумовой гейт.
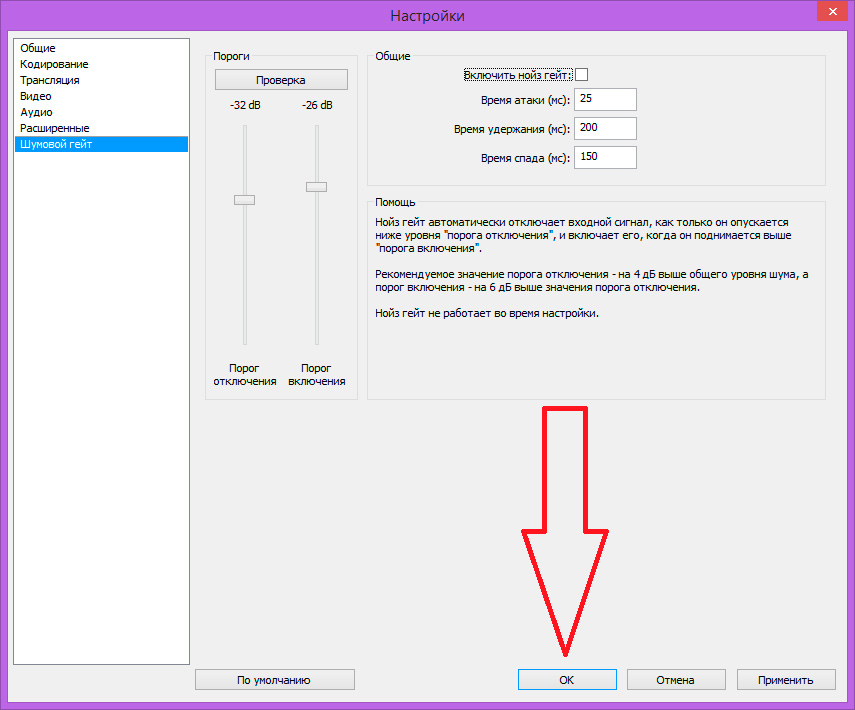
В этом разделе вы можете настроить автоматическое отключение трансляции в зависимости от уровня шума
Как и видео, программа записывает различные действия на компьютере. Это может быть рабочий стол, открытая вкладка или часть окна. Для обозначений условий записи существует понятие Источники. С их помощью можно оформить ваш проект, пустить текст, взять в рамку. Чтобы настроить, кликайте правой кнопкой на пустом пространстве. Настройка легка и понятна. Вот самые основные источники:
Нужно сказать, про понятие Общие источники. Эти свойства позволяют сохранять источники при удалении сцены. Эта функция позволяет добавить сцену, и среда стрима будет сохранятся везде, где она добавлена.
OBS попросту не видит игрушку, и вследствие этого появляется чёрный экран. Проблема способна очень потрепать нервы. Чёрный экран во время онлайн-трансляции или записи, когда теряются нужные кадры, портят нервы. Если у вас вдруг появляется чёрный экран, то эти проблемы решаются довольно просто. Необходимо в настройках изменить область показа: добавить не игру, а окно, после чего запустить RUST.
В общем, OBS — это функциональное, удобное приложение, оснащённое набором инструментов для обеспечения потокового вещания в интернете, возможностью дописать компоненты. Запуск прямых онлайн-трансляций с широкими возможностями по настройке вашего проекта осуществляется двумя кликами мышки. Для стримеров и видеоблогеров это достойная внимания программа.