Каждый из нас сталкивался с видеозаписями, особенно любительскими, на которых голоса людей были трудноразличимы из-за фоновых шумов. Такие ситуации нередки даже на телевидении, когда интервью, к примеру, берётся прямо на улице. Есть ли способ борьбы с этим явлением? Безусловно, и речи не идёт о дорогом профессиональном оборудовании – существует немало программных способов решения проблемы. Один из них – использование утилиты nVidia RTX Voice, которая умеет выполнять анализ входного звука и отделять от голоса большинство посторонних шумов. Этот плагин применим и в целом, и для отдельных приложений, включая Google Chrome, Discord, Skype и другие популярные программы. RTX Voice распространяется бесплатно, но официально поддерживаются только видеокарты последних поколений, с наличием функции трассировки.
Однако впоследствии было установлено, что обработка входного аудиопотока производится не с использованием RT-ядер, а на обычных ядрах CUDA, где происходит фильтрация и разделение звука по частотам с их последующим анализом с использованием технологии нейросетей. Это означает, что теоретически плагин может работать и со старыми видеокартами типа GTX 500. И эти ожидания оправдались, но с некоторыми оговорками, и сегодня вы узнаете, как воспользоваться RTX Voice обладателям новых и старых видеоадаптеров от nVidia.
Плагин RTX Voice является составной частью приложения nVidia Broadcast, а также распространяется в виде отдельной программной единицы. Для видеокарт нового поколения от nVidia (Titan RTX, Quadro 3000, RTX 2060) желательно инсталлировать nVidia Broadcast, при этом обязательной является установка драйвера nVidia Display, начиная с версии 456.38.
С точки зрения операционной системы плагин RTX Voice – это новое виртуальное устройство, которое желательно активировать в конкретном приложении. В противном случае оно будет использоваться глобально, заглушая любые фоновые аудиопотоки, включая видео, транслируемое с YouTube, звуки запущенной игры или прослушиваемую на Spotify музыку.
Перечень приложений, в которых можно использовать эту технологию шумоподавления, достаточно обширен. В принципе это любые программы, позволяющие выбирать источник звука.
Для новых видеокарт nVidia RTX желательно использовать RTX Voice в составе nVidia Broadcast, что позволит вам избавляться не только от звуковых шумов, но и подавлять шумы визуальные. Скачать утилиту можно на официальном сайте: ссылка на nVidia Broadcast, ссылка на RTX Voice для видеокарт GTX.
Установка RTX Voice на GTX, как и стримингового приложения, не вызовет затруднений, достаточно придерживаться подсказок.
Теперь о настройке утилиты:
Рассмотрим, как осуществляется настройка RTX Voice в некоторых наиболее популярных программах.
В самом востребованном интернет-обозревателе активация шумоподавления, которая будет работать при использовании микрофона, достигается следующим образом:
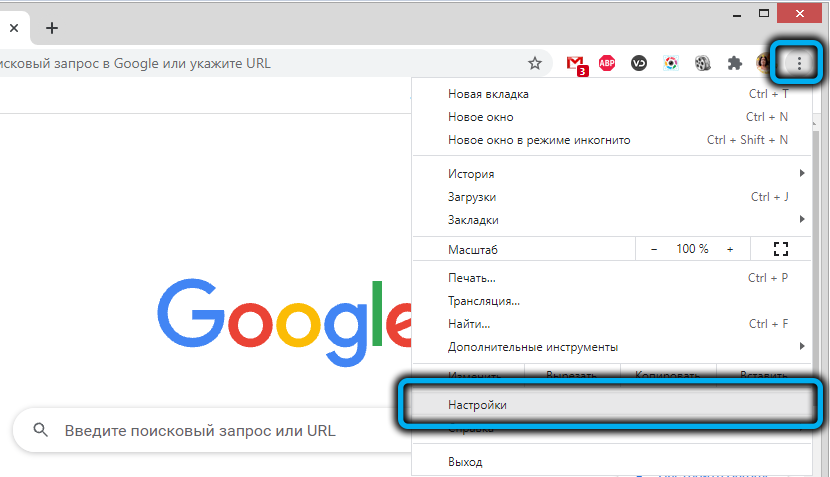
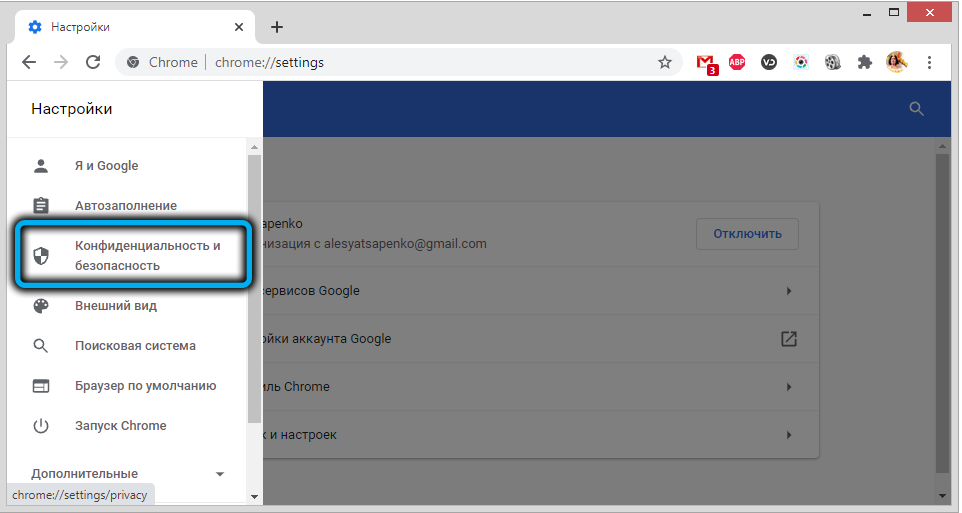
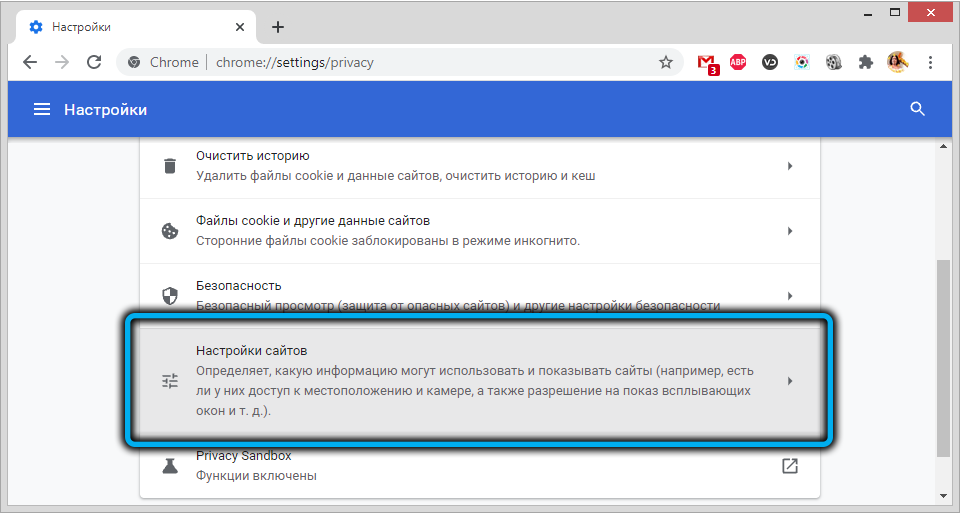
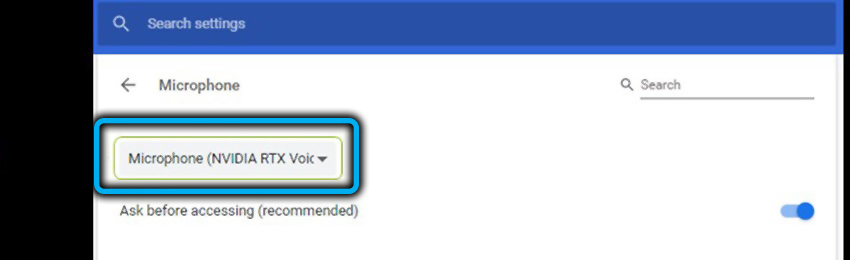
В не менее популярном приложении для осуществления видеозвонков и интернет-телефонии настройки RTX Voice осуществляются аналогичным способом:
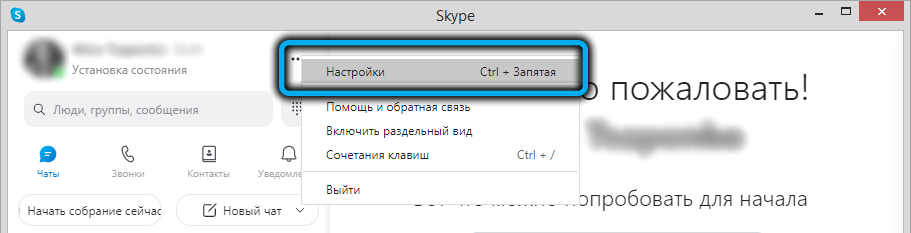
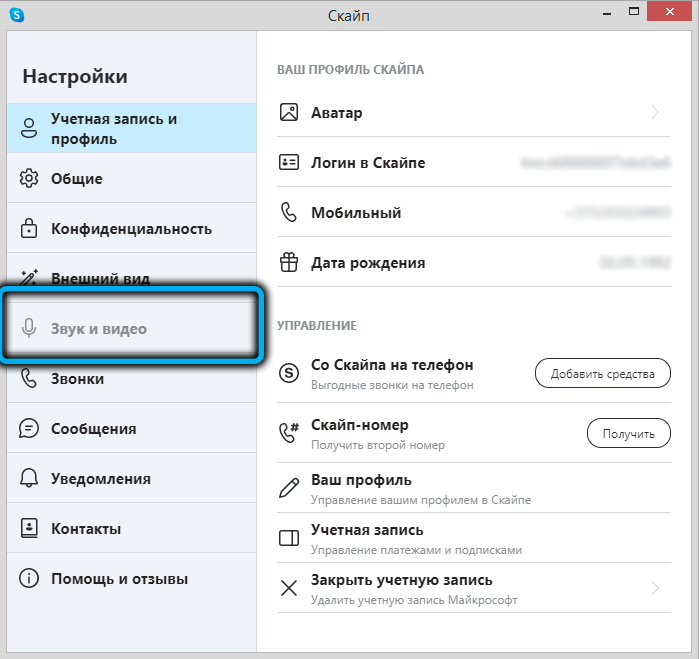
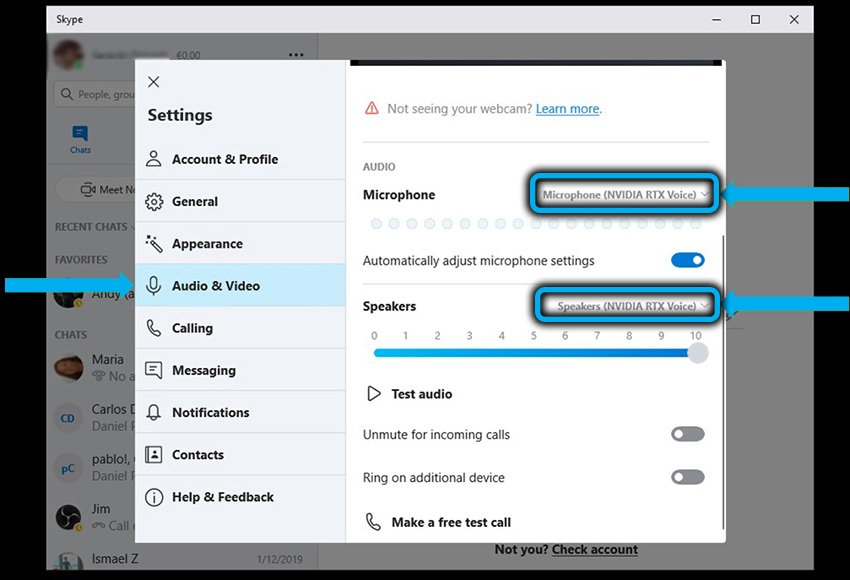
Некоторые приложения, в числе которых находится и Skype, имеют собственные функции шумоподавления. При использовании утилиты от nVidia желательно этот режим отключить, поскольку он будет накладываться на RTX Voice с непредсказуемыми результатами. Возможно, в используемых программах или драйверах для устройств ввода/вывода звука присутствуют похожие эффекты, их желательно тоже деактивировать.
В этом востребованном среди геймеров мессенджере принцип включения RTX Voice тот же: заходим в настройки, кликнув по иконке шестерёнки, выбираем вкладку «Голос и видео» и меняем стандартные микрофон и динамик на RTX Voice, убедившись, что встроенные эффекты подавления шумов деактивированы.
Для более точной настройки эффекта шумоподавления (для этого имеется ползунок, по умолчанию сдвинутый вправо до упора, то есть выставленный на 100%) желательно протестировать режим подавления фоновых шумов, придерживаясь следующей очерёдности шагов:
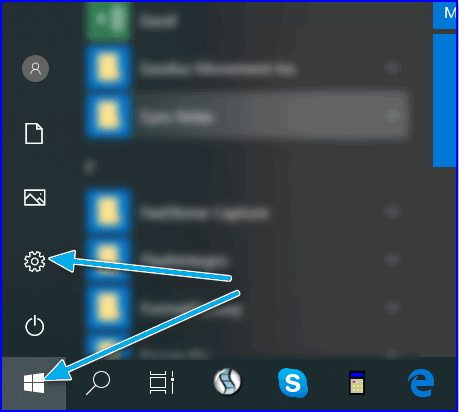
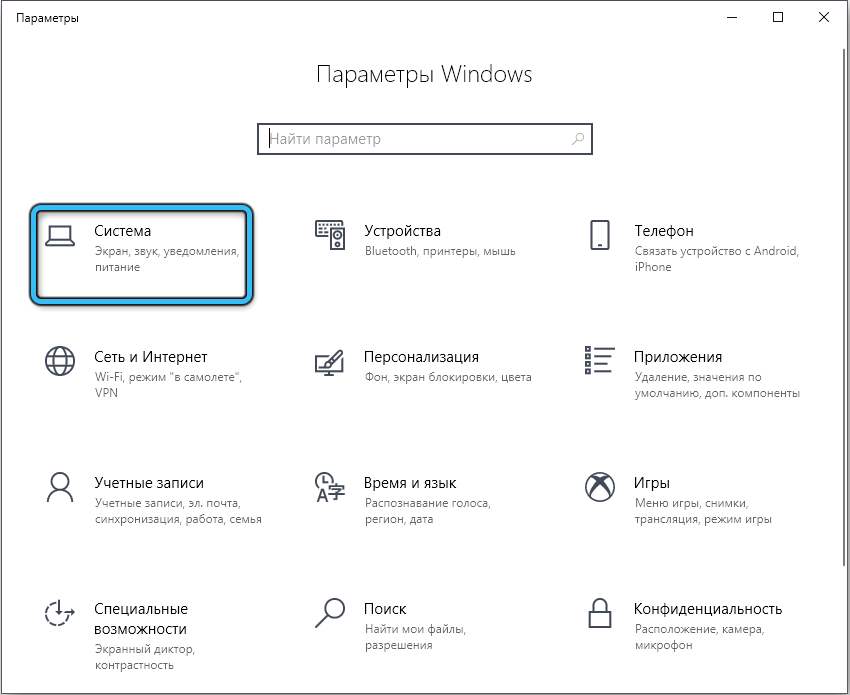
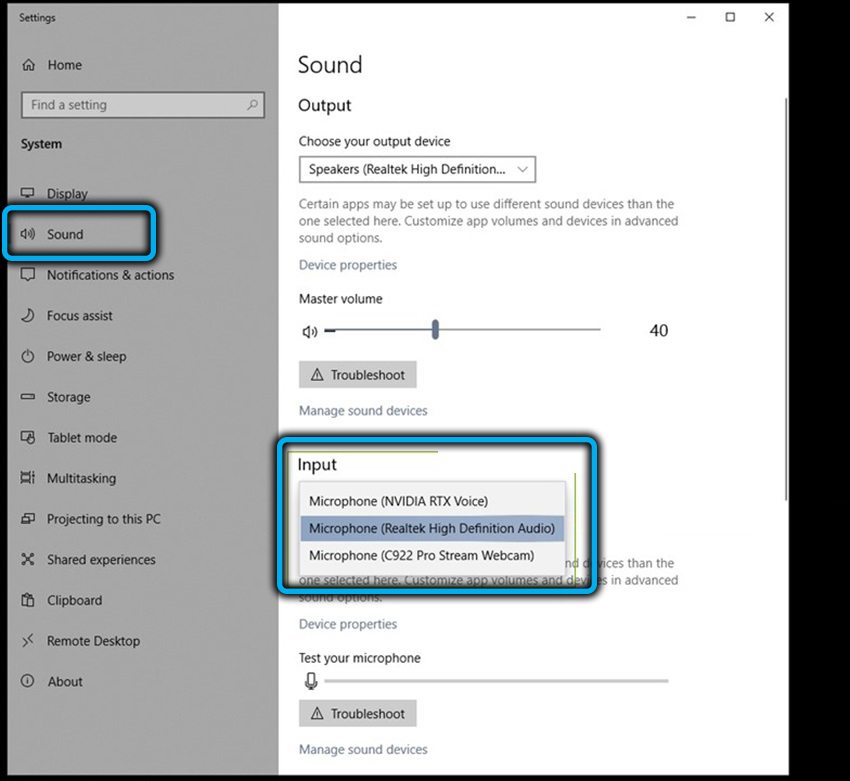
После завершения тестирования не забудьте в настройках операционной системы вернуть в качестве источника звука стандартные динамики. Если этого не сделать, шумоподавление будет работать в отношении любых звуков. Использовать функцию желательно на уровне приложений.
Тестирование микрофона осуществляется по такой же схеме, как и динамиков: открываем настройки звука и выбираем в качестве входного устройства микрофон RTX Voice.
После этого открываем любую программу записи аудио (можно встроенную утилиту Windows «Запись голоса») и записываем свою речь, желательно идентичную, с фоновыми шумами и без них, а затем сравниваем обе записи и делаем вывод о качестве шумоподавления.
Мы уже отмечали, что плагин вполне может работать и на видеокартах десятилетней давности, при условии установки драйвера версии 410.18 или свежее.
Правда, попытка инсталляции напрямую приведёт к появлению ошибки, но она достаточно легко устраняется. Возможно, в nVidia эту лазейку в будущем устранят, и если предложенный способ не сработает, вам нужно будет поискать в интернете инсталлятор версии 0.5.12.6 или близкой к этому, поскольку на данный момент он с задачей шумоподавления справляется отлично.
Безусловно, нет никакой гарантии, что именно с вашим оборудованием функция будет работать, но с видеокартами Nvidia GTX 10XX/16XX проблем не наблюдалось, чего не скажешь про серию 9XX – имеются сообщения, что не все установки завершились удачно. В любом случае попробовать стоит, и вот что для этого необходимо сделать:
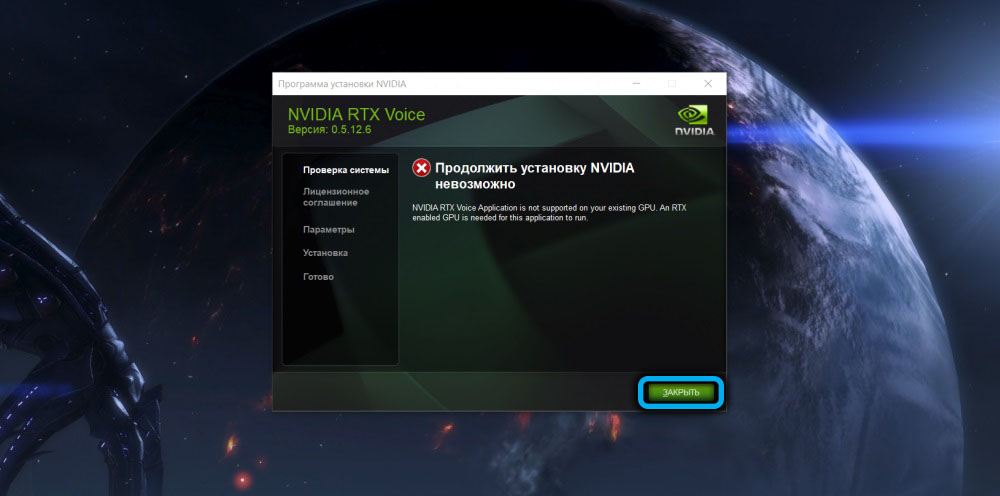
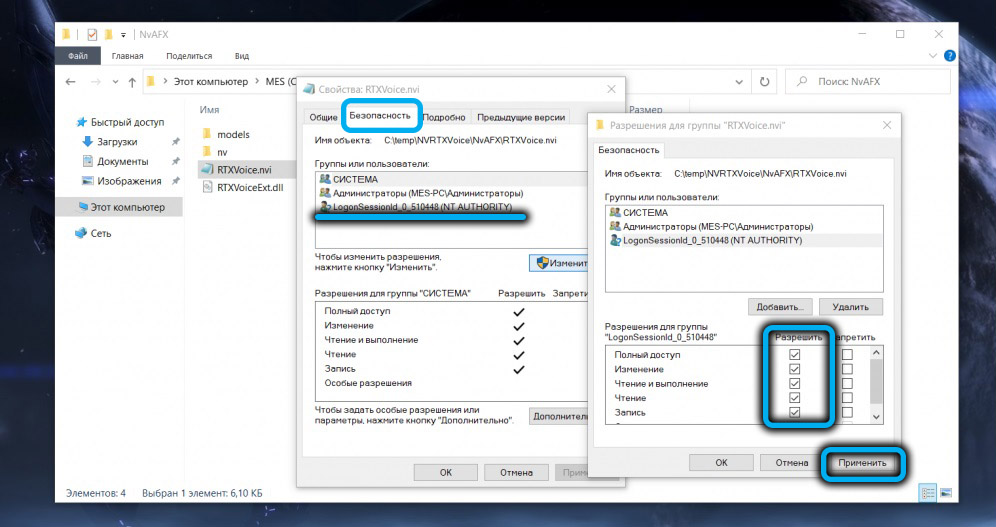
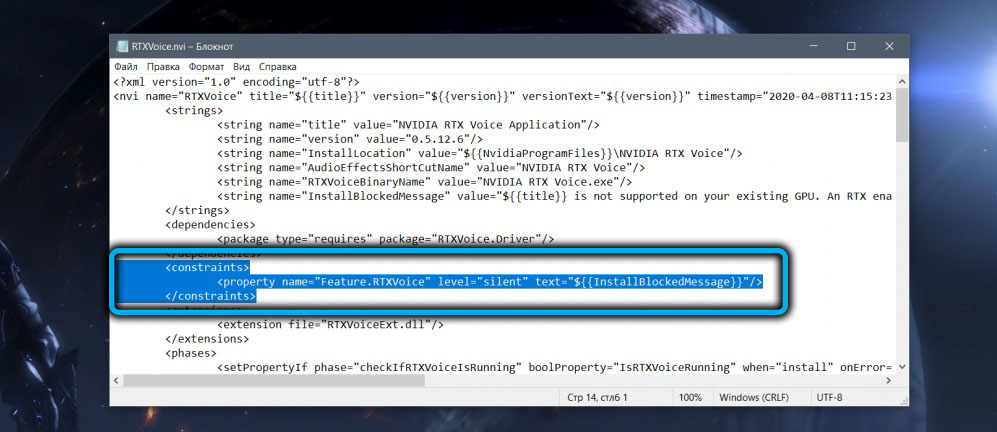
rejecttests="REQUIRED";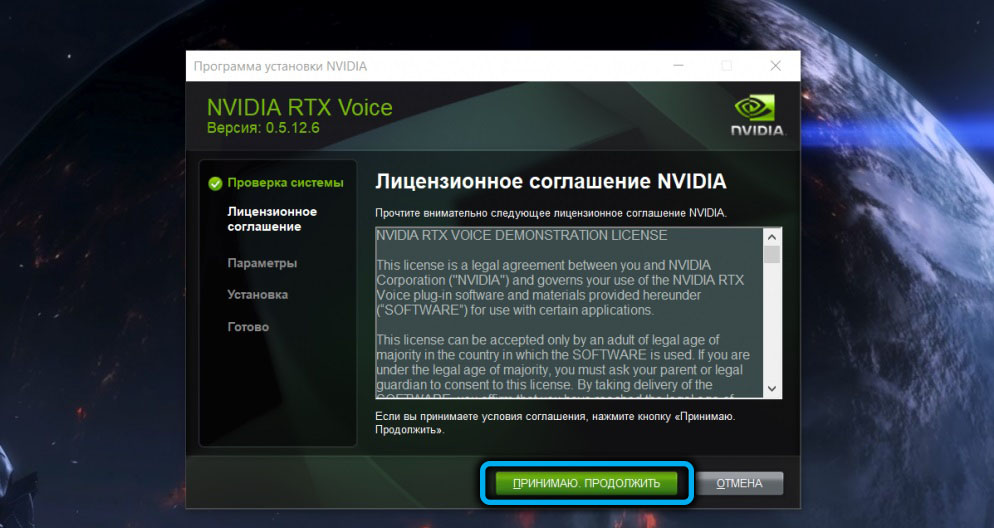
Если всё сделано правильно, процедура завершится успешно, и вы получите возможность управлять шумоподавлением глобально или в рамках отдельных приложений.
Если верить большинству пользователей, использование шумоподавления посредством применения технологии RTX Voice позволяет получить действительно неплохие результаты. По крайней мере, для стримеров и геймеров эта функция будет очень полезной, особенно если им приходится работать в не самых благоприятных шумовых условиях. И даже если вам покажется, что в результате голос будет звучать немного искусственно, этот недостаток с лихвой компенсируется отличным качеством фильтрации шумов.
В скайпе с родственниками общаемся, были проблемы с лишним шумом, сейчас всё настроил и шумоподавление прекрасно справляется со своей задачей.
Установил по инструкции на более старую видеокарту. Все еще работает, спасибо!
Да, у меня плагин стоит уже давненько работает очень даже неплохо. Я ставлю уровень где-то на 50% или чуть выше, при таком раскладе отлично подавляется шум от работающего вентилятора, или если вы случайно зацепили рукой микрофон. При этом шипящие/свистящие согласные слышно чётко. Об упоминавшейся в статье роботизированности, искусственности. Да, поначалу так и было, но потом привыкаешь или срабатывает ИИ. Словом, сейчас этого совершенно не замечаю. Но если стоит задача качественной записи голоса, то лучше эффект шумки не включать, а делать постобработку звука. А вот при стриме функция очень полезная.