Каждый пользователь рано или поздно сталкивается с необходимостью редактирования аудиофайлов, например, может понадобиться обрезать запись, вырезать из неё фрагмент и т. д. Чаще всего это простые действия, но и для их выполнения потребуется специальный софт. Среди популярных, не перегруженных лишним функционалом аудиоредакторов одной из самых удобных программ является Audacity.
Это бесплатный мультиплатформенный редактор, простой и при этом оснащённый продвинутыми инструментами для работы с аудиофайлами. Используя функционал программы, можно записывать звуки, добавлять эффекты, обрезать треки, склеивать аудио, улучшать качество аудиозаписи и многое другое. Посредством Audacity пользователи часто создают подкасты, смешивают музыкальные композиции, оцифровывают звук с аналоговых носителей или просто обрезают музыку, чтобы сделать рингтон.
Рассмотрим основные возможности программы, как с ней работать и что можно делать, используя инструментарий софта.
Скачать программу для Windows, Mac или Linux можно бесплатно на официальном сайте. Инсталлятор также доступен для скачивания из официальных репозиториев дистрибутивов Линукс.
Устанавливается софт стандартным образом – запускаем инсталлятор, выбираем язык установки и просто следуем инструкциям Мастера установки Audacity.
В ходе инсталляции соглашаемся с условиями использования и выбираем другой путь для установки приложения, если не устраивает прописанный по умолчанию.
По завершении процедуры найти программу можно в меню, кроме того, будет создан ярлык на рабочем столе, если эта задача была отмечена, когда софт устанавливался.
Редактор предлагает простой и удобный интерфейс на русском, и, несмотря на большое количество инструментов, при наведении курсора появляются поясняющие надписи, так что в случае с Audacity, как пользоваться софтом, разобраться несложно.
В верхней части окна традиционно располагается главное меню, открывающее доступ ко всем опциям программы, ниже находятся группы инструментов, в центральной части интерфейса – рабочая область, где будут отображаться треки, с которыми вы работаете, а в нижней части – строка состояния.
Программа позволяет не только экспортировать и обрабатывать аудиофайлы, но и захватывать аудио с микрофона, микшера и оцифровывать звук с кассет и винила. В случае с некоторыми звуковыми картами есть возможность записи потокового аудио из сети.
Как записать звук с компьютера с помощью Audacity (на примере микрофона):
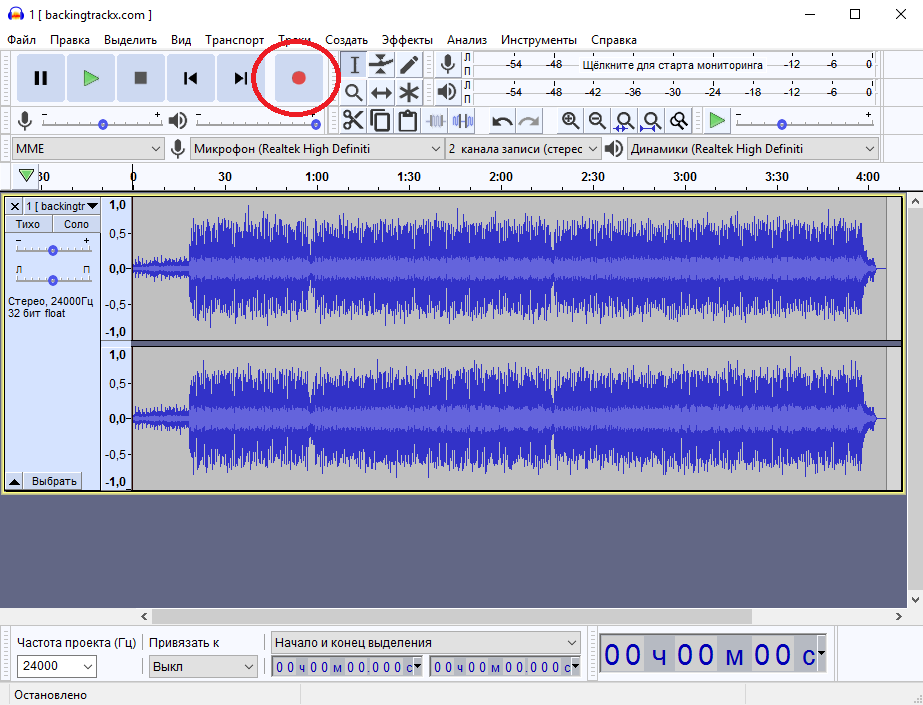
Звуковая дорожка в Audacity визуально отражает аудиозапись, она состоит из нескольких элементов:
Программа Audacity позволяет создать и отредактировать проект с несколькими звуковыми дорожками. Под первой будет расположена вторая и все последующие, после того как они будут открыты в рабочей области. Дорожки можно перемещать и сворачивать, если их много, в рабочем окне.
Кроме того, в Audacity вы сможете как убрать шум, ненужные звуки, паузы из песни, так и отредактировать уровни звуков (с помощью ползунков усиления и баланса), чтобы музыка не заглушала голос, или добавлять многочисленные эффекты. Возможности программы расширяют дополнительные модули.
Перед тем как приступать к редактированию трека, его сначала нужно добавить. В этом Audacity мало чем отличается от любой другой программы, работающей с файлами разных форматов. Выполняем следующие действия:
Если на монтажном столе уже есть один аудиофайл, для добавления второго следует использовать команду «Импорт» – «Аудио…» в меню «Файл» (или Ctrl+Shift+I), тогда элемент откроется второй звуковой дорожкой в том же проекте. Если повторно применить «Файл» – «Открыть», объект будет открыт уже в новом окне. Также можно добавить аудиофайл путём перетаскивания его из проводника в окно программы.
С помощью программы легко обрезать музыку, например, если вам нужно убрать долгое вступление или концовку, чтобы затем поставить мелодию на звонок, или в других целях.
Как обрезать музыку в Audacity:
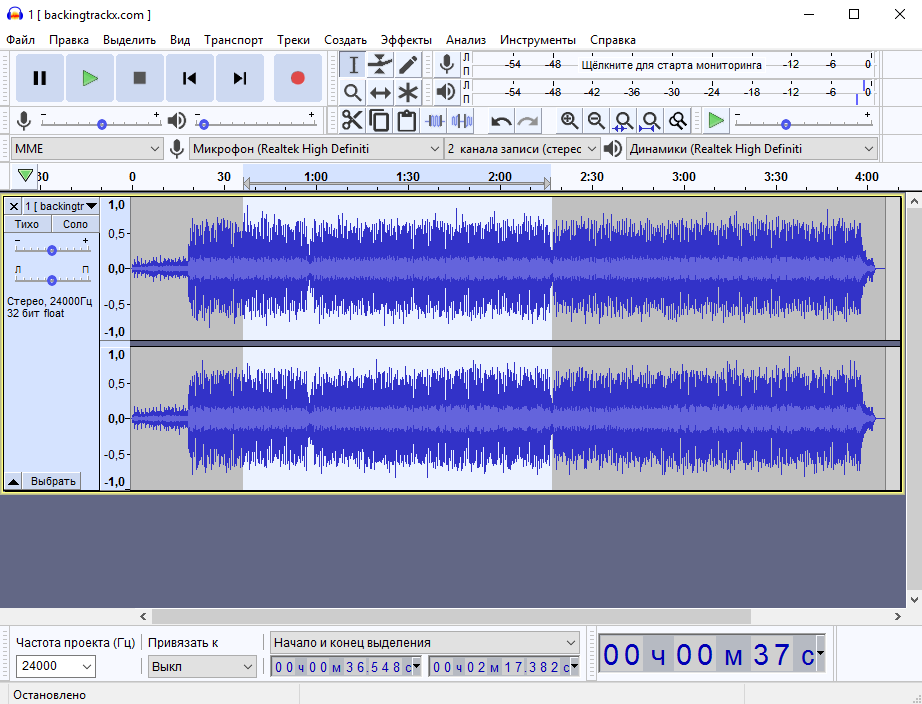
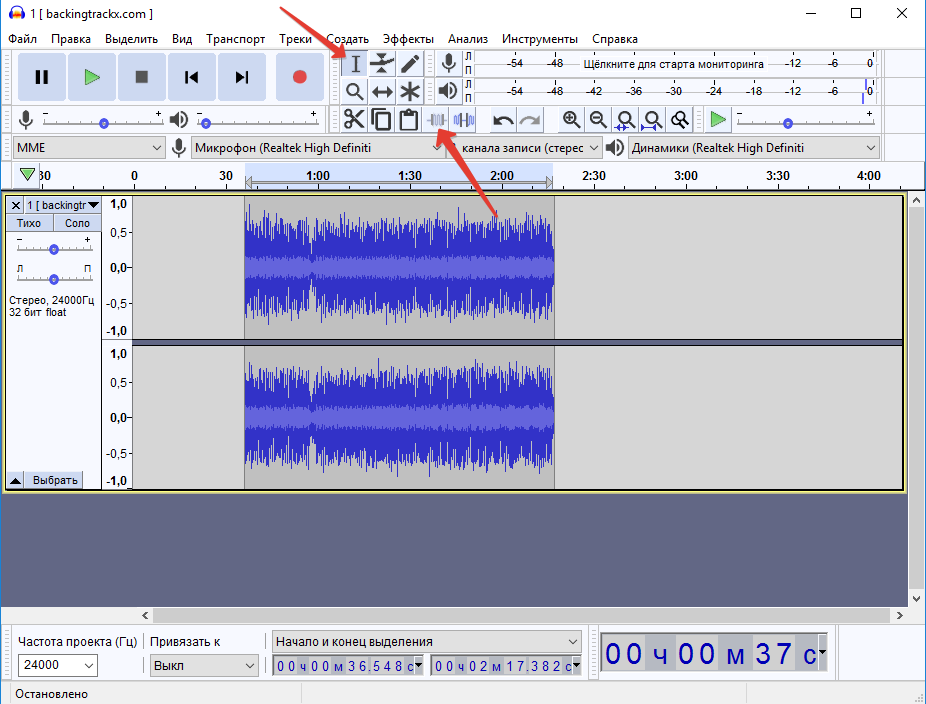
В Audacity можно как обрезать ненужные части, выделив нужный фрагмент, так и отметить, а затем просто удалить те, что не нужны, а сохранить оставшийся.
Если нужно убрать из трека некоторые лишние части, для выделения повторяем действия, которые описывает инструкция работы в Audacity по обрезке песни, только теперь выделяем те фрагменты, которые не нужны. Выбрав ненужную часть, применяем инструмент в виде ножниц «Вырезать» (Ctrl+X) или жмём клавишу Delete на клавиатуре.
Теперь рассмотрим, как разделить дорожку в Audacity на несколько частей:
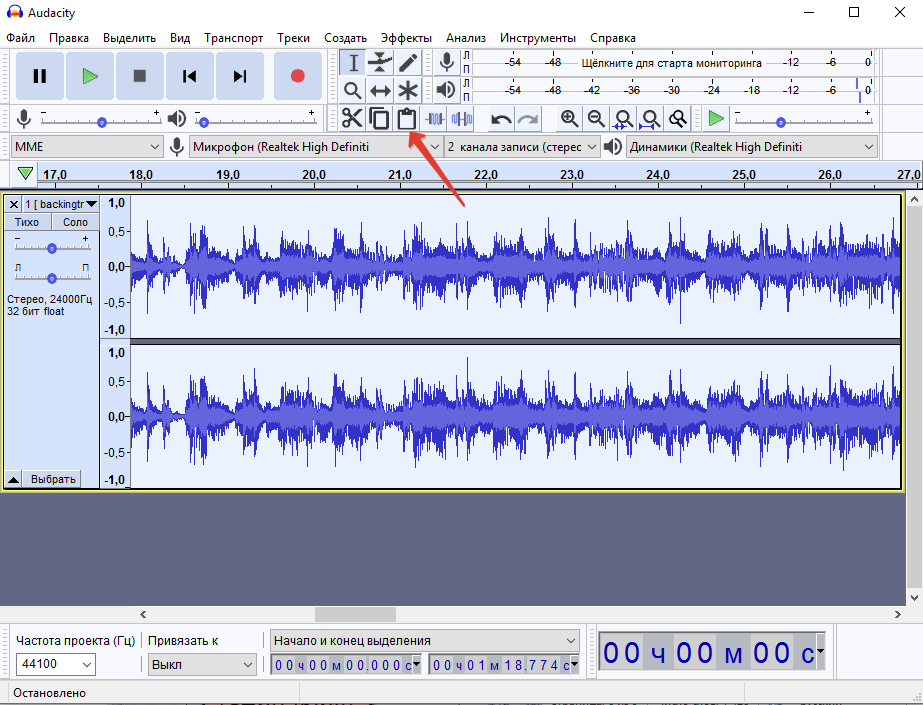
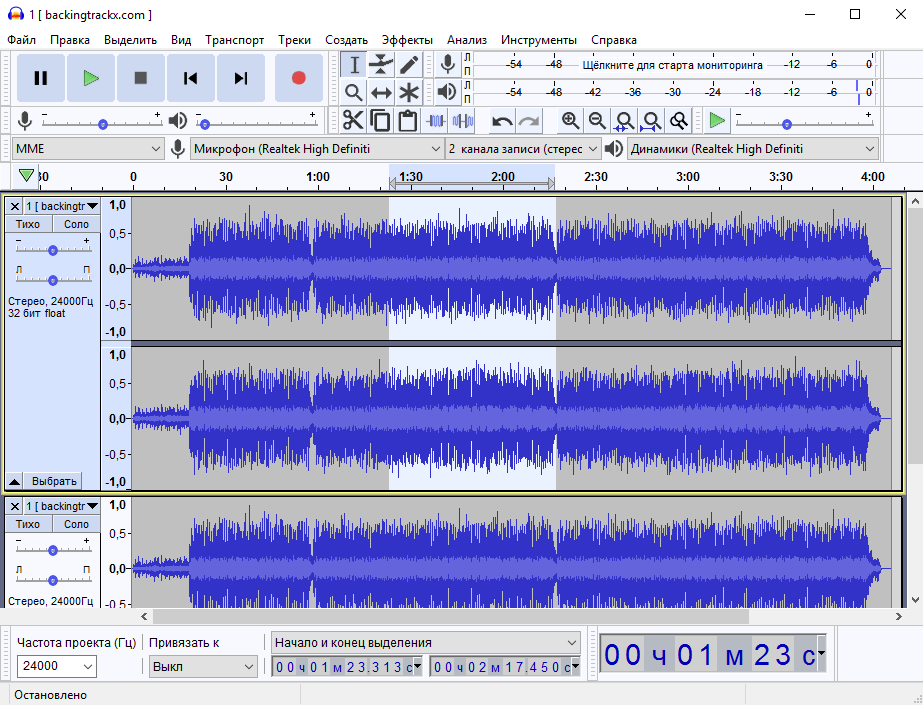
Посредством программы можно также сделать микс из треков или их фрагментов, а также скопировать отдельные части композиции и вставить их в аудиодорожку, например, чтобы повторить припев песни. Склейка разных треков или отдельных частей выполняется просто.
Как соединить песни в Audacity:
Если удобно, для выполнения действий можно использовать меню «Правка».
Если просто сохранить проект, результат будет сохранён только в виде файла программы, а не аудиофайла. Чтобы получить готовый файл в формате аудио, его нужно экспортировать.
Рассмотрим, как в Audacity сохранить объект:
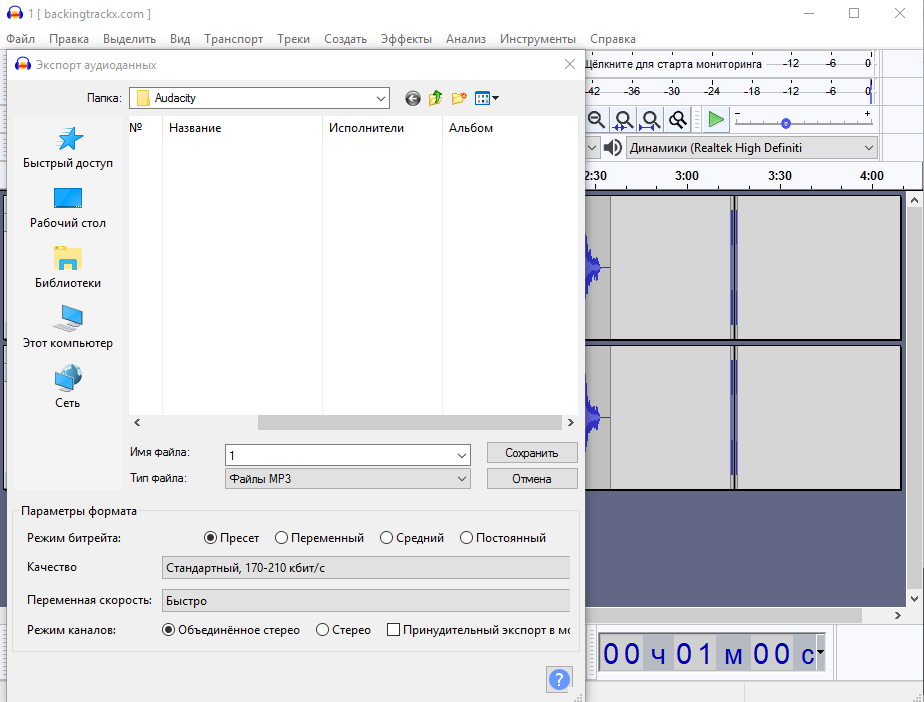
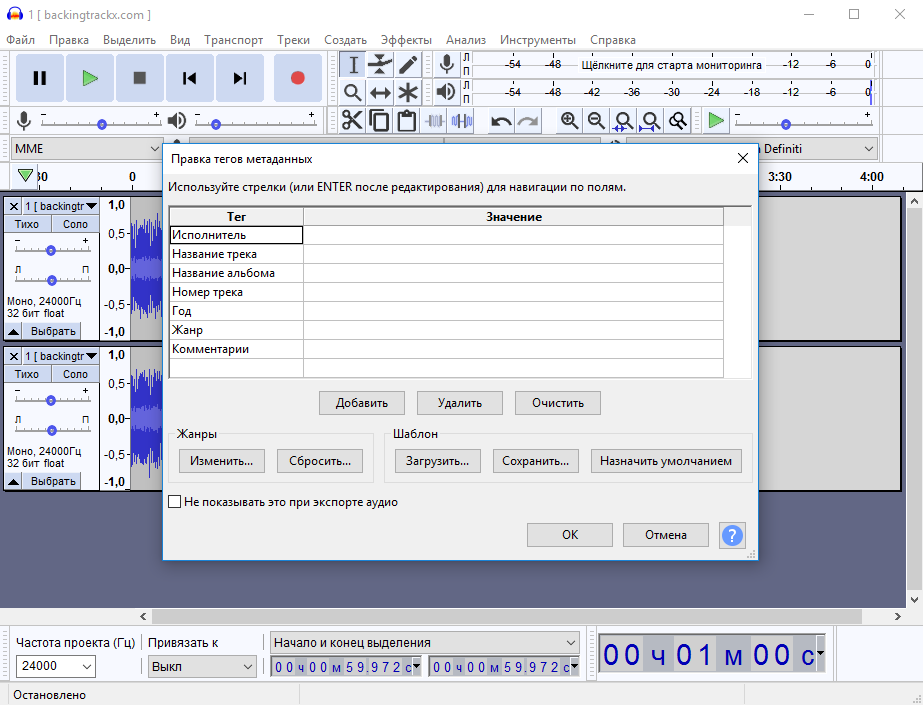
Несмотря на то, что Audacity является достаточно мощным редактором аудио и возможности программы позволяют выполнять с аудиофайлом множество интересных действий, она при этом очень проста в использовании. При всех своих преимуществах софт к тому же распространяется бесплатно. А вы уже оценили функционал Audacity? Какие ещё хорошие редакторы аудио вам знакомы? Поделитесь этим в комментариях.
Как допустим, сделать так чтобы второй файл начинался после первого (чтобы не сразу оба играли)
А если в «Файл» просто отсутствует «Экспорт» то что тогда делать? Как сохранить записанное аудио?