Среди многочисленного полезного софта отдельную нишу занимают инструменты для обслуживания жёстких дисков. Работать с HDD в разной степени приходится каждому пользователю, причём независимо от того, исправен накопитель или требует лечения. В обслуживании нуждается даже новый винчестер, его как минимум следует разбить на разделы для удобства использования, особенно если жёсткий диск основной. Логические тома хранят определённую информацию, один из них обычно выделяется под систему. Кроме того, накопитель может быть форматирован в разные файловые системы и в одну из структур, MBR или GPT.
У Windows есть и штатные средства, позволяющие работать с HDD, но встроенного функционала не всегда достаточно пользователю, тогда как сторонние инструменты значительно расширяют возможности для работы с дисками. Сегодня речь пойдёт об одном из лучших программных решений – MiniTool Partition Wizard, мы рассмотрим, чем богата утилита, и как пользоваться софтом в зависимости от необходимых операций с накопителем.
Простой и удобный профессиональный инструмент для работы с носителями MiniTool Partition Wizard приобрёл популярность ещё много лет назад и пользуется спросом всё это время. Применяется утилита для решения различных задач, таких как разметка дисков, изменение размера разделов, создание, удаление, конвертирование файловой системы, клонирование томов, восстановление загрузочной области и многих других операций с накопителями. Существует немало версий программы и доступна она как в платном, так и бесплатном варианте, что для обычного пользователя версия Free будет отличным решением, а если основных функций всё же будет недостаточно, то можно подписаться на лицензию или купить профессиональную редакцию навсегда. Кому-то, например, приходится работать с таким софтом ввиду особенностей деятельности.
Программный продукт нетребователен к ресурсам и подходит MiniTool Partition Wizard для всех версий и редакций операционной системы Windows, включая XP и Vista.
Менеджер для работы с разделами дисков для Windows предлагает следующие функциональные возможности:
Даже версия Free предлагает достаточно широкий функционал, при этом некоторые действия лучше выполнять при наличии навыков работы с разделами.
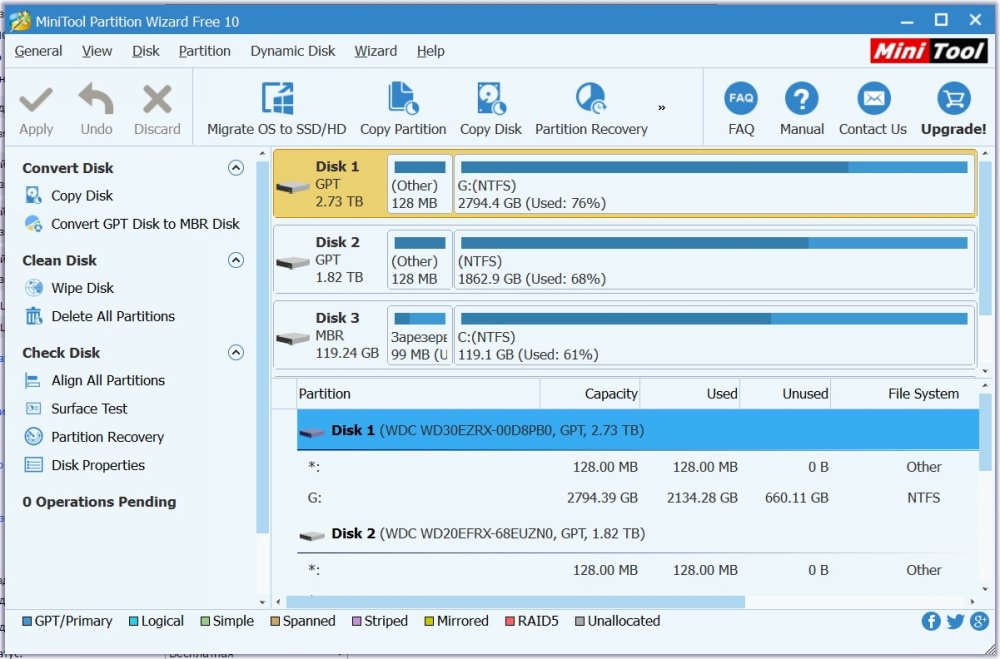
Бесплатная версия программы
Пользоваться программой несложно, несмотря на многочисленные опции и английский интерфейс. Конечно, MiniTool Partition Wizard Free значительно отличается по функционалу от платной версии. Рассмотрим, что есть такого в PRO, что отсутствует в бесплатном варианте софта:
При наличии русификатора проблем с использованием программы обычно не возникает. В случае же, когда интерфейс на английском пользователю может потребоваться инструкция по работе с MiniTool Partition Wizard. Чтобы обезопасить себя от потери информации перед работой с отдельными инструментами программы лучше скопировать важные данные на носитель, который не будет задействован в операциях.
На официальном сайте разработчика имеется также загрузочный образ ISO. Скачав файл-образ, можно создать загрузочную флешку или диск, например, используя Rufus. Так, с помощью утилиты будет доступна работа с жёстким диском и в том случае, когда осуществить процедуру в системном интерфейсе не удаётся.
Рассмотрим, как выполнять основные задачи с помощью утилиты MiniTool Partition Wizard.
Разделять HDD на разделы с помощью MiniTool Partition Wizard просто:
Осуществляя разделение раздела, учитываем свободное пространство на диске, которое должно быть, как минимум, равным планируемому объёму нового тома.
Для объединения разделов в MiniTool Partition Wizard выполняем следующее:
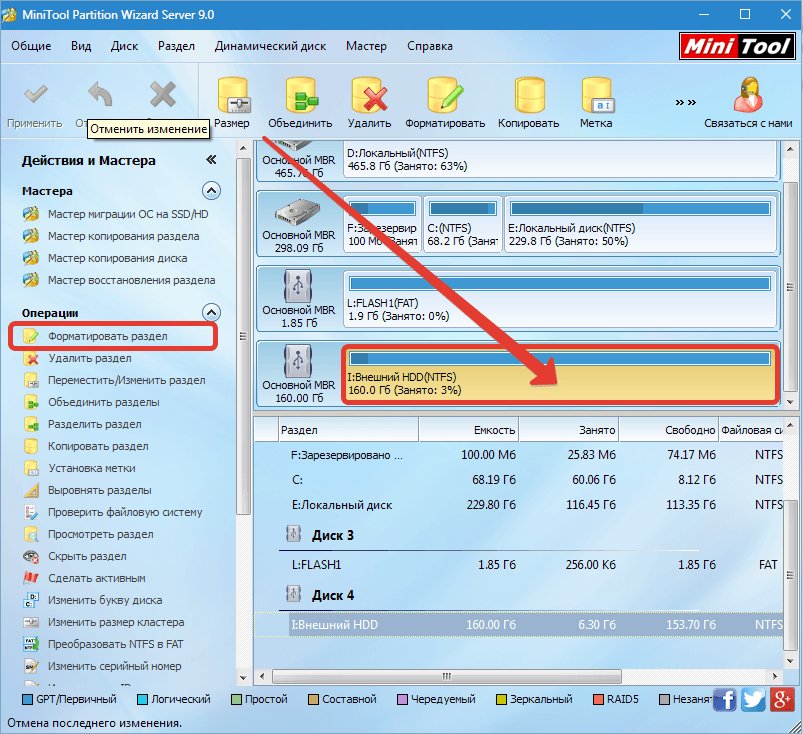
Операции с разделами HDD в MiniTool Partition Wizard
Если требуется выполнить увеличение раздела, чаще всего для системного диска C, MiniTool Partition Wizard расширит его за счёт второго тома D при условии наличия на нём свободного места. Осуществляем процедуру следующим образом:
Утилита MiniTool Partition Wizard Free форматирует накопители в популярных файловых системах, поэтому придёт на выручку и тогда, когда требуется выполнить форматирование USB-носителя размером 64 ГБ или больше в формат FAT32, поскольку в Windows такая возможность не поддерживается. Процедура осуществляется следующим образом:
Точно так же форматируются и разделы жёсткого диска, все данные при этом будут удалены.
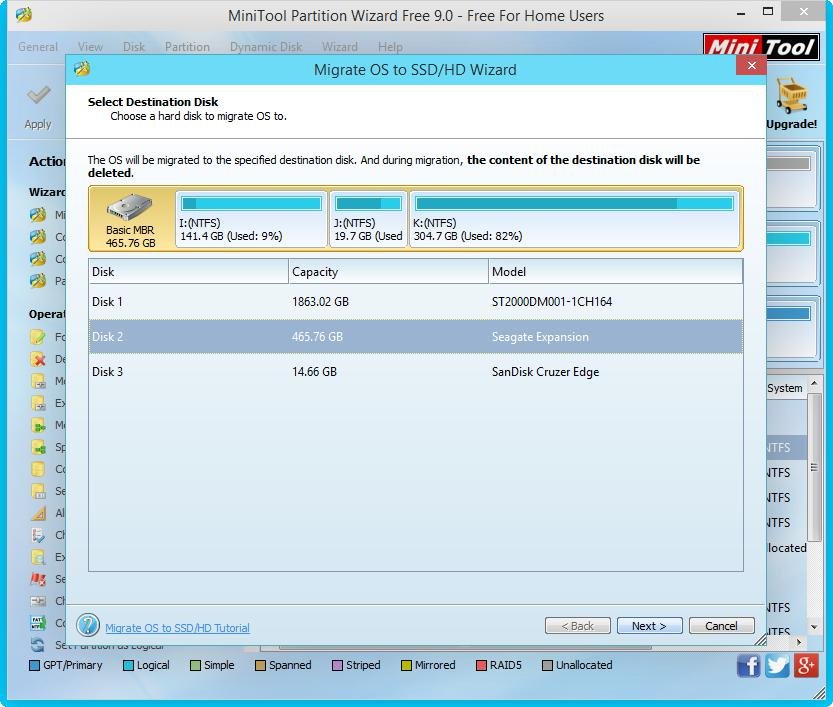
Настройка переноса системы на SSD в MiniTool Partition Wizard
Покупая твердотельный накопитель ССД, а в основном приобретается он под ОС, часто пользователи планируют перенос системы на SSD с жёсткого диска. Осуществить процедуру можно также с помощью бесплатной версии MiniTool Partition Wizard. Для начала потребуется подключить SSD и убедиться, что компьютер видит устройство (в БИОС или в самой Windows). Переносим систему с HDD на SSD посредством Partition Wizard следующим:
Мы рассмотрели наиболее востребованные возможности программы. Несмотря на английский интерфейс, пользуясь инструкцией, совершать действия различной сложности, включая выполнение переноса системы, сможет даже не самый продвинутый пользователь. При этом нужно быть предельно осторожным, поскольку неправильные действия в программе могут привести к потере информации с накопителя.
При конвертации из gpt в mbt данные форматируется или нет?
minitool partition wizard — как показать все диски? Если они APFS у меня?
вылетает ошибка файла конфигурации, пздц
Как Зарегистрироваться?
Это в бесплатной версии.
Создание, восстановление, копирование, удаление раздела, изменение буквы тома.
Это в платной
Восстановление потерянных разделов.
Что-то не понятно? О каком «восстановлении» речь в этих двух версиях?