Ассортимент программ, предназначенных для работы с видеофайлами, очень многообразен. Широкий выбор подобных программ позволяет выбирать для себя инструмент, подходящий по функциональности и удобству как среди платных, так и бесплатных. В этой статье расскажем об очень популярной и заслуживающей внимания бесплатной программе VirtualDub, возможности которой не уступают аналогичным аналогам.
VirtualDub начинает приятно удивлять пользователя ещё на стартовом этапе её эксплуатации: программа не требует никакой установки, так как после загрузки архива с программой на ПК для её открытия достаточно запустить VirtualDub.exe стандартным двойным кликом мыши по названию. По умолчанию программа в своём составе имеет встроенные кодеки, позволяющие выполнять базовые задачи по видеоредактированию, монтажу, сжатию и конвертированию файлов, при условии её загрузки из официального источника. Как недостаток отмечается недопустимость работы с файлами в форматах mp4 и MOV, но эта оплошность устраняется, если дополнительно установить кодеки для взаимодействия с этими компонентами, подробная инструкция установки которых будет описана в статье дальше.
Для удобства работы с VirtualDub рекомендуется научиться управлять функциями не только с помощью выбора необходимой команды посредством мыши, но и применяя «горячие клавиши», значительно ускоряющие действия. Программа оснащена изначально многими «горячими клавишами»:
На самом деле, это только малая часть рабочих клавиш и сочетаний, но запоминать комбинации изначально нет смысла: большинство из них прописаны в подпунктах настройки меню, напротив каждой из позиций в выпадающем списке, что позволит со временем научиться наиболее важным для работы «горячим командам». Разберёмся дальше подробно, как осуществить процедуру захвата видео с монитора, так как именно с этой целью чаще всего применяются ресурсы утилиты.
Запись видео с экрана – это одна из функций VirtualDub. Эта функция реализована во многих узкоспециализированных программах, но VirtualDub очень даже на высоком уровне справляется с задачей, что позволяет использовать её с этой целью. Вам нужно записать, к примеру, детальное руководство, как работать в той или иной программе, зафиксировать достижения при прохождении игры или в других целях. Запись осуществляется согласно следующему регламенту:
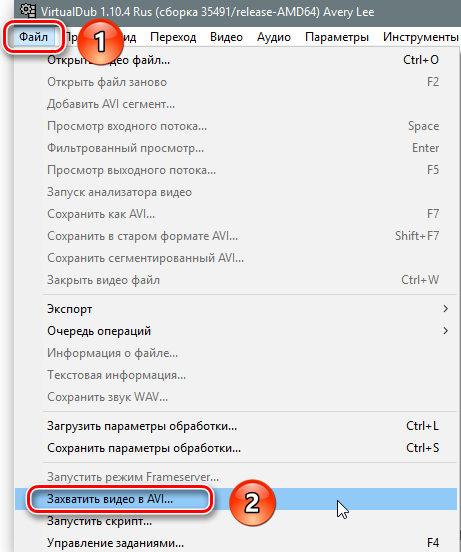
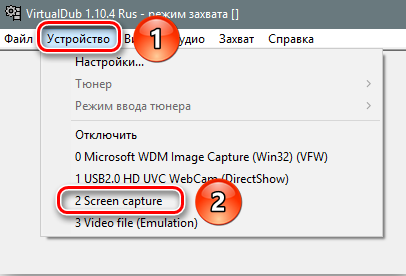
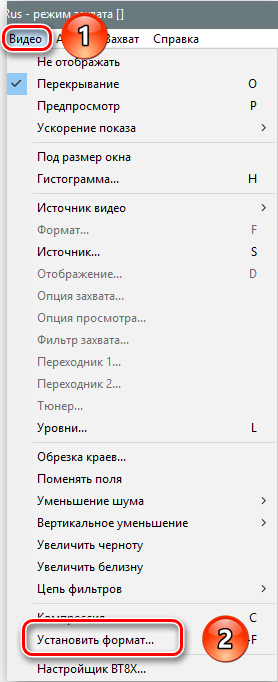
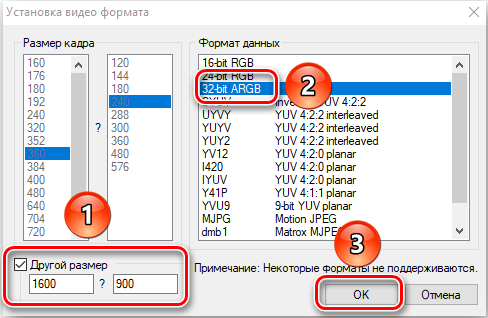
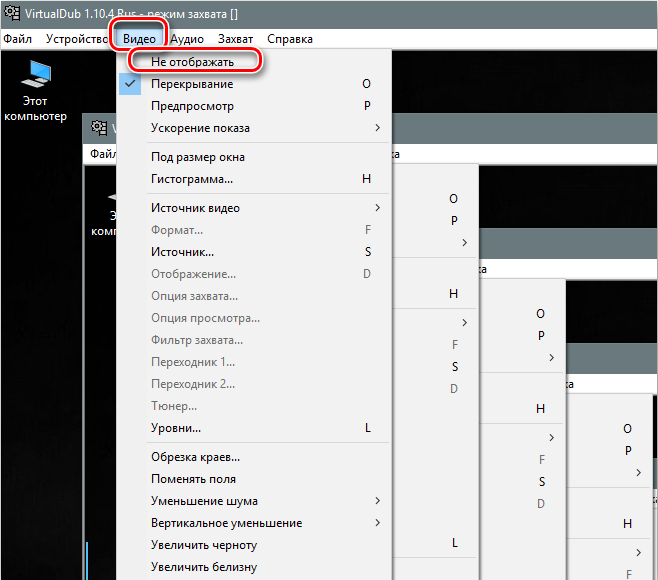
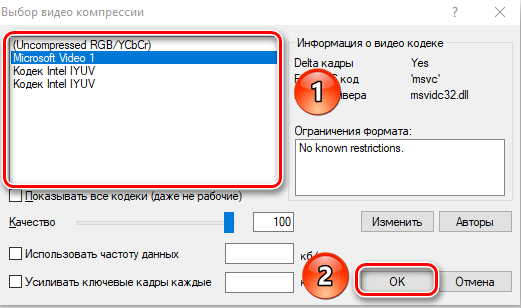
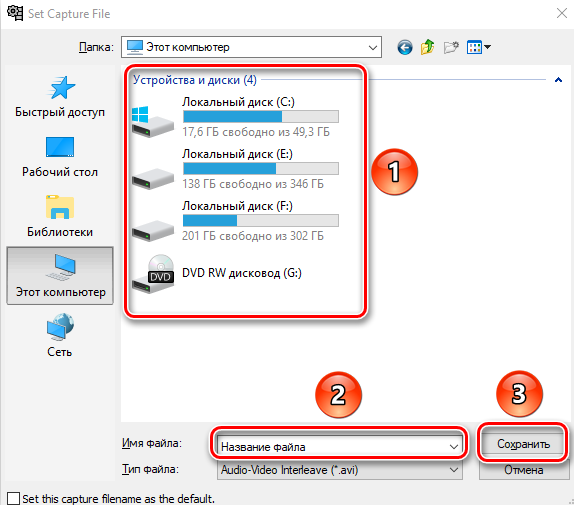
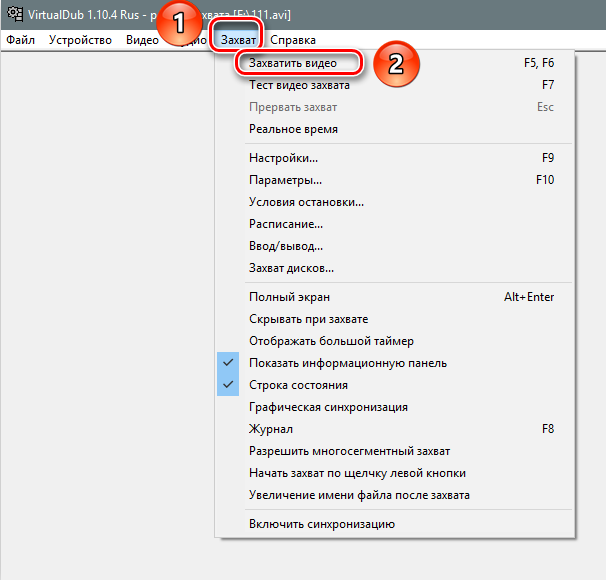
Выполнив запись, можно без опасений за сохранность видео закрывать программу, так как видеообъект автоматически будет размещён по предварительно указанному адресу под заданным пользователем названием.
Иногда, при работе с видеофайлами возникает необходимость удалить звуковую дорожку, с чем VirtualDub позволяет справиться. Для выполнения этой задачи потребуется осуществить следующие несложные манипуляции в такой последовательности:
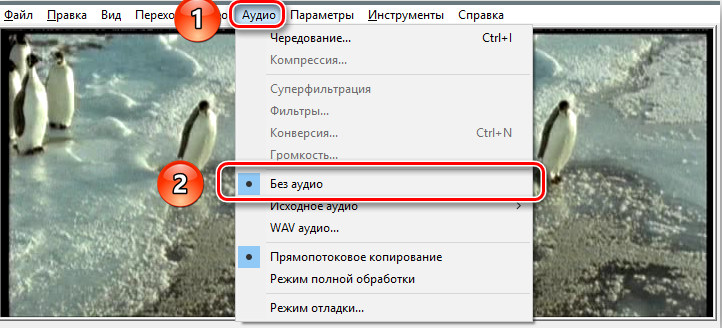
Программа автоматически сохранит файл без аудиодорожки, что позволит в дальнейшем работать как пожелаете.
VirtualDub обладает достойным функционалом и в редактировании видеофайлов. Для работы с объектом потребуется изначально загрузить его в программу, что выполняется через меню «Файл», с последующей активацией позиции «Открыть видеофайл», или же с помощью одновременного нажатия клавиш Ctrl и O, и выбрать объект на ПК, требующий редактирования, подтвердив команду кнопкой «Открыть». При правильном выполнении манипуляции в основном окне утилиты откроется два идентичных изображения, где первое – это исходный вариант видео, а второе – изменённая версия, что будет свидетельствовать о возможности дальнейшей работы с объектом. Так как функциональность программы многогранна, рассмотрим подробно только некоторые, наиболее востребованные манипуляции, на основании которых можно приобрести навыки работы с утилитой, что позволит в дальнейшем осуществлять более сложные задачи.
Для начала разберёмся, как в VirtualDub обрезать видеофайл или вырезать нужный для дальнейшей работы фрагмент. С этой целью достаточно воспользоваться шкалой под открывшимся видео и инструментами под ней: путём передвижения ползунка в виде зазубрины пользователь отмечает начало и конец участка, предназначенный для удаления или сохранения. Если требуется обрезка с последующим удалением фрагмента, достаточно нажать Delete на клавиатуре после выставления границ участка. Если нужно сохранить объект, то надо выбрать в разделе «Файл» команду «Сохранить как AVI», задав имя выделенному объекту.
Программа также позволяет объединить несколько видео в единое целое, что выполняется посредством добавления к основному видеофайлу новых фрагментов через позицию «Добавить сегмент AVI», находящуюся во вкладке «Файл». Добавленный сегмент, или несколько видео автоматически будут «присоединены» к основному видео в порядке загрузки. Ресурсы программы также позволяют исправить ситуацию, когда видеофайл имеет «неправильное» расположение: перевёрнуто или же снято под неудобным для просмотра углом. Повернуть изображение можно следующим образом:
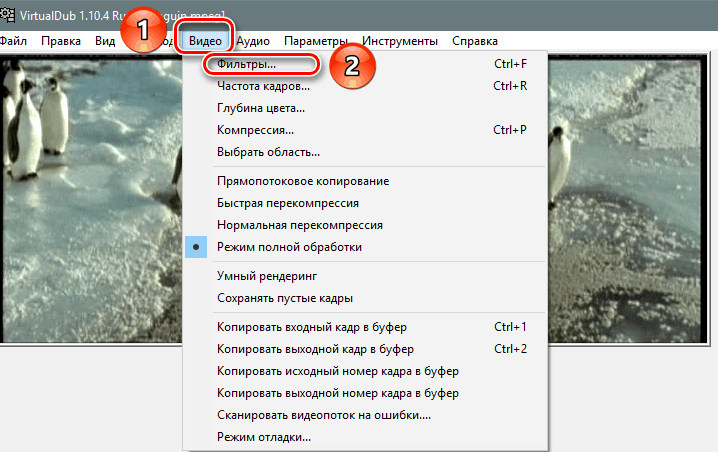
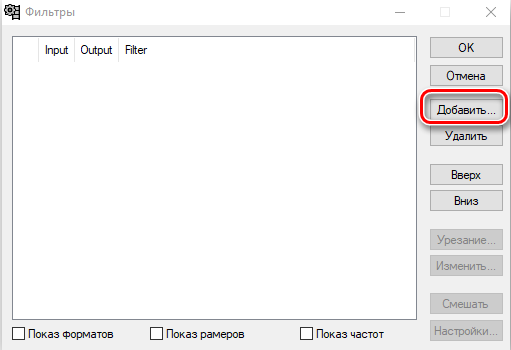
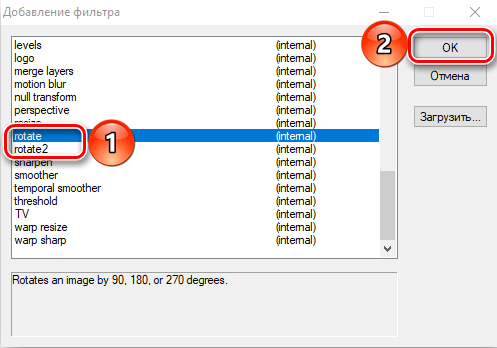
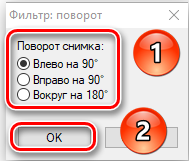
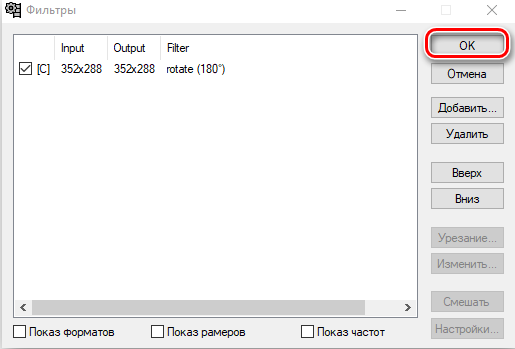
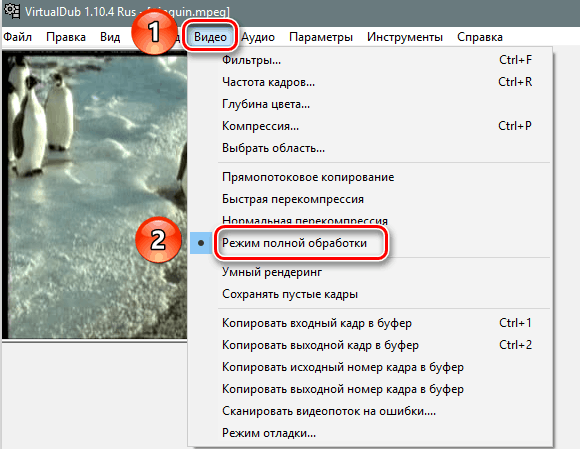
Программа также позволяет осуществить GIF анимацию видеофайла или его фрагмента. Обработка с помощью анимации выполняется согласно следующему регламенту:
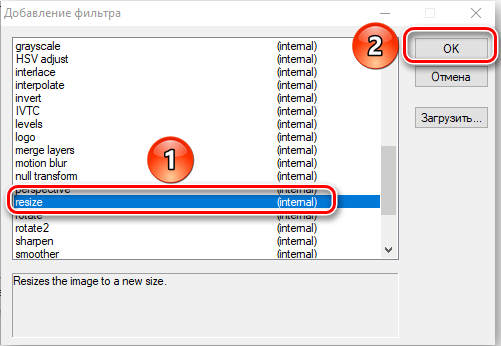
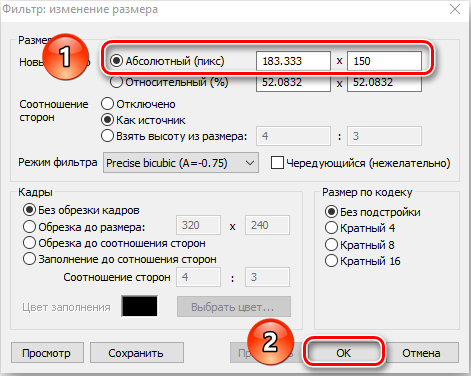
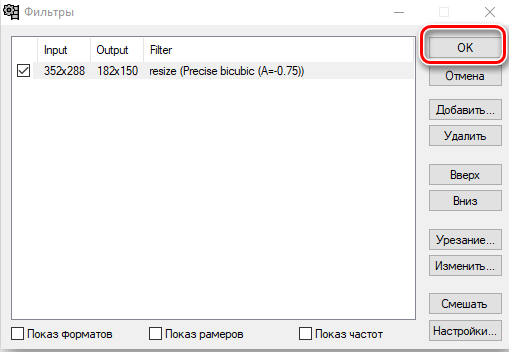
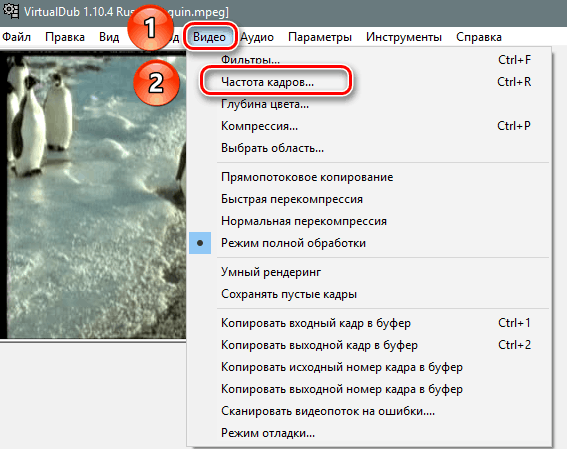
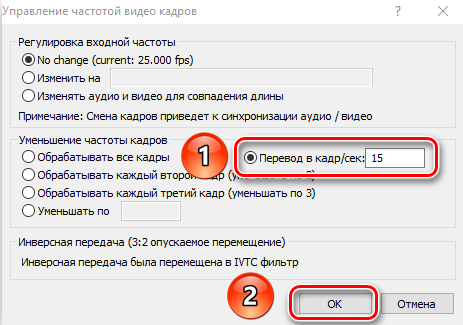
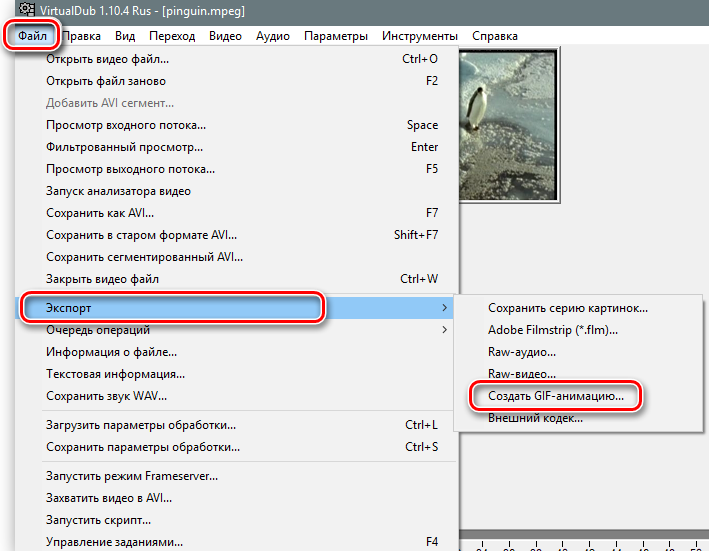
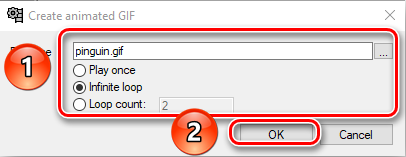
Обычно процесс преобразования видеофайла не занимает много времени, результат выполненных манипуляций пользователь сможет просмотреть, открыв готовый файл в папке, куда он был сохранён. Рассмотрев основные опции и возможности программы, перейдём к этапу изучения нюансов сохранения видеофайла, в том числе, когда предполагается изменение расширения объекта.
Заключительным этапом работы редактирования является именно сохранение объекта, что позволит дальше распоряжаться видеофайлом по назначению. В ситуации, когда видеофайл нужно сохранить в стандартном формате, процесс не отличается сложностями, заключается в выполнении таких несложных манипуляций:
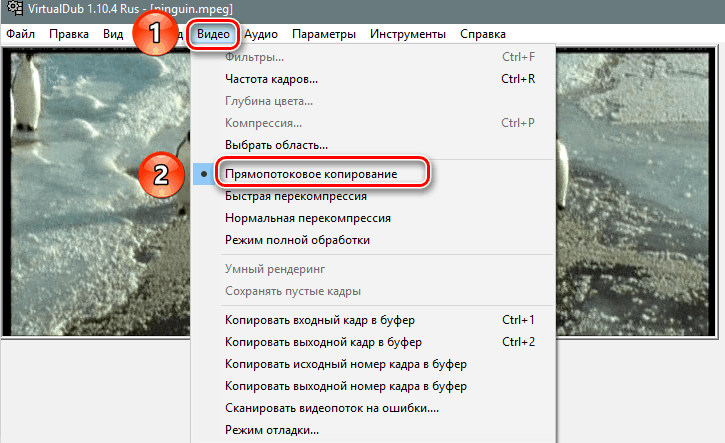
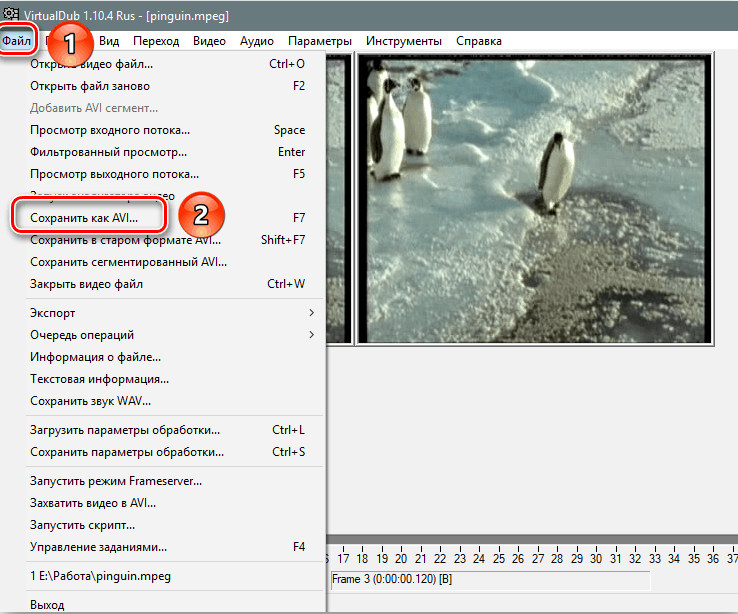
Если видеофайл требуется сохранить в другом формате, задача немного усложняется, но также выполняется. К примеру, если необходимо сохранить файл и при этом перекодировать и звук, и видео, потребуется поступить следующим образом:
Процесс сохранения, с одновременным конвертированием видеофайла может занять продолжительный период, длительность которого пропорционально зависит от заданных настроек и производительности ПК. Более сложной в программе VirtualDub является работа с файлами mp4 и MOV. С целью получения возможности работы с этими форматами придётся загрузить специальные плагины:
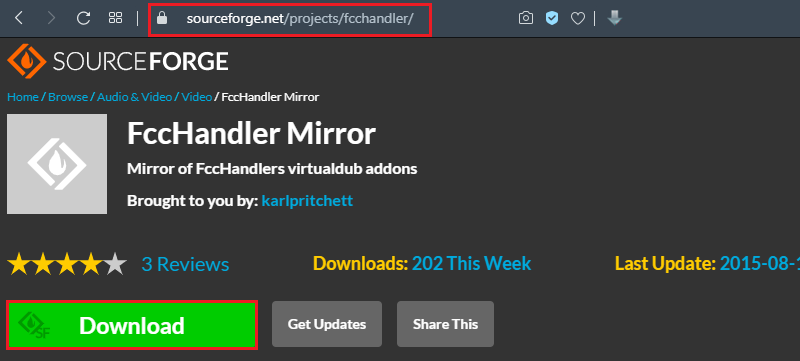
Если все манипуляции выполнены корректно, а рабочие инструменты загружены с надёжных ресурсов, в дальнейшем можно не только работать с файлами в стандартных форматах, но и сохранить в mp4 или MOV обработанное видео согласно вышеописанной инструкции.
Программа VirtualDub является отличным бесплатным инструментом для работы с видеофайлами, но несмотря на простой и понятный интерфейс, имеет определённые особенности, с которыми придётся разобраться, чтобы рабочий процесс стал оперативным, а результат проделанных манипуляций оправдал ожидания исполнителя. Описанные в статье нюансы работы в программе позволят разобраться, как создавать собственный ролик или видеоурок, обработать любое видео, требующее модернизации, согласно личным предпочтениям.