Давно прошли времена, когда файлы в формате gif использовались в основном для создания анимированных кнопок. Сегодня гиф-арт можно назвать вполне самостоятельной разновидностью компьютерного искусства, а анимированные картинки можно встретить повсеместно. Такой видеоролик длительностью несколько секунд позволяет создавать запоминающийся видеоряд. Правда, без звука – это особенность данного формата. И что ещё важно: такие гифки можно создавать самостоятельно, не будучи гуру в сфере компьютерной графики. Сегодня мы расскажем, как это сделать на любой платформе.
Смартфоны сегодня имеют практически все россияне, умеющие обращаться с этой техникой, но в большинстве семей имеется и полноценный компьютер – работать и развлекаться на нём всё-таки намного удобнее.
Создание гифок из видео – занятие действительно увлекательное, а главное – не сложное. Для этих целей используются специальные программы. В подавляющем большинстве случаев они по размеру невелики, а по функционалу и рядом не стоят с такими монстрами, как Photoshop. Но назвать это недостатком никак нельзя: со своей задачей они справляются очень даже неплохо. Яркий пример – конвертор видео Movavi, с помощью которого анимацию неплохого качества можно сделать буквально за минуты.
Скачиваем программу с с официального сайта, устанавливаем и запускаем.
Дальнейшие действия:
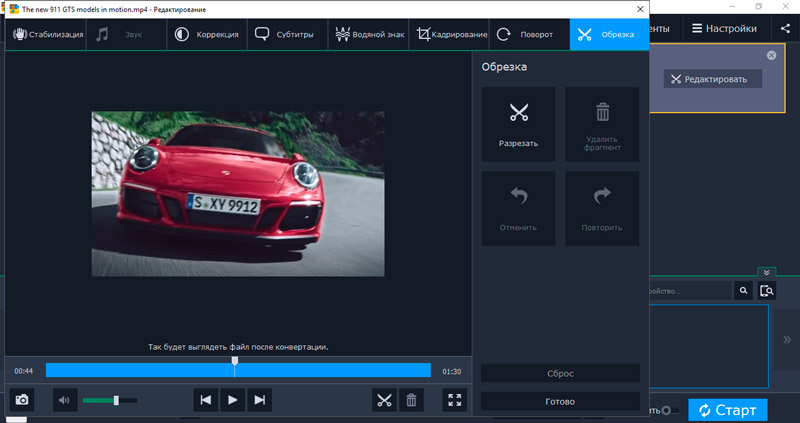
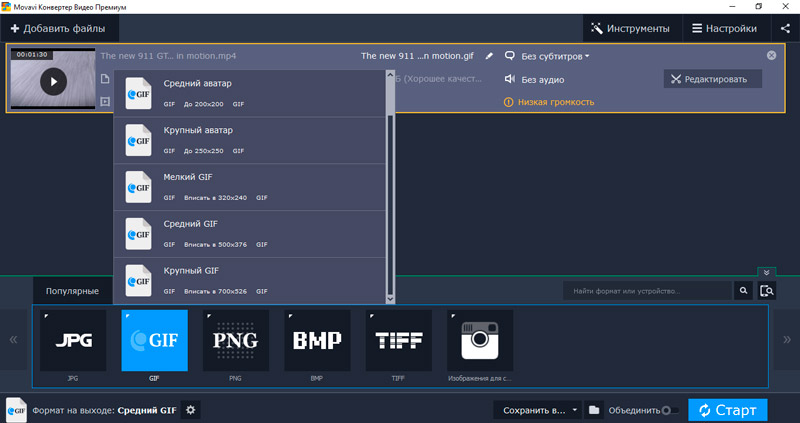
Как видим, ничего сложного. Основная часть работы – это подбор фрагментов видео, не требующий квалификации клипмейкера.
Здесь нам на помощь придёт аналогичное приложение: Gif Me! Camera. Её особенность – возможность создания гифки как с видеофайла, так и с картинок или фотографий.
Порядок действий:
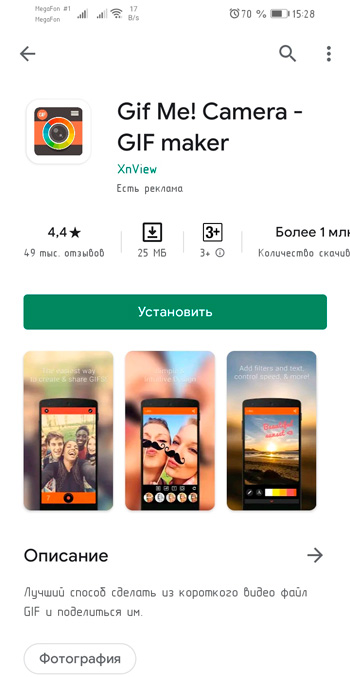
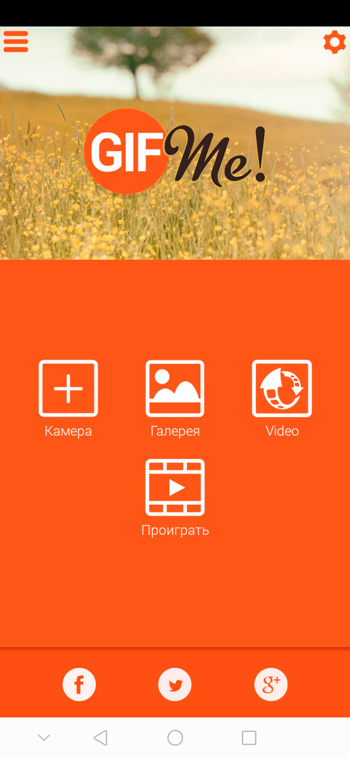
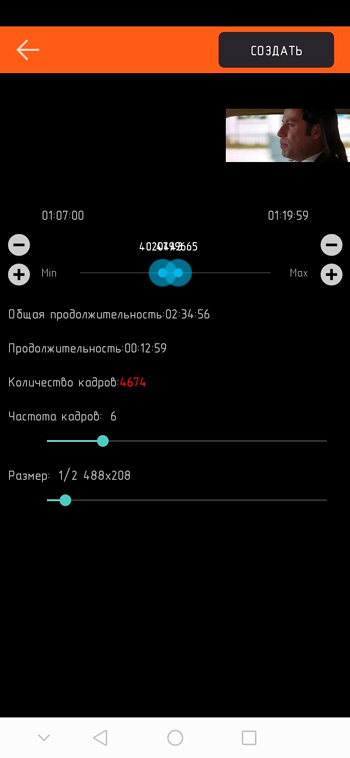
На этом примере можно убедиться, что создать гифку из видео на смартфоне ненамного сложнее, чем на ПК.
Разумеется, аналогичные приложения разработаны и для яблочной платформы. В качестве примера рассмотрим программу Workflow. Обладатели смартфонов с iOS 11 и более свежими версиями имеют возможность создавать анимированные файлы из записи экрана, подобный функционал станет доступным после открытия шторки.
Итак, как перевести видео в формат GIF на iPhone:
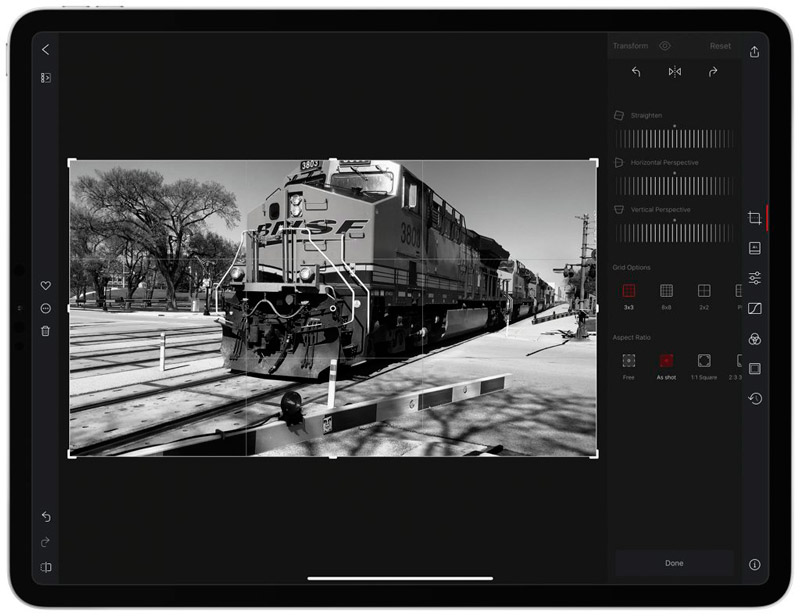
Алгоритм немного другой, но для пользователей iPhone в нём секретов не будет.
В принципе этот способ можно назвать наиболее универсальным, поскольку им можно пользоваться с любых устройств, стационарных и мобильных, вне зависимости от используемой платформы. Более того, многие онлайн-сервисы предоставляют возможность создавать гифки и из последовательностей картинок, однако такой способ более трудоёмкий, да и результат редко бывает настолько удовлетворительным, как в случае с видеороликом.
Рассмотрим несколько наиболее популярных сервисов.
Востребованность этого сервиса основана на простоте использования – от вас потребуется несколько кликов мышью. Интерфейс интуитивно понятен и прост, имеется возможность работать с обычными картинками или фотографиями. Более того, для создания анимированной файла вовсе необязательно качать исходное видео – можно сделать гиф из видео, вставив ссылку на YouTube – всё остальное сделает сама клиентская программа.
Как превратить в гифку уже загруженное видео:
Итоговый файл сохраняется на сервисе, но вы можете его скачать, нажав на кнопку Advanced. Есть также возможность вставить анимацию на свой сайт посредством внедрения фрагмента HTML-кода, размещённого на Giphy, – в этом случае гифка будет грузиться непосредственно с серверов сервиса.
Среди ограничений сервиса отметим невозможность создания более одной подписи к анимации, а также отсутствие возможности задания размера исходного фото, если вы используете последовательность статических изображений.
Функционал этого сервиса гораздо шире, в основном за счёт добавления большого количества разнообразных настроек. Но, увы, полноценное использование сервиса возможно только на платной основе. Если вы не намерены использовать такую возможность, результирующий размер преобразованного gif-файла не превысит 480 пикселей, а это совсем небольшое изображение, к тому же плохого качества.
Платным абонентам доступны следующие функции:
Для тех, кто соблазнится такими возможностями, укажем, что стоимость месячной подписки на сервис не такая уж и большая – $9.95.
Итак, вы убедились, что создание собственной анимации в виде гифки – дело нескольких минут? Если нет, просто попробуйте любой подходящий вариант. Уверены, вам понравится и сам процесс, и полученный результат. Главное здесь – правильный подбор исходного файла и фрагмента, который ляжет в основу анимации. Мы будем рады увидеть в комментариях результаты вашего творчества. Приветствуются также описания приёмов, упрощающих создание гифок.
Благодарю за полезную и интересную статью!
Очень интересно, спасибо
Спасибо, супер!