Sony Vegas – программа, позволяющая монтировать как любительские, так и профессиональные видео. Нередко возникает необходимость дополнить материал текстом, например, сделать заставку, вступление или пояснение – эта возможность также предусмотрена разработчиками.

Мастер-класс: как сделать титры в Sony Vegas.
Перед тем как вставить текст, загрузите видео, с которым будете работать, в Сони Вегас. Теперь нужно добавить новый рабочий слой для титров, чтобы не испортить основную запись (если вы впишете буквы просто поверх своего видео, оно разделится на короткие фрагменты).
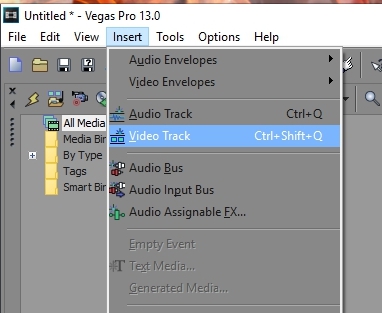
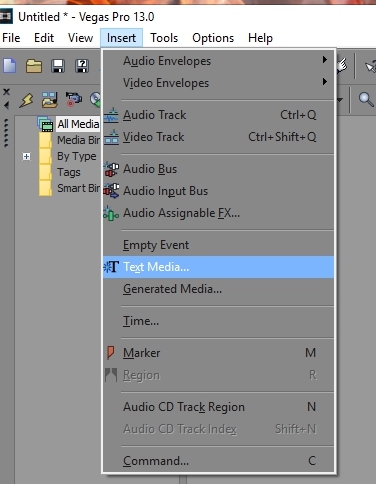
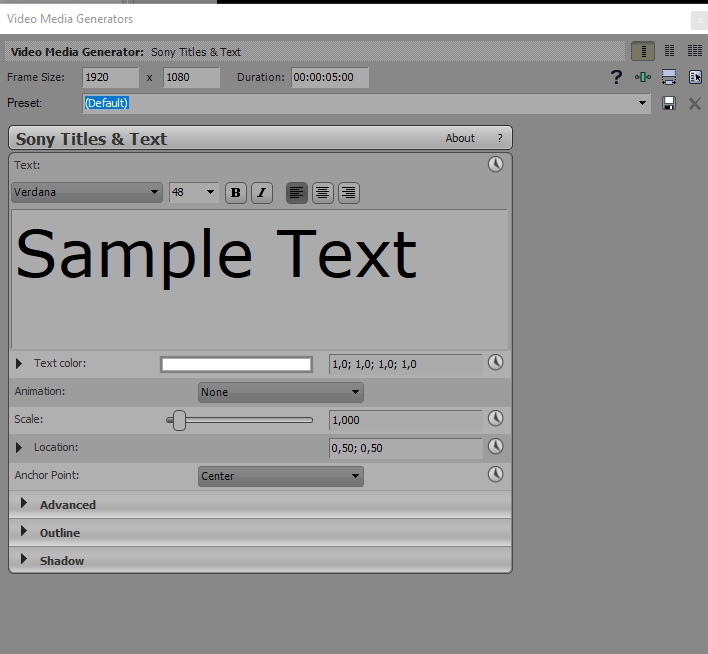
Добавьте текст, который планировали. Чтобы поменять гарнитуру (внешний вид букв), выделите надпись и разверните вкладку с названием текущего шрифта. Откроется список, и вы сможете выбрать то, что вам по душе. В данном перечне отображаются все виды гарнитур, установленных на ваш компьютер.
Кегль (размер шрифта) легко изменить, если выделить надпись и задать числовое значение в окошке рядом с названием гарнитуры. По умолчанию буквы будут иметь размер 48 пунктов – это довольно крупная величина, больше подходящая для короткого заголовка.
В зависимости от задачи, написанный текст можно выделить жирным или курсивом – эти опции располагаются в общем блоке текстовых настроек.
Выравнивание (выключка) текста относительно центра, правого или левого края осуществляется нажатием на соответствующие кнопочки – они находятся рядом со значками начертания.
Сделать титры цветными можно, нажав на вытянутый прямоугольник внизу. При двойном клике откроется палитра для точного подбора оттенков. Рядом есть также ползунок, двигая его, вы будете менять прозрачность. В правом углу данного блока настроек находится значок с часиками – анимация цвета. Благодаря этой функции задаётся градиент, чтобы оттенки постепенно менялись один на другой в течение заданного времени.
Также есть возможность настроить титры, чтобы они появлялись и исчезали как-нибудь оригинально. Параметры анимации текста в Sony Vegas располагаются ниже диалогового окна цвета. Здесь можно выбрать тот эффект, который понравится.
В этом разделе содержатся опции для уменьшения или увеличения текста с привязкой ко времени. Здесь же можно изменить кегль, если вы не сделали этого раньше.
Еще ниже ищем пункт Location, чтобы поместить титры в ту часть экрана, где это будет смотреться органично. Двигайте точку в квадратике – вместе с ней переместится и фраза, которую вы написали.
В блоке Other можно выбрать фон для текста и сделать его более или менее прозрачным. Эта функция очень выручает, когда сложно подобрать цвет букв так, чтоб они были читаемыми на фоне кадра. Здесь же можно регулировать интерлиньяж (расстояние между строками).
Если вы вставили субтитры, а потом столкнулись с необходимостью подправить написанное или изменить эффекты, нажмите на маленький значок киноплёнки, изображённый рядом с текстовой дорожкой. Откроется окно с настройками, о которых было упомянуто выше.