Развитие программного обеспечения с каждым годом создаёт новые уникальные возможности для удобного и более качественного управления различными аппаратными средствами. Так, при помощи приложения Nx Nomachine можно установить дистанционный доступ практически ко всем функциям и возможностям удалённого ПК. В данной статье мы разберём назначение и особенности данного вида подключения, а также приведём полноценное руководство для его реализации.
Nx Nomachine представляет собой самодостаточный программный комплекс, который предназначен для управления удалённым компьютером, размещенным в одной локальной или частной сети с вами. Это очень удобно в тех случаях, когда необходимо оказать дистанционную поддержку коллеге или совместно поработать над каким-либо проектом, используя общий рабочий стол. Более того, данное сопряжение может оказаться полезным и в домашних условиях, к примеру, если вам приходится постоянно отвлекаться с одного аппарата на другой, расположенных в разных частях квартиры.
За счёт довольно обширного функционала пользователь имеет возможность выполнять большинство стандартных задач, просматривать и воспроизводить хранящиеся на ПК данные, а также контролировать процесс работы подключённых к нему устройств.
Одно из ключевых преимуществ данного приложения заключается в том, что его можно настроить под любой тип соединения и под любую операционную систему. Кроме того, подключение подобного типа имеет высокую степень безопасности. Так, дистанционный доступ организуется через специальные сервера NX и шифруется при помощи SSH и других современных технологий. Исходя из этого, можно быть абсолютно уверенным, что никто не проследит за вашими действиями внутри сети.
Прежде чем переходить к удалённому управлению компьютером, нужно установить клиент-сервер на все используемые устройства. Программа является кроссплатформенной, поэтому она без проблем запускается на большинстве операционных систем, включая Windows, Mac OS, Linux, iPhone/iPad и Android, благодаря чему, пользователь может выбрать наиболее предпочтительный вариант из представленных решений.
Процедура установки крайне проста и практически идентична на любых системах. При этом существует ряд моментов, на которые стоит обратить внимание:
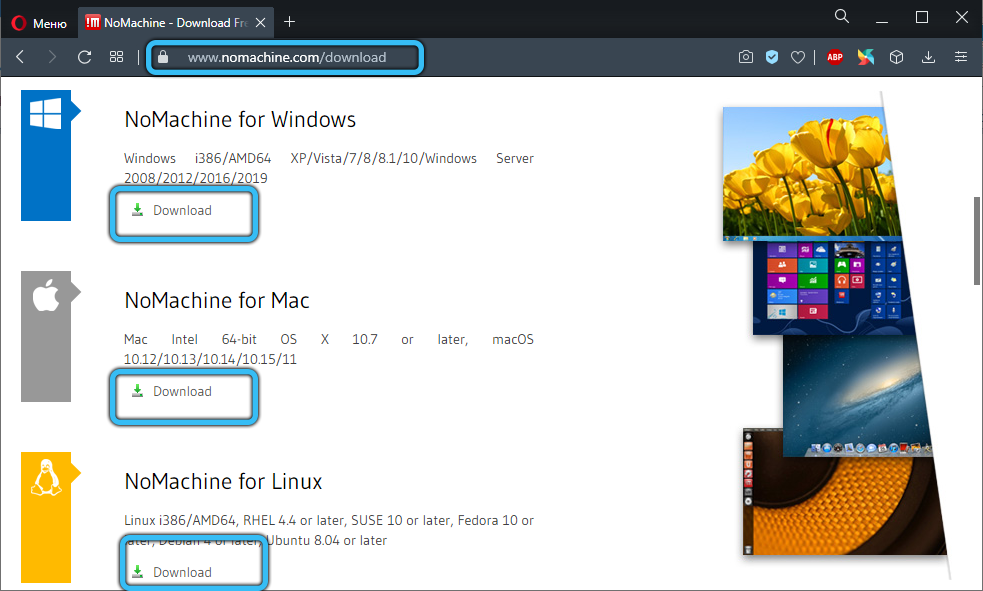
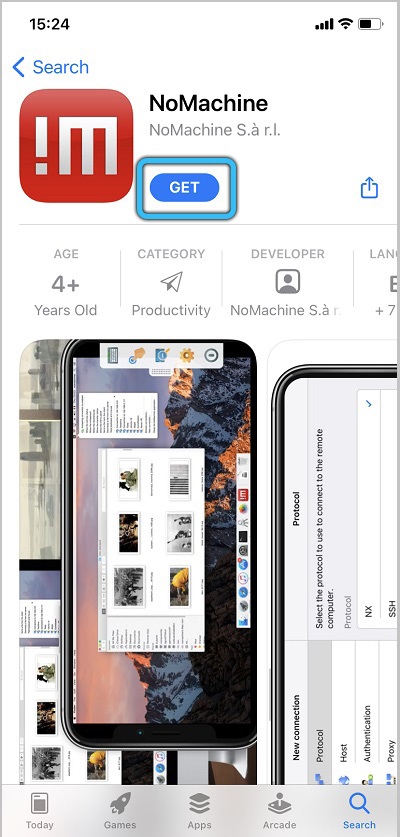
При первом запуске программы-установщика вам нужно принять лицензионное соглашение и дождаться завершения инсталляции.
На следующем шаге необходимо настроить подключение Nomachine между компьютерами. Это можно осуществить двумя способами. Рассмотрим каждый из них более подробно.
Процесс подключения не отличается повышенной сложностью, однако, в ряде случаев, может вызывать затруднения и вопросы. Мы подготовили пошаговую инструкцию, чтобы максимально облегчить для вас эту задачу. Данное руководство разделено на две части: первая — настройка параметров управляемого средства, вторая — управляющего.
Компьютер, которым предстоит управлять дистанционно:
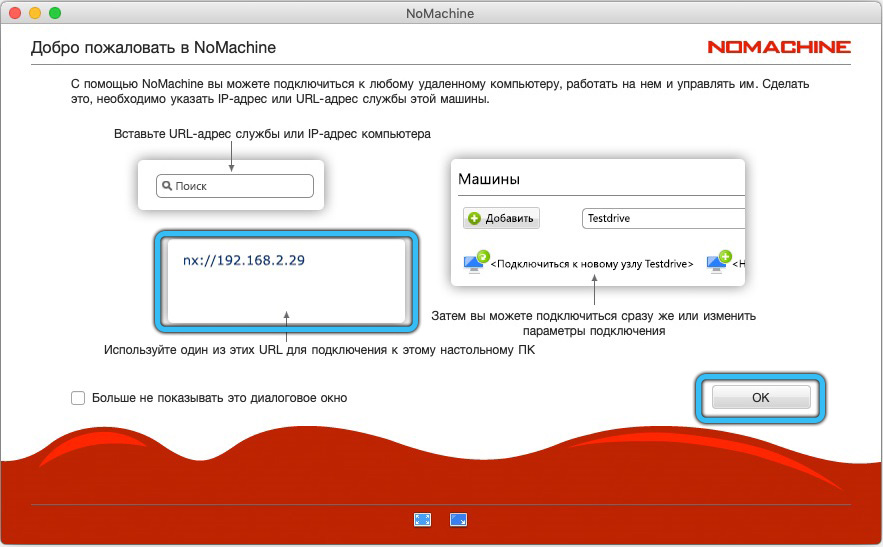
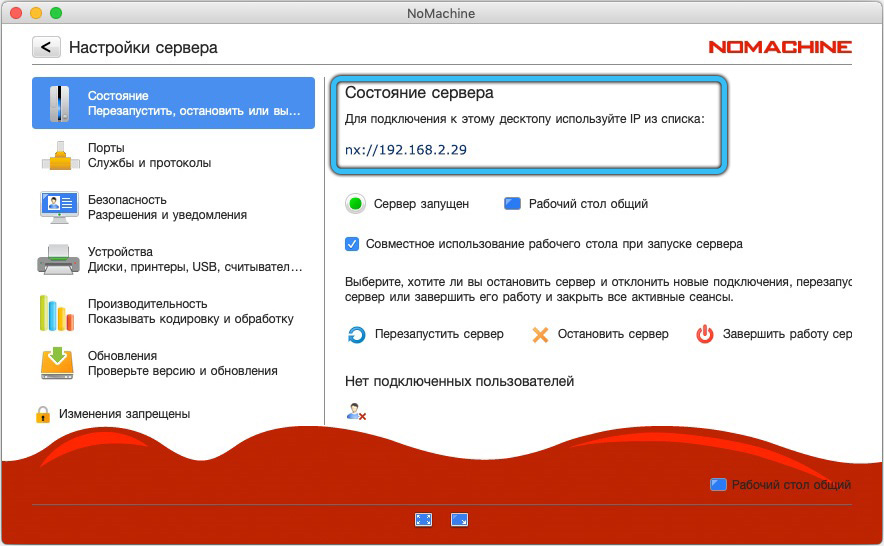
Компьютер, с которого будет осуществляться управление:
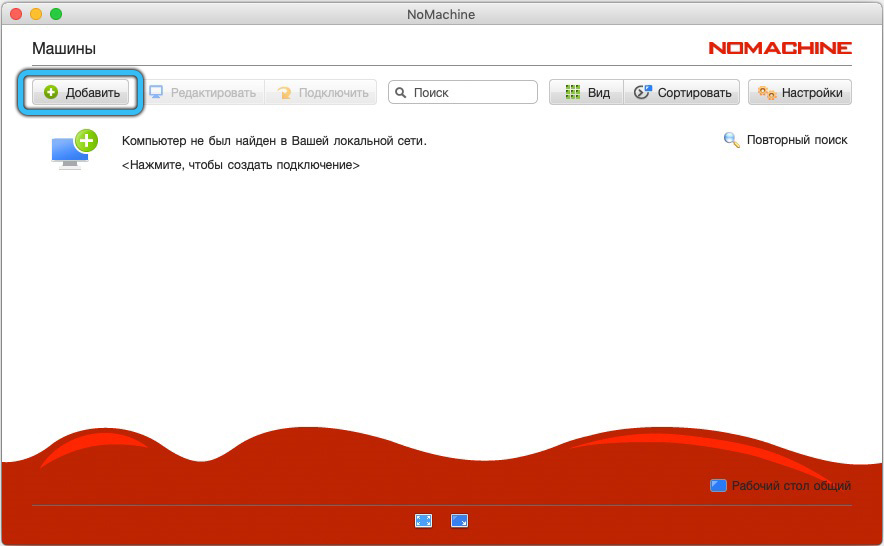
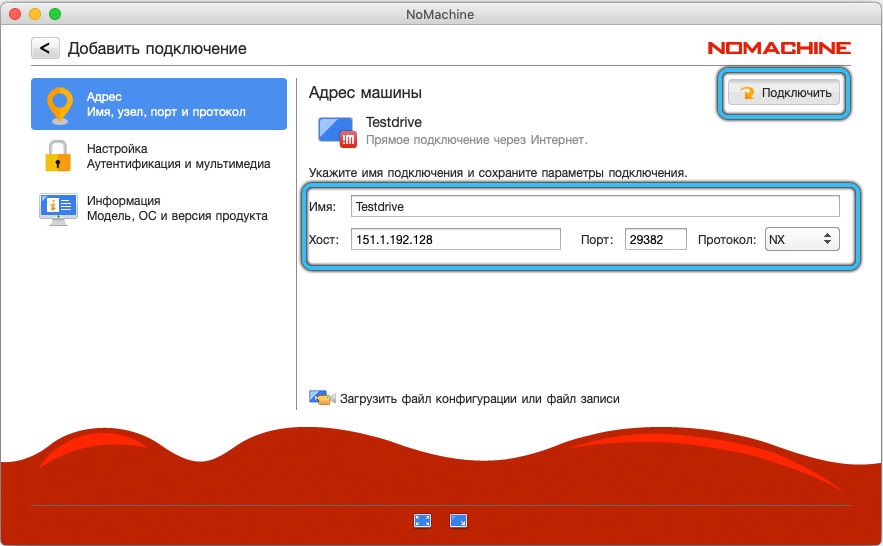
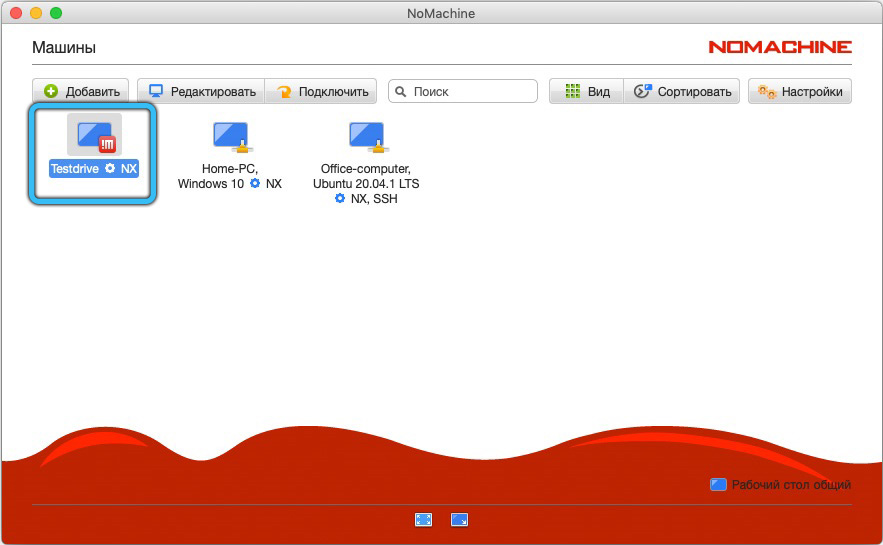
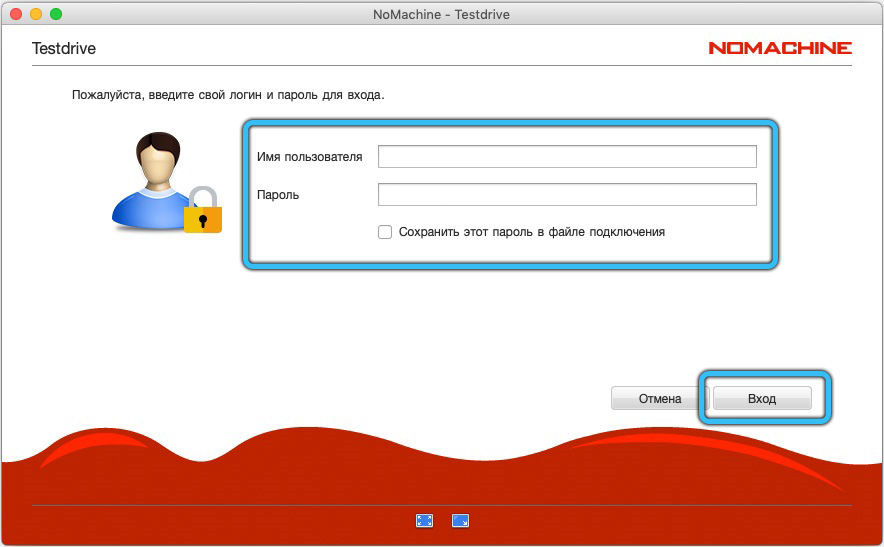
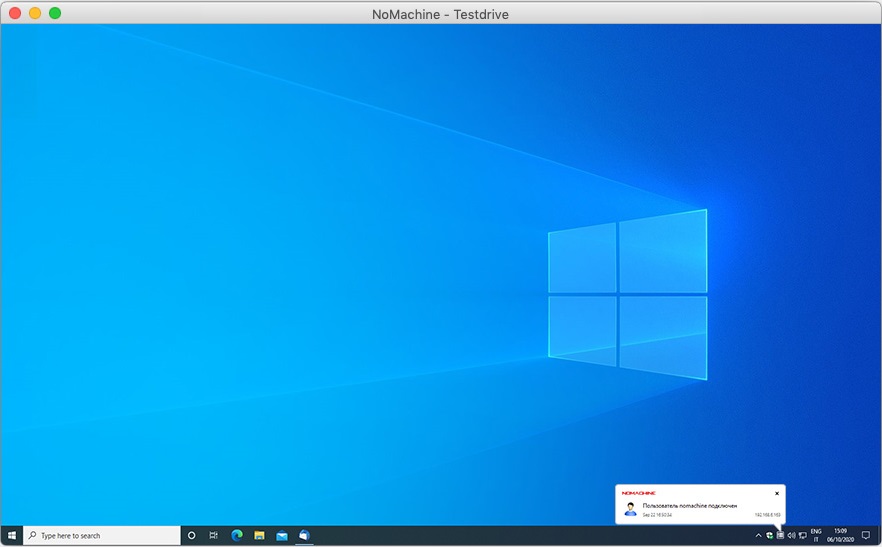
Процедура настройки через Интернет совсем незначительно отличается от вышеизложенного алгоритма. Единственное — помимо IP-адреса вам понадобится ещё и порт, который указывается вместе с IP адресом после двоеточия.
Вход в систему сопряжённого устройства происходит по тем же правилам, что и в предыдущем случае. Никаких дополнительных действий совершать не требуется.
https://www.youtube.com/watch?v=FJkPuPmxou8
Время от времени у вас на экране будут появляться подсказки, которые помогут вам освоиться и дополнительно отрегулировать какие-либо моменты. В процессе управления удалённым устройством вы также можете вызвать удобное подменю (наведите курсор на правый верхний угол), позволяющее быстро переходить от одного инструмента к другому. К примеру, из него можно начать запись или скорректировать характеристики экрана.
Для того чтобы перейти в настройки рассматриваемой утилиты, обратите внимание на панель задач. После процесса установки там должна появиться соответствующая иконка. Кликните по ней правой кнопкой мыши и выберите пункт «Показать состояние сервера». На этой страничке можно контролировать статус соединения, управлять передачей файлов, скачивать свежие обновления, работать с медиа-данными, гасить экран и тому подобное.
Если по какой-то причине вы не нашли упомянутый значок, то запустить соответствующее меню можно и альтернативным способом — непосредственно через само приложение. В разделе «Машины» откройте «Настройки» → «Сервер» → «Состояние». Нажмите «Перезапустить сервер» и спустя некоторое время проверьте работоспособность быстрого доступа к параметрам на панели ОС.
В целом, регулируемых параметров очень много. Из основных: возможность выставить запуск при старте системы, изменение кодека для отображения содержимого на экране и перечень используемых девайсов. С остальными вы можете ознакомиться лично, переключаясь между вкладками.
Использование удалённого рабочего стола — крайне удобная и полезная опция. Благодаря понятному интерфейсу Nx Nomachine, настроить имеющиеся устройства на дистанционное управление достаточно просто. В результате пользователь получает полный доступ ко всем возможностям сопряжённого аппарата, включая прослушивание музыки, просмотр видео, редактирование каких-либо файлов и даже работу с периферийным оборудованием, например, с принтером.
Будем рады узнать ваше мнение об этой программе из комментариев. Как вы оцениваете полезность данного приложения? Возникли ли у вас сложности в ходе подключения? Если вам есть чем дополнить эту статью или чем поделиться с другими читателями, то смело пишите, с удовольствием ознакомимся с каждой точкой зрения.