Задача, как в Автокаде настроить размеры, носит двойственный характер. Можно настроить уже ранее установленный размер — не устраивает его величина или геометрические характеристики; или создать новый стиль размеров и использовать его в будущем, как своеобразную библиотеку размеров самого разного характера.
Имеем в виду также ещё один нюанс, учёт которого очень может помочь в реальной работе. Дело в том, что ситуаций встречается великое множество и не все удаётся предусмотреть. Другими словами, не всё можно включить в используемый стиль размеров. Поэтому разработчик должен быть готов при необходимости создать размер «вручную» — все инструменты для этого AutoCAD предоставляет — есть и линии, и стрелки, и текстовые инструменты, и возможность применения специальных символов (нередко возникают проблемы с постановкой по требованиям наших ГОСТов диаметров и радиусов).
Кроме того, не забудем, что при выборе величины программа ориентируется на реальные размеры, соответствующие выбранным пределам чертежа. Другими словами, настройка размеров в Автокаде обязательно идёт после перехода в меню «Формат» / «Пределы чертежа» («Format» / «Drawing Limits»). Это принципиально важно для Автокада — вся работа и отображение происходит с реальными размерами, разработчик освобождается от необходимости сначала произвести замер, затем пересчитать его в точки на экране, а дальше уже ввести в параметр изображаемого объекта. Такая работа «по старинке» давно ушла в прошлое.
Когда установлен размер, он точно соответствует общим параметрам, заданным в текущем рабочем стиле для заданного типа размера. Но не всегда общие настройки отражают желаемые параметры размера, для их изменения можно через контекстное меню размера вызвать его свойства (в окне меню — «Properties»).
Окно свойств можно вызвать также через главное меню по команде «Изменения» / «Свойства» («Modify» / «Properties»), с помощью инструмента «Свойства» («Properties») на главной панели инструментов или с помощью комбинации горячих клавиш — «Ctrl+1».
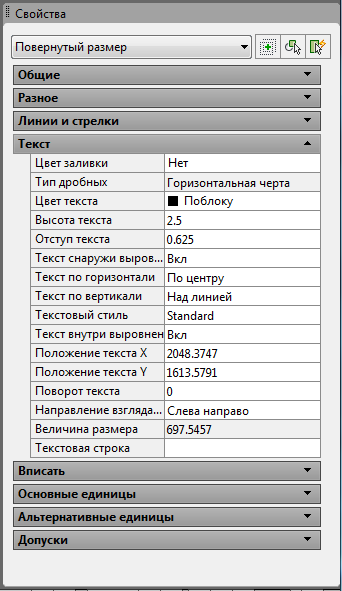
Окно свойств в Автокаде
Среди множества возможных локальных изменений, которые можно сделать (появляются немедленно после изменения):
Собственно говоря, когда говорят о настройке размеров в Автокаде, имеют ввиду размерный стиль — библиотеку размеров разного типа, созданных по требованиям, например, одного стандарта.
Изначально программа использует один встроенный стиль по умолчанию — ISO-25 (указывается в ниспадающем списке «Dim Style Control», находящемся на панели инструментов «Dimension»). Данная панель по умолчанию не выводится на экран, поэтому пользователю необходимо будет это сделать уже самому (команда «View» / «Toolbars»).
Панель инструментов «Dimension»
Обращаем внимание, что пользователю предоставляется возможность по мере необходимости сначала создать размер в одном стиле, а затем выбором в списке стилей поменять его — таким образом получится, что все размеры чертежа в одном стиле, а один — в другом, это обычная ситуация.
Работа со стилями производится по команде «Dimension Style», которая по умолчанию расположена справа от списка (здесь, как и в любой программе, пользователь имеет право поменять как наличие команды в панели, так и её расположение).
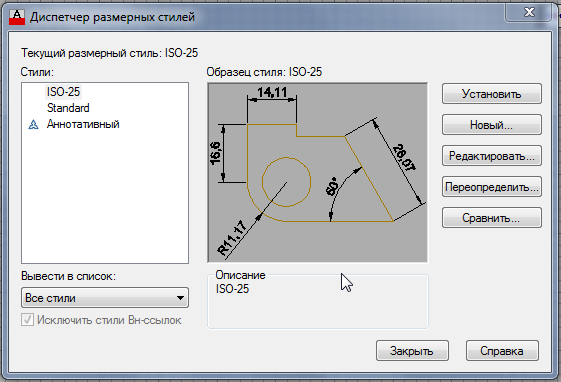
Диспетчер размерных стилей в Автокаде
При входе в работу со стилями в вашем распоряжении:
При создании нового стиля предлагается предварительно выбрать не только исходный стиль, но и типы размеров, которые будут создаваться. По умолчанию предлагается настраивать все типы, но среди выбора только линейные, радиусы, диаметры, угловые, выноски.
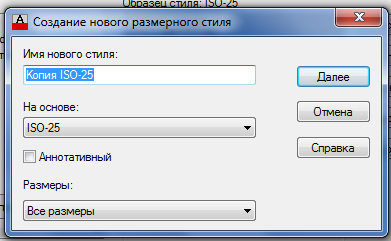
Создание нового размерного стиля в Автокаде
После сделанного выбора, при нажатии на клавишу «Continue» («Продолжить») в распоряжении разработчика окно с шестью закладками, которые предусматривают все возможные параметры настроек. Если какой-либо из параметров не совсем понятен, у пользователя никогда не возникнет проблем с его пониманием — все изменения немедленно отражаются в окне предварительного просмотра.
Среди наиболее значимых настроек:
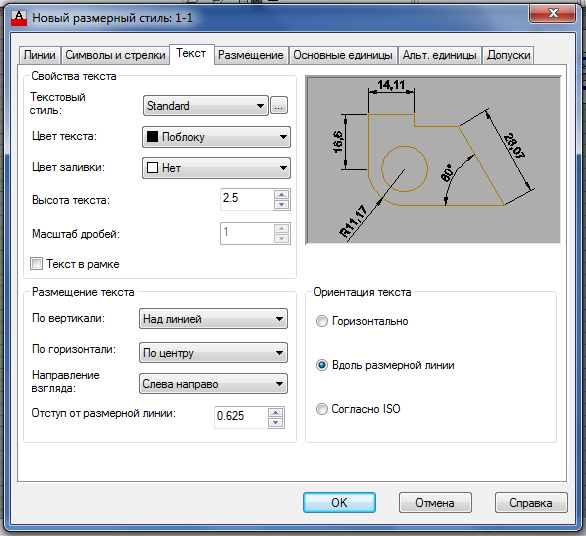
Настройка текста размера в Автокаде
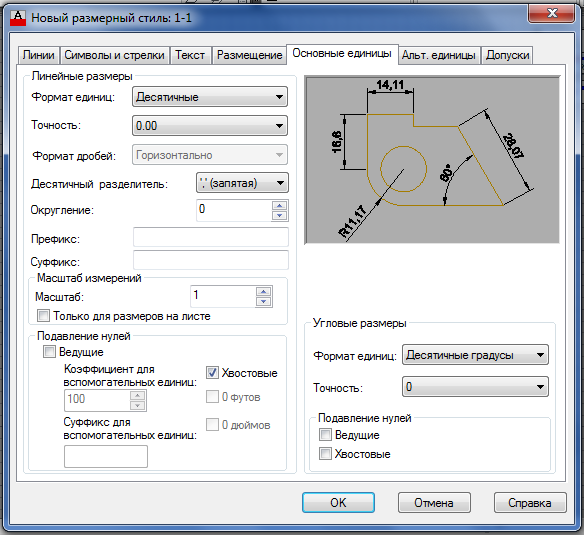
Основные единицы размерного стиля в Автокаде
Если в вашем распоряжении версия Автокада 2015–2017 годов, то ниспадающий список размерных стилей здесь размещается на панели «Аннотация».
Как видите, настройка размеров довольно хлопотливое дело — несколько десятков всевозможных параметров — но с другой стороны и увлекательное, всё организовано очень удобно, назначение каждого или описано, или немедленно отражается на примере после использования.
Нельзя сказать, что создавать новые размерные стили приходится часто, обычно вполне хватает предлагаемого по умолчанию — ISO-25, но в особенно «тонких» ситуациях без настроек размеров не обойтись, и о них нужно обязательно помнить.