Беспроводные технологии уже очень прочно вплетены в повседневную жизнь людей, обеспечивая удобный доступ к сети Интернет и комфортное взаимодействие между устройствами. В связи с этим на многих современных ноутбуках предусматриваются специальные компоненты, отвечающие за взаимодействие с беспроводными сетями. Сейчас уже можно не только принимать Wi-Fi, но также раздавать его при помощи соответствующей функции.
Данная опция получила название мобильный хот-спот, что дословно можно перевести как «горячая точка». Это специализированный элемент, позволяющий создавать точку доступа к Wi-Fi для подключения к новой сети других устройств. Разберём основные особенности работы этой функции, а также распространённые проблемы.
HotSpot — специальный термин, который дословно можно перевести как «горячая точка». Не самое понятное словосочетание, за которым скрывается уникальная функция создания точки доступа для раздачи беспроводного интернета на определённом расстоянии от ноутбука. Подобные системы активно используются в кафе, библиотеках, кинотеатрах, а также других местах для большого количества людей.
Достаточно продвинутый и скоростной хот-спот — домашний роутер, обеспечивающий раздачу беспроводной сети в пределах дома или квартиры.
Крайне популярными стали хот-споты, встроенные в мобильные устройства. Подключённый к сети 3G- или 4G-смартфон или планшет может стать источником беспроводного интернета для других сопряжённых устройств. Подобными системами особенно активно пользуются в рамках разнообразных поездок. Но тут стоит учитывать, что некоторые провайдеры могут ограничивать трафик для раздачи со смартфона.
Относительно недавно в качестве полноценной точки доступа стали выступать устройства под управлением операционной системы Windows. Причём это касается ноутбуков, планшетов и даже персональных компьютеров.
Стоит отметить, что далеко не все даже самые современные компьютеры и ноутбуки обладают необходимой аппаратной составляющей для организации беспроводной сети. Поэтому имеет смысл предварительно проверить возможности устройства при помощи командной строки.
Необходимо запустить командную строку от имени администратора, а затем ввести в неё команду «netsh wlan show drivers».
После соответствующей обработки на экране должны появиться параметры аппаратного обеспечения компьютера. Тут надо обратить внимание на функцию «Поддержка размещённой сети», которая на английском указывается как Hosted Network.
Справа от неё должен стоять атрибут, подтверждающий возможность организации беспроводной сети. Если функция не подтверждена, необходимо обновить драйвер установленного сетевого адаптера. Если это не дало результатов, значит, компьютер попросту не обладает нужным аппаратным обеспечением.
Операционная система Windows 10 по умолчанию включает в себя весь необходимый функционал для работы с беспроводными сетями. Чтобы активировать раздачу интернета на компьютере или ноутбуке с этой ОС, необходимо сделать следующее:
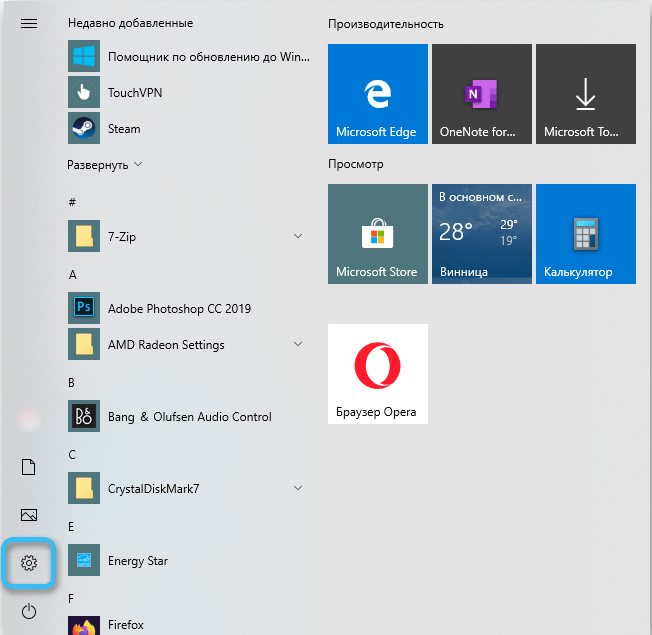
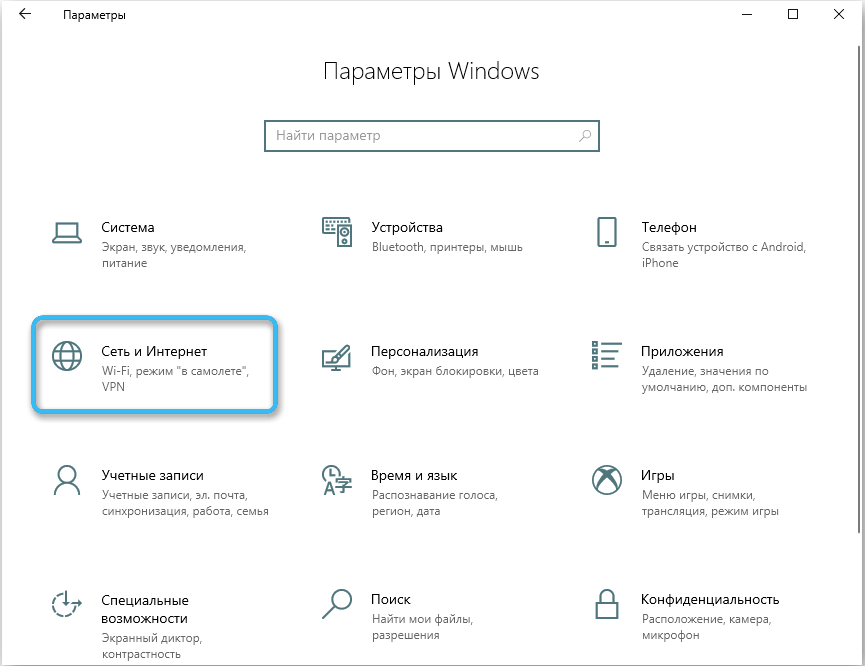
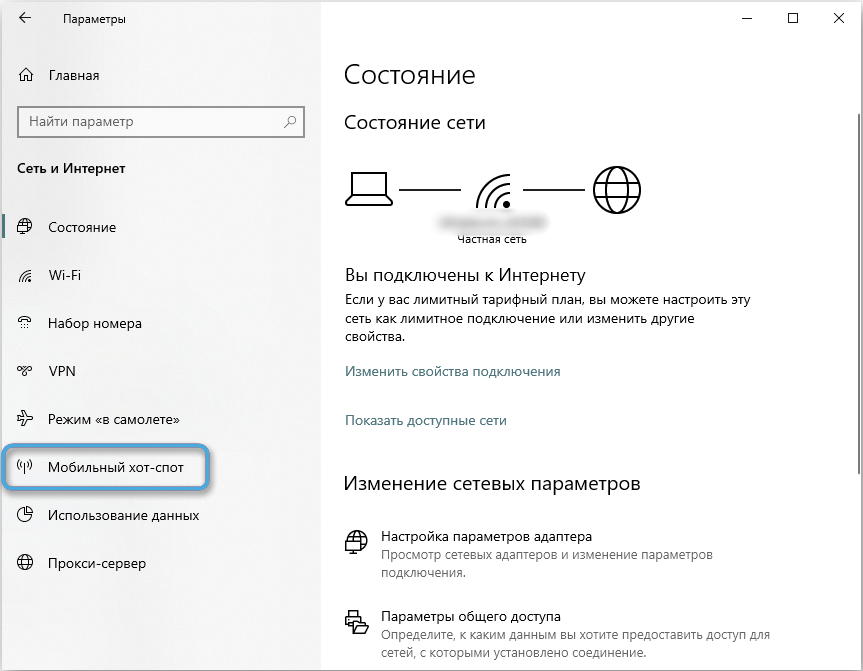
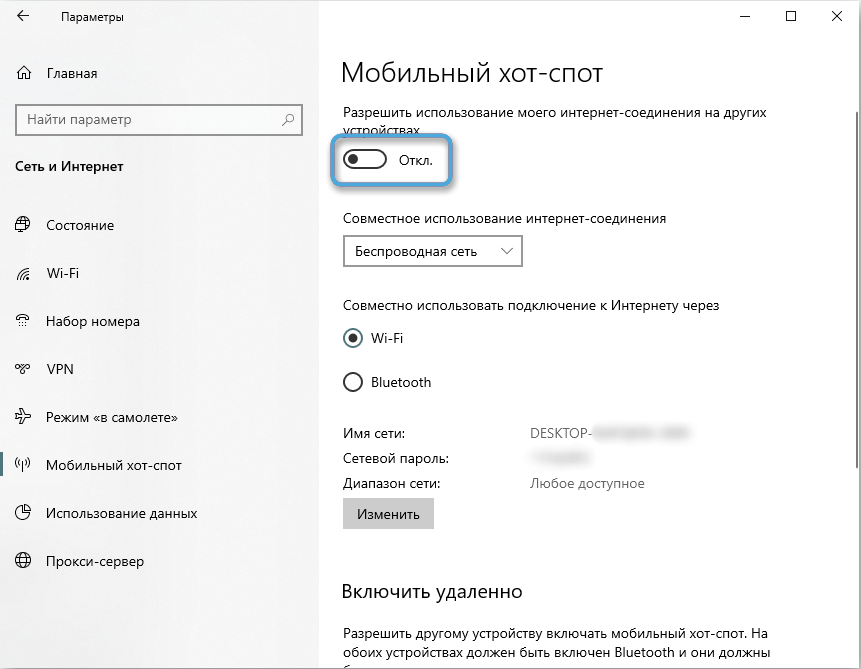
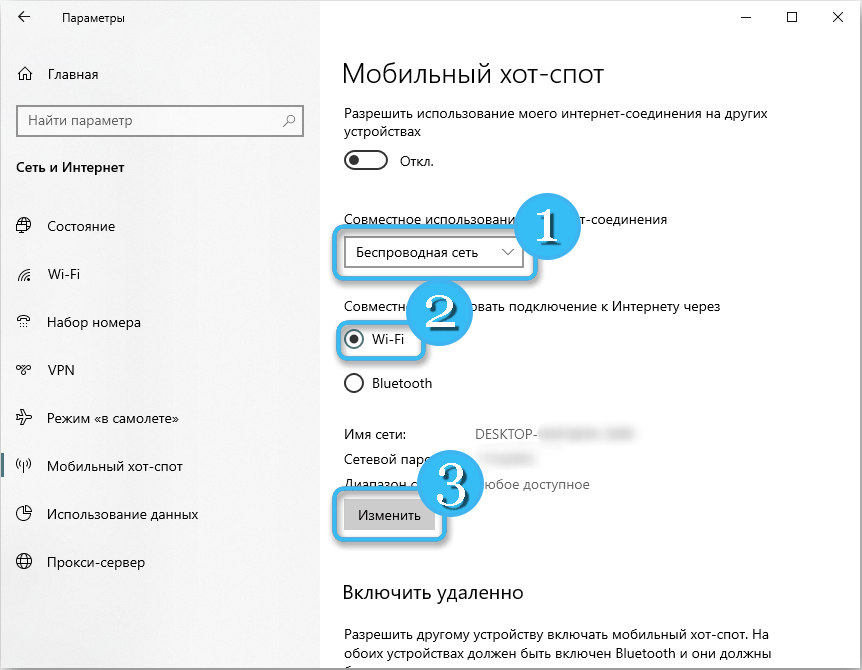
Теперь останется только взять другой гаджет и найти в списке доступных подключений созданную сеть. Для соединения потребуется ранее введённый пароль. Если всё сделано правильно, устройство получит полноценный доступ к сети Интернет непосредственно от ноутбука или ПК через мобильный хот-спот.
Чтобы легко находить и подключаться к созданной беспроводной сети, имеет смысл на этапе настройки поменять ее имя и пароль доступа. Специально для этого в окне настроек есть кнопка «Изменить».
После ввода всех интересующих символов нужно обязательно сохранить изменения. Правки в сеть вносятся сразу же, так что созданную сеть с нужным названием без проблем удастся увидеть на странице «Мобильный хот-спот».
Тут же пользователь получает данные о количестве подключённых к сети устройств. Раздавать интернет подобным образом можно не более чем на 8 гаджетов.
Сразу после включения точки доступа в настройках можно увидеть параметр «Энергосбережение». По умолчанию он всегда включён. Данная настройка позволяет автоматически отключать раздачу интернета в том случае, если к сети не подключено ни одно устройство.
Помимо достаточно долгой настройки и первого включения точки доступа, также существует ускоренный способ активации нужной функции. В первую очередь это касается кнопки быстрого доступа «Мобильный хот-спот», расположенной в Центре действий.
Также можно отыскать интересующий значок на панели задач, после чего щёлкнуть по кнопке «Мобильный хот-спот». Но тут стоит отметить, что оба этих способа не предполагают отображение настроек мобильной точки доступа и могут работать только в случае предварительного указания имени сети и пароля доступа.
К сожалению, далеко не во всех случаях функция хот-спот на Windows 10 работает на компьютере стабильно и без каких-либо проблем. Время от времени пользователи всё-таки сталкиваются с неполадками, которые делают использование данной опции невозможным.
Чаще всего проблемы с хот-спотом на Windows 10 связаны с одной из следующих причин:
Описанные проблемы встречаются как на обычных встроенных аппаратных составляющих ПК, так и при использовании дискретного модема через USB-порт.
Иногда при попытке активировать хот-спот на компьютере пользователь видит сообщение о том, что подключить функцию невозможно. Обычно это связано с наличием каких-либо проблем у драйвера сетевого адаптера.
Необходимо перейти в «Диспетчер устройств», отыскать в списке установленного оборудования интересующий адаптер и перейти в его свойства. Далее надо нажать кнопку «Обновить драйвер», воспользовавшись автоматическим поиском новых версий или загрузив новое программное обеспечение вручную.
Стоит учитывать, что нередко сетевые адаптеры попросту не отображаются в Диспетчере устройств. В этом случае необходимо щёлкнуть по кнопке «Вид» и установить флажок напротив пункта «Показывать скрытые устройства». Если система обнаружит скрытые девайсы, она сразу же их покажет в общем списке. Так что появится возможность обновить драйвера.
Некоторые пользователи указывают на то, что описанная ошибка также может быть следствием проблем с отключением виртуального адаптера. Поэтому главная задача — убедиться в активации и работоспособности всех сетевых карт.
Особое внимание надо уделять устройству под названием «Microsoft Wi-Fi Direct Virtual Adapter», поскольку именно через него операционная система Windows осуществляет раздачу интернета на другие гаджеты.
Ошибка с ограничением доступа в PPoE подключении имеет место только в операционной системе Win10, поскольку в более ранних версиях такой проблемы не замечено. И тут стоит учитывать, что даже спустя много обновлений разработчикам так и не удалось полностью всё исправить.
Разобраться с ситуацией иногда помогает командная строка, в которую вводят специальные коды для ручной активации хот-спота со всеми соответствующими разрешениями. Однако, гораздо более эффективным подходом представляется применение стороннего программного обеспечения при создании виртуальной сети.
Среди наиболее востребованных программ выделяют Virtual Router, Switch Virtual Router и Connectify 2016. Это продуманные и удобные утилиты, которые не требуют вложений и обеспечивают пользователя всем необходимым инструментарием для настройки доступа к сети.
Даже если пользователю удалось правильно включить и настроить хот-спот на компьютере, он вполне может столкнуться с неполадками на этапе подключения к новой сети других гаджетов. Устройства попросту не смогут нормально взаимодействовать с Интернетом, что доставить немало неудобств.
Главная причина подобной ошибки — конфликт IP адресов. В общей сети могут появляться устройства с одинаковыми адресами, которые не смогут работать совместно. В итоге ни сам хот-спот, ни подключаемые к сети гаджеты не будут функционировать нормально.
Пользователю в этом случае необходимо сделать так, чтобы все устройства в одной сети имели уникальные адреса, не пересекающиеся друг с другом. Обычно достаточно просто сбросить настройки сетевой карты, выставив параметры в автоматическом режиме.
Система самостоятельно будет присваивать разных устройствам уникальные адреса, предотвращая любые ошибки из-за их совпадения.
Также иногда невозможность подключения связана непосредственно с тем компьютером, с которого ведётся раздача сети. В данном случае рекомендуется сразу перейти в приложение «сетевые подключения», расположенное во вкладке «Сеть и Интернет». Там надо выбрать адаптер для входа в интернет и открыть его свойства.
Уже в свойствах вручную даётся разрешение на общий доступ и выход в интернет через настраиваемое подключение.
При попытке активации хот-спота пользователи могут столкнуться с сообщением, в котором система указывает на невозможность предоставить данное подключение для общего доступа. Таким образом, после соединения с созданной сетью у подключённых устройств попросту не будет доступа в Интернет. Наиболее частая причина такой проблемы — работа антивирусного программного обеспечения.
Также нередко ошибка появляется вследствие отсутствия общего доступа к сети или проявления серьезных неполадок с IP-адресом устройства. Можно попытаться настроить систему при помощи встроенных инструментов или же просто удалить и создать новое подключение с автоматически выставленными параметрами.
Разумеется, важно своевременно проверять наличие базового доступа к интернету. Без основного подключения наладка хот-спота не будет иметь никакого смысла.
Некоторые пользователи сталкиваются с неполадками в работе хот-спота сразу после обновления операционной системы. Новые файлы переписывают определённые параметры и делают ранее выставленные настройки неработоспособными.
Решить проблему можно выполнением следующего алгоритма:
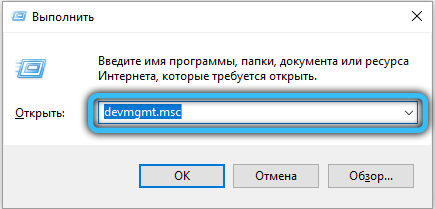
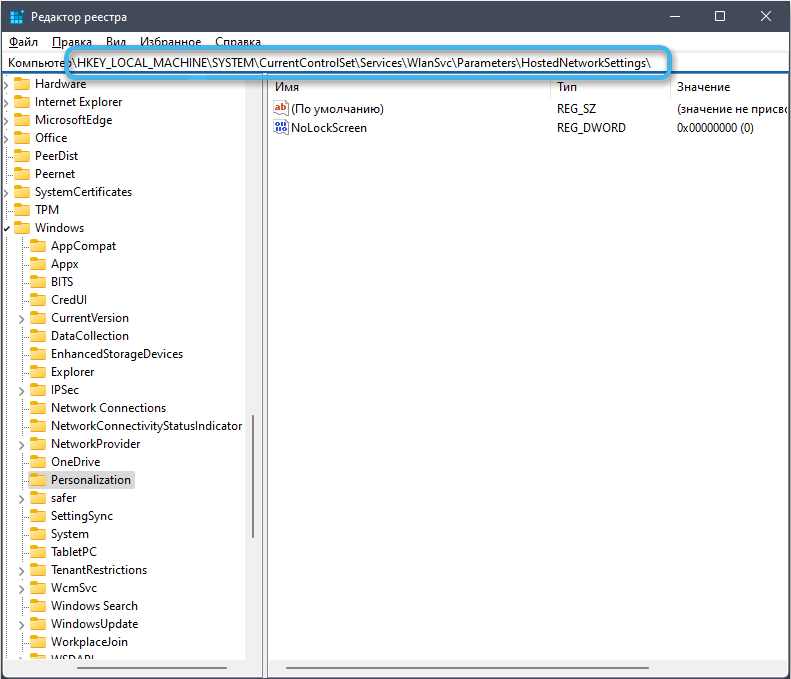
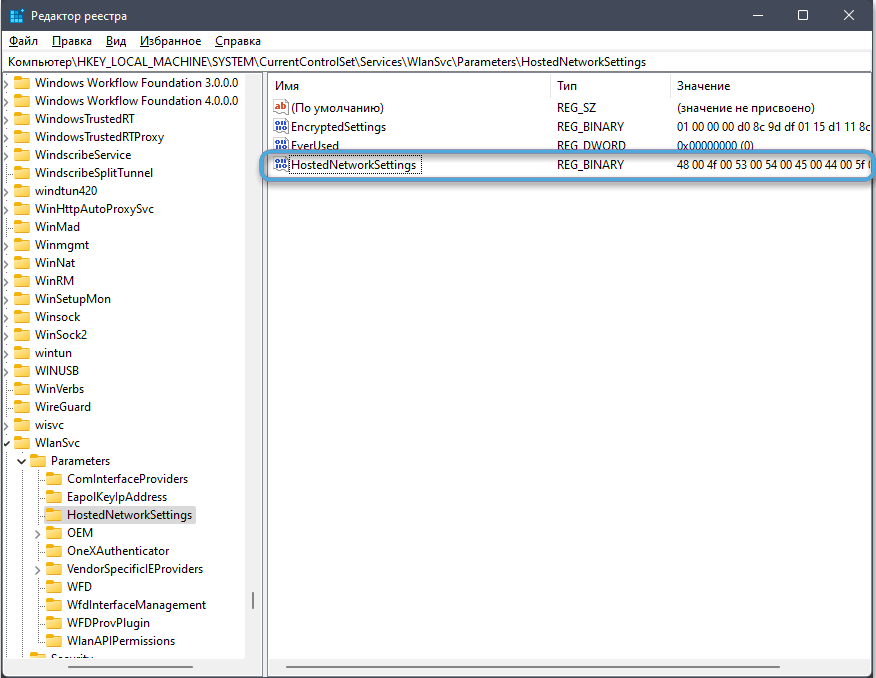
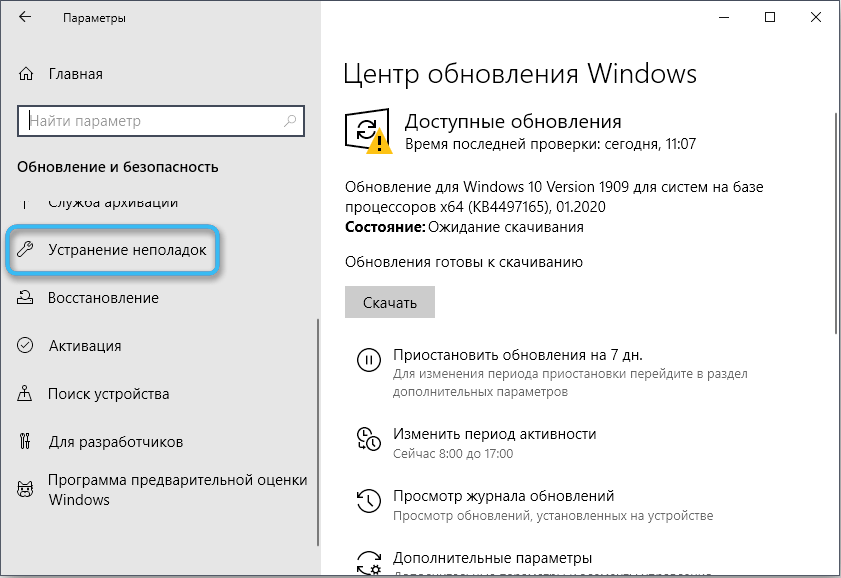
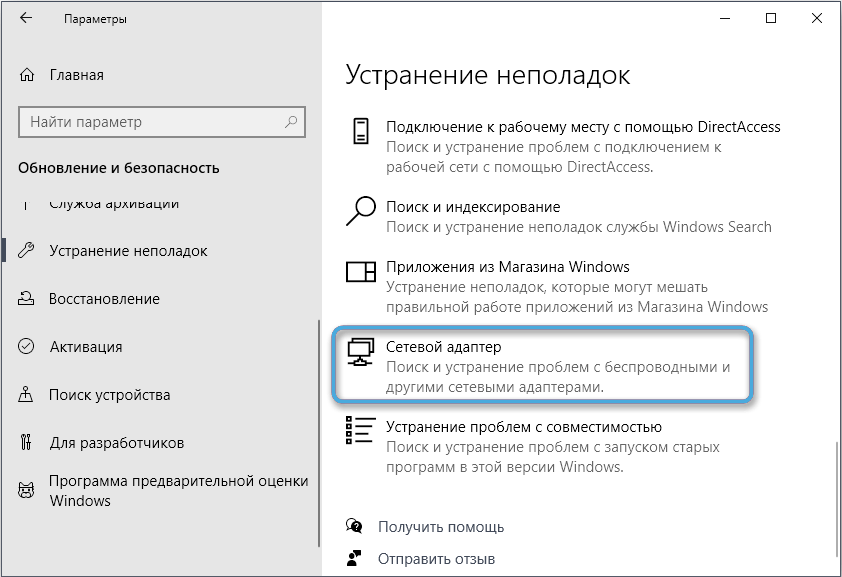
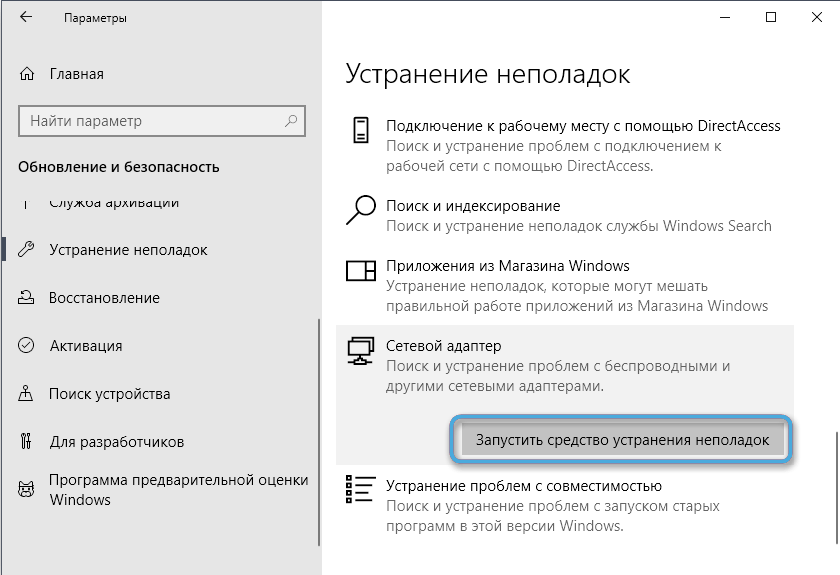
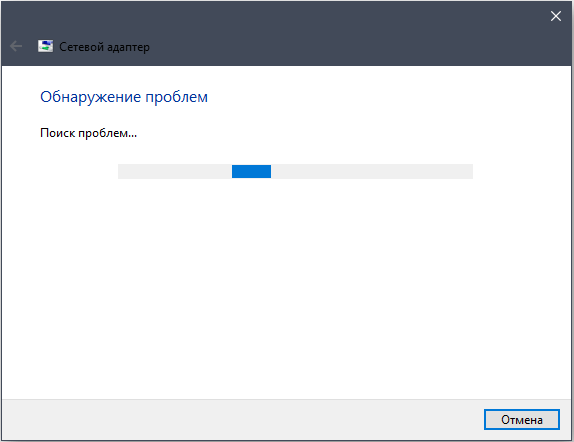
Все манипуляции в редакторе реестра нужно осуществлять максимально аккуратно, поскольку ошибки могут повлиять на работу всей системы.
Хот-спот — крайне удобная функция раздачи интернета с компьютера на другие устройства. В большинстве случаев никаких проблем с её активацией не возникает. Но если неполадки всё-таки проявились, рекомендуется для начала сбросить все настройки и перезагрузиться. Если это не помогло, можно приступать к более серьёзным вмешательствам.
А какая проблема с включением мобильного хот-спота на Windows 10 возникла у вас? Как она была исправлена? Делитесь своим опытом в комментариях.
а через реестр можно ли включить хотспот? например чтобы при включении компа он уже сам включался? Командная строка не помогает от слова совсем — пробовал разные способы. ни фига не выходит(