Со второй половины 2019 года во всех сборках операционных систем в России обязателен набор отечественного прикладного софта. Один из кандидатов в сегменте браузеров – творение от Яндекса. Но он иногда способен не запускаться вовсе или делать это очень медленно. Поэтому портал Nastroyvse решил написать инструкцию по устранению неисправностей этого браузера. Статья будет интересна и тем, кто живет и путешествует в государства, где российские сервисы не в почете. Ведь Яндекс.Браузер с легкостью обходит блокировки, не разочаровывая клиентов.
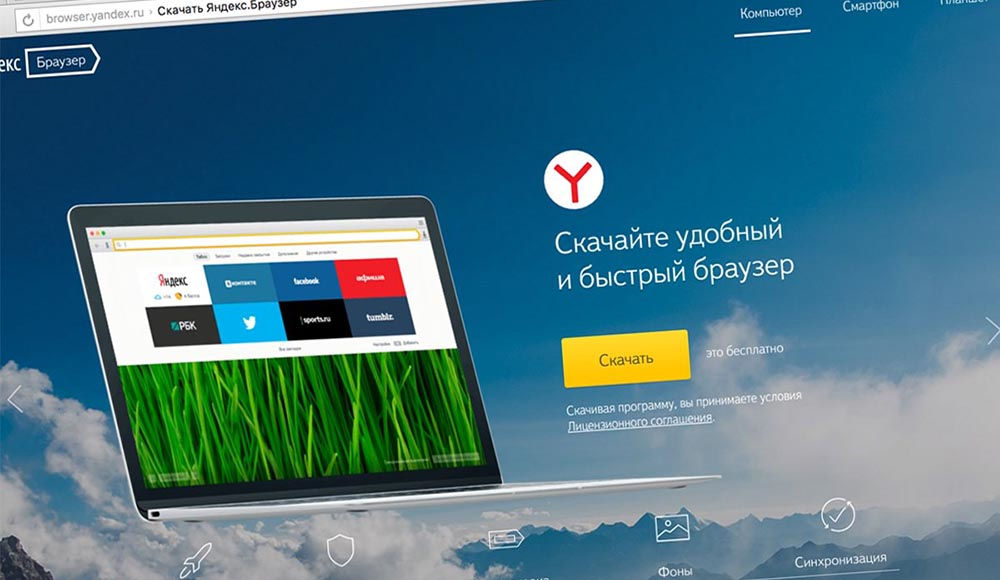
Устранение проблем в работе Яндекс.Браузера.
Проблемы при открытии браузера возникают по ряду причин. Первая из них – конфликт установленных приложений. Если говорить на человеческом языке, то они не могут поделить территорию на жестком диске. Яндекс.Браузер, как кукушонок, может ругаться на другие веб-серферы, навязывая себя в программы по умолчанию. Некоторые антивирусы могут воспринять файлы приложения как потенциально опасные и внести его в карантин без ведома пользователя. Особенно это касается антивирусов, направленных на борьбу с использованием частных виртуальных сетей и обходом блокировки определенного контента.
Еще одна причина – нехватка оперативной памяти на компьютере или телефоне. Это может касаться любого браузера, включая и Яндекс. При достижении определенного системой процента занимаемой оперативной памяти операционная система автоматически завершает или не даёт запускаться тяжелым приложениям многопоточного типа. Причин такого явления две – открытие многочисленных вкладок или слабая мощность компьютера. Следующий фактор – системные ошибки. К ним относятся промахи настройки, нерасположение системы и прочие нюансы. Пришла пора разобраться с этим подробно.
Не стоит сразу звонить мастеру и требовать помощи с решением задачи. Для начала попробуйте легкие методы. Проверьте подключение к Интернету – Яндекс.Браузер не может без него. Если с этим все в порядке, перезапустите приложение. Для этого воспользуйтесь одним из двух методов – напрямую, нажав на крестик или уже знакомый нам ALT+F4, отключением программы через диспетчер задач.
Чтобы правильно завершить работу браузера, необходимо в меню диспетчера перейти на вкладку Подробности. Далее можно поступить двумя путями. Кто-то методично закрывает все фоновые процессы browser.exe. НО автор статьи убедился, что быстрее обратиться к вкладке Процессы. Она открывается сразу. Активный процесс с указанием текущей вкладки отмечен ниспадающей стрелочкой. Если выделить его и нажать кнопку «Снять задачу», то все процессы браузера будут закрыты.
На Android и iOS нужно пойти в настройки и принудительно завершить работу браузера. Местонахождение опции зависит от модели телефона и особенностей операционной системы. Если этот метод не помог, на помощь придет перезагрузка устройства. Для ее выполнения необходимо прижать кнопку или же выбрать функцию перезагрузки в выпадающем меню. Накануне перезагрузки закройте все приложения-редакторы и сохраните данные от потери. Только этот шаг ускорит перезагрузку устройства.
Если наблюдается высокая нагрузка на процессор – порядка 85% и выше, а работа в Яндексе еще не завершена, необходимо завершить остальные процессы. Увидеть степень нагрузки можно во вкладке «Производительность», где отображается текущий уровень загрузки ЦП. А степень влияния каждого процесса на память устройства можно в перечне активных работ на вкладке «Процессы». Достаточно отсортировать их по вкладке «Память» или ЦП. Самые тяжелые необходимо закрыть. Для этого есть традиционно два метода – простой и сложный. Простой можно назвать «товарищ крестик». Он заключается в последовательном завершении работы приложений тем самым крестиком. Будьте готовы к длительному завершению работы некоторых из них. Сложный, но быстрый метод предусматривает завершение всех программ через Диспетчер задач. Нужно снимать задачи, которые выполняют сторонние программы. Но важно не перестараться – по идее, должны остаться ключевые системные программы, антивирус и Яндекс.Браузер. На следующем этапе происходит регулировка автозагрузки. Перечень программ должен быть минимальным. У настоящего делового человека он состоит из:
А вот Яндекс.Браузер – факультативный. Его можно добавлять или же не делать этого. Все зависит от предпочтений юзера.
Иногда браузер не работает из-за необходимости обновить приложение. Самый лучший способ – войти в меню Яндекс серфера. Заветная кнопка обновления находится по следующему пути: Дополнительно – О браузере. По завершении обновления кнопка сменится на перезапуск. Второй способ подойдет тем, у кого нет доступа к меню Яндекс.Браузера. Для этого необходимо с помощью резервного отображателя интернета скачать установочный файл с официального сайта. Затем с помощью инструмента «Удаление программы» панели управления удаляют предыдущую версию программы. Осталось лишь выполнить установку из инсталляционного файла. Недостаток этого метода – потеря ранее сохраненных панелей и вкладок фаворитов.
В этом случае придется искать причину в самой операционной системе. Конфликты приложений, залетные вирусы или шпионы могут тормозить или вообще остановить работу любимого веб-серфера. Так что придется переустановить чистую операционную систему или выполнить перепрошивку мобильного гаджета. Но это уже тема для отдельной статьи.