Рост числа сетевых угроз – явление естественное, продиктованное общим увеличением сетевого трафика. Но одно дело – вирусы и трояны, которые заражают компьютеры с заведомо неблаговидными целями, и совсем другое – кража файлов, независимо от того, содержат они конфиденциальные данные или нет. В первом случае требуется высочайшая квалификация, доскональное знание нюансов программирования. Во втором зачастую достаточно навыков социальной инженерии, чтобы украсть плохо лежащий файл.
По этой причине использования встроенных средств безопасности Windows и антивирусного ПО бывает недостаточно, и приходится прибегать к дополнительным методам защиты данных. Одним из них является блокирование доступа к файлу или его содержимому на уровне паролей. Такие средства предусмотрены в самых разных программных продуктах, в том числе пользующихся огромной популярностью. В качестве примера можно назвать табличный процессор Excel, входящий в пакет Microsoft Office.
Приучать себя к безопасным способам работы – хорошая практика. Допустим, вы создали таблицу, в которой содержатся сведения о ваших финансовых тратах, которую вы поддерживаете в актуальном состоянии, анализируя данные по итогам недели, месяца или года. Конечно же, вы бы не хотели, чтобы эта информация стала достоянием общественности, поэтому защищаете файл паролем.
Если строчки вносятся регулярно, вы вряд ли его забудете. Но бывают ситуации, когда таблица используется редко, и по прошествии определённого периода времени не мудрено, что вы банально не можете вспомнить пароль, перепробовав все более-менее используемые комбинации.
Стоит ли ставить жирный крест на важном для вас файле? Отнюдь. Снять защиту с листа Excel можно с помощью утилиты PassFab for Excel, и это единственное предназначение данной программы.
Итак, у нас есть файл с расширением .xls, при попытке открыть который Excel просит ввести пароль. Мы его забыли или изначально не знали, но таблицу увидеть нужно позарез. Вот в таких случаях и пригодится эта утилита.
Но для начала её нужно скачать, весьма желательно – с официального сайта, так вы гарантированно не получите файл, заражённый вирусом. Пробная версия полностью работоспособна, но имеет ограниченный срок действия.
О системных требованиях: утилита работает во всех версиях Windows, начиная с XP. К железу особых требований нет, но нужно учитывать, что чем мощнее компьютер, тем меньше времени будет потрачено на подбор пароля в сложных случаях.
Скачав инсталляционный файл, запускаем его. Процедура установки стандартная и не предполагает сложностей с инсталляцией.
Главное окно утилиты имеет два режима:
Оба режима имеют свои особенности, определяющие сферу применимости.
Данная функция работает в тех случаях, когда паролем защищён весь документ, то есть при его открытии появляется окно с требованием ввести пароль. Рассмотрим пошаговый алгоритм, как снять защиту с листа Excel, не зная пароля.
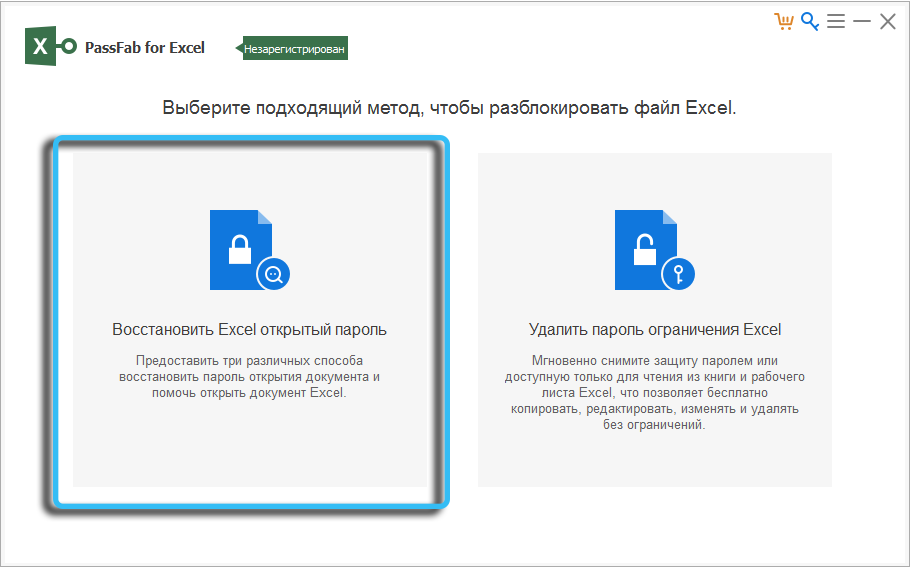
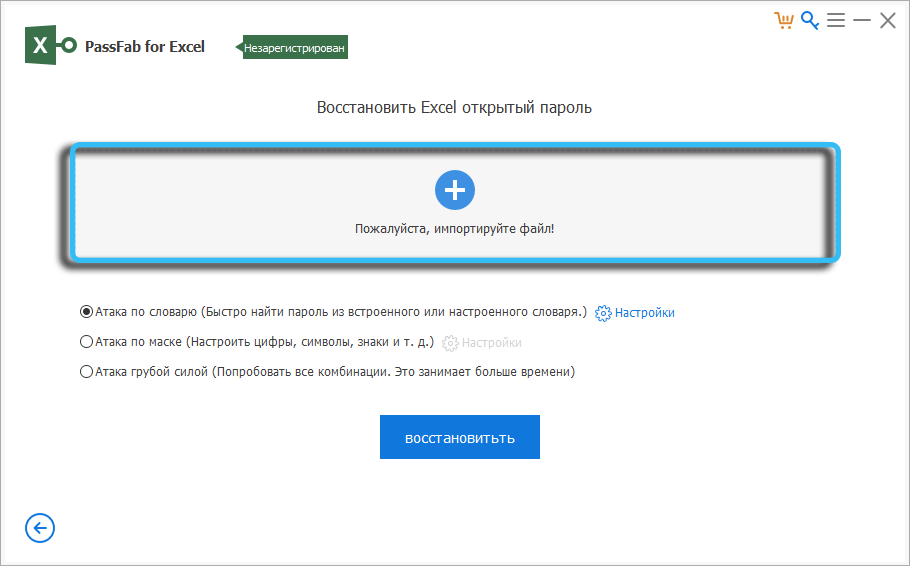
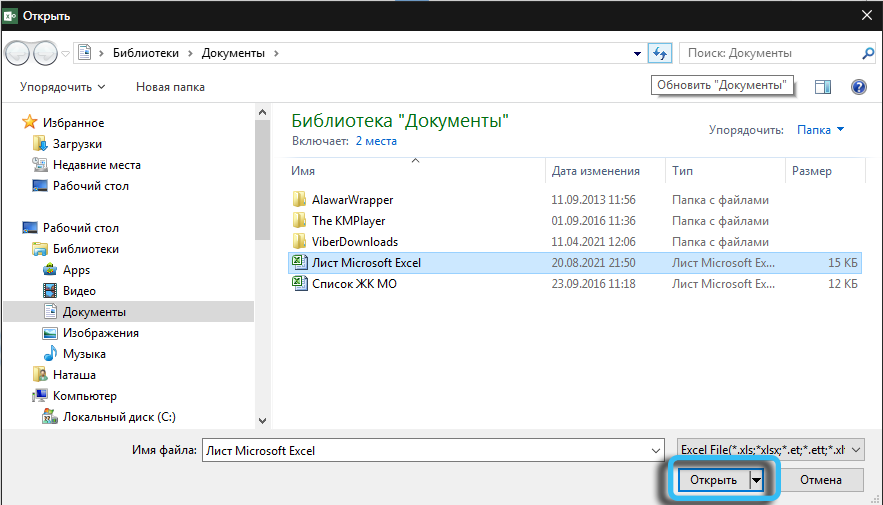
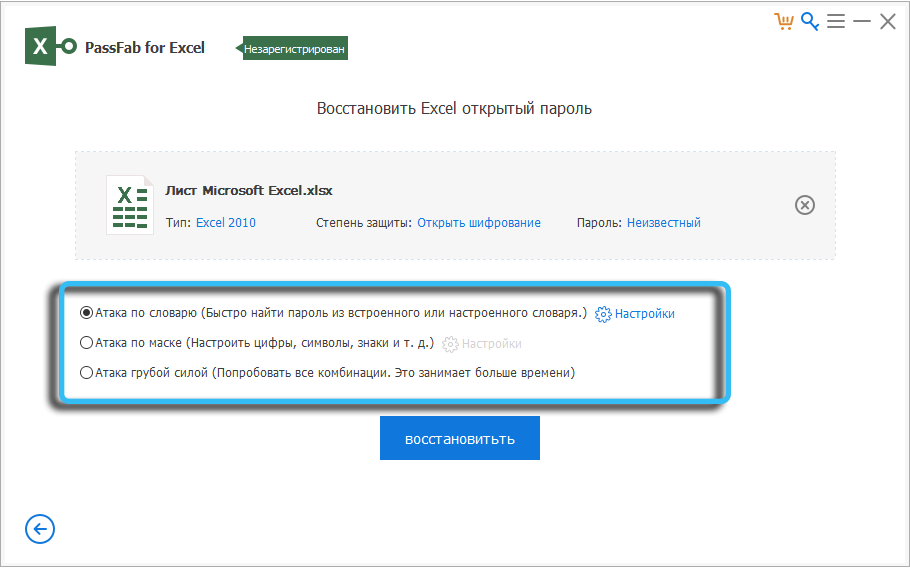
Рассмотрим подробнее каждую из функций.
Самый быстрый способ, но и наименее эффективный. Программа поставляется с готовой базой наиболее распространённых паролей. Это около 10 миллионов записей. Принцип формирования словаря следующий: берутся самые ходовые слова, используемые людьми в качестве паролей, и составляются их вариации с различными префиксами и суффиксами. Например, anna, 123anna, anna1980 и т. д.
Атака по встроенному словарю, а это файл размером 80 МБ, длится несколько секунд. Шансы, что пароль будет восстановлен, не слишком велики. Хотя бы потому что словарь составлен в расчёте на англоязычного пользователя.
Но здесь есть один нюанс: словарь можно пополнять, и если вам удастся найти файл с паролями, ориентированными на отечественных юзеров, вы можете его добавить. Для этого нажмите значок «Настройки» напротив первого режима («Атака по словарю»).
Откроется новое окно, в котором нужно нажать кнопку «Добавить словарь» и выбрать файл с паролями. Здесь стоит отметить следующий нюанс: увеличение размера словаря влияет на время перебора линейно: если он вдвое больше, то и времени потребуется в два раза больше.
Итак, со словарём разобрались. Чтобы снять защиту листа Excel, ставим галочку на пункте «Атака по словарю» и жмём кнопку «Восстановить».
Появится окно со стандартным предупреждением, что данная функция работает, только если при открытии файла нужно ввести пароль. Соглашаемся, нажимая кнопку «Продолжить», и наблюдаем за ходом перебора. Если атака окажется безуспешной, вам предложат выполнить операцию «Атака по маске», в противном случае высветится пароль, который и будет искомым.
Это самый эффективный способ взлома пароля – он является чем-то средним между атакой по словарю и перебором всех возможных вариантов. Но для его использования необходимо соблюдение важного условия – вы должны знать хотя бы часть пароля, и чем большую часть, тем лучше. В принципе многие пользователи формируют пароли похожим образом: берут какое-то легко запоминающееся слово и добавляют к нему префиксы или суффиксы.
Атака по маске использует схожий принцип: берёт маску и начинает перебор с добавлением других символов. Правда, зависимость от длины известного вам фрагмента пароля здесь будет совсем не линейной и подчиняться правилам из комбинаторики, то есть расти или убывать по экспоненте. Так, для поиска одного недостающего символа понадобится перебрать около 40 вариантов, а если недостающих символов – два, то потребуется уже порядка 40! вариантов (сорок в факториале).
Если первый режим («Атака по словарю») в принципе не требует использования настроек, то здесь они обязательны, так что перед тем, как снять защиту с листа Excel, ставим птичку на втором режиме и кликаем по кнопке «Настройки».
Длина пароля – очень важный показатель, именно от него зависит время перебора. Число 6, используемое по умолчанию, является оптимальным в плане длительности расчётов, каждое увеличение на единицу существенно усложняет атаку.
Если вы уверены, что пароль не содержит спецсимволов, цифр или символов верхнего регистра, вы можете исключить их, нажав соответствующую кнопку «Детали», это также поможет ускорить «брут» (так на жаргоне называют метод прямого перебора). Можно также исключить часть строчных букв, если вы уверены, что не используете их при формировании пароля.
И, наконец, самое важное в настройках – набор аффикса, то есть известного вам фрагмента пароля. Если вы знаете, что он стоит вначале, то есть пароль начинается со слова «nik», к примеру, то вносите этот фрагмент в поле «Префикс», если привыкли добавлять символы спереди, то прописываете «nik» в поле «Суффикс». Если известный вам фрагмент стоит посередине пароля, то его нужно ввести в оба поля.
Теперь можно подтвердить ваши настройки, нажав кнопку «Да», и затем приступить к взлому, кликнув по кнопке «Восстановить».
Время перебора будет целиком зависеть от произведённых вами настроек, но в любом случае оно окажется меньше, чем атака грубой силой. По крайней мере, теоретически.
Если первый способ, то есть атака со словарём, не помог, а о пароле вам неизвестно ничего, остаётся единственный вариант – атака грубой силой, то есть перебор всех возможных вариантов, начиная с четырёх символов и постепенно увеличивая их количество на единицу.
Итак, чтобы снять защиту с листа Excel, не зная пароль, ставим галочку напротив пункта «Атака грубой силой» и жмём кнопку «Восстановить». Откроется окно, в котором будет отображаться ход атаки: какая комбинация проверяется, сколько уже проверено паролей, скорость перебора, затраченное время.
Если пароль сложный (понятие сложности для этого метода зависит исключительно от длины пароля), то подбор может затянуться на длительное время, от суток и более. Многое зависит и от вычислительной мощности процессора вашего ПК. Если пароль вам очень нужен, а время вас не стесняет – просто ждите, возможно, удача вам улыбнётся. В противном случае жмите значок «Стоп» (квадратик в круге), чтобы прервать перебор.
P. S. Даже ничего не зная о пароле, стоит попробовать сначала атаку по маске, ограничив длину 6 или 7 символами и убрав спецсимволы, цифры и прописные буквы. Если не получится, добавьте цифры и попробуйте ещё раз, затем можно убрать цифры и добавить прописные буквы. В любом случае такая атака будет произведена намного быстрее, нежели полный перебор.
Зачастую паролем защищают не весь файл, а его компоненты – отдельные листы или книги. Делается это для того, чтобы документ можно было просматривать, но без возможности внесения в него любых изменений. Такой подход практикуется в офисах, где возможность правки данных закреплена за ответственными работниками, но пользоваться данными могут все заинтересованные лица.
Если вам попался именно такой файл, то есть при его открытии появляется окошко с требованием ввести пароль или выбрать режим «Только для чтения», то разблокировать доступ к его содержимому можно использовав утилиту PassFab for Excel.
Перед тем, как снять защиту с листа Excel, защищённого паролем, убедитесь, что указанное выше требование соблюдено, иначе программа выдаст ошибку или зависнет.
Сама процедура достаточно проста: запускаем утилиту, выбираем правое окошко («Удалить пароль ограничения Excel»), затем добавляем сам файл и жмём кнопку «Удалить».
В результате уже через несколько секунд появится окно с надписью, что пароль блокировки, ограничивающий возможность внесения изменений в документ, удалён.
Отметим, что в целях безопасности исходный файл останется защищённым в той же папке, из которой мы его открывали, а взломанный окажется сохранённым в папке установки утилиты (обычно это папка passfab_for_excel на том же диске, где находился исходный файл).
Вы спросите, как утилита смогла так быстро подобрать пароль и удалить его? Ответ достаточно прост: снять защиту с листа Excel позволяет макрос, которому не обязательно подбирать пароль, он умеет разблокировать доступ к содержимому документа без знания правильной комбинации символов.
Но если запароленным окажется весь файл, здесь макрос не сработает. Просто потому, что вы его не сможете запустить, пока не введёте правильный пароль.
Итак, мы рассмотрели, как работает утилита PassFab for Excel, скачать которую можно с официального сайта разработчика, специализирующегося на взломе паролей.
Ещё давно эту утилиту устанавливал на ноутбук, а потом как-то потерялась и название забыл, и вот спустя время я нашёл название в этой статье.