Несмотря на то, что у мегапопулярного игрового сервиса Steam появилось несколько достойных конкурентов, его актуальность и «любовь» геймеров ещё на достаточно высоком уровне, что подтверждается множеством рекордов по одновременному количеству пользователей онлайн.
Но, как и в любом другом программном обеспечении (и это вполне нормальное явление), в работе клиента Steam порой возникают непредвиденные ошибки, для которых не всегда удаётся найти быстрое решение, что может испортить впечатление от дальнейшего игрового времяпрепровождения. Именно для исправления подобной ситуации в рамках настоящей статьи речь пойдёт о решениях ошибки «Steam Client Bootstrapper», которая является достаточно частным явлением у юзеров, активно использующих игровой сервис Steam.
Для начала давайте разберёмся, что это за программа – Steam Client Bootstrapper, почему она висит в диспетчере задач и какую функцию выполняет. Уже из самого названия процесса «Steam Client Bootstrapper» можно предположить, что он тем или иным образом отвечает за порядок получения файлов обновлений для самого клиента и для игры, имеющихся в библиотеке.
Или, иными словами, приложение служит для штатной загрузки файлов, необходимых для корректной работы как самой программы, так и для игровых продуктов. Учитывая, что большая часть функционала данного ПО завязана на загрузке файлов извне, правомерно и логично будет выделить следующие возможные причины, которые могли привести к возникновению сбоев в штатной работе клиента:
Стоит уточнить, что рассматриваемая в настоящей статье ошибка не имеет конкретного решения, как и не имеет определённого количества возможных причин её появления, так как на корректную работу выбранного программного обеспечения может влиять множество факторов, а предусмотреть их все просто невозможно. Поэтому ниже будет описан комплекс стандартных мер, которые также были рекомендованы со стороны официальной технической поддержки Steam. Итак, при возникновении проблем с «Bootstrapper» попробуйте предпринять следующие действия:
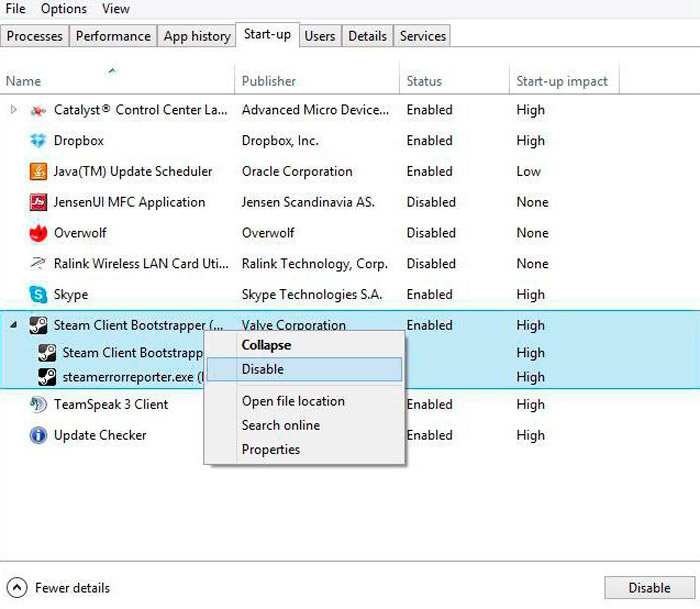
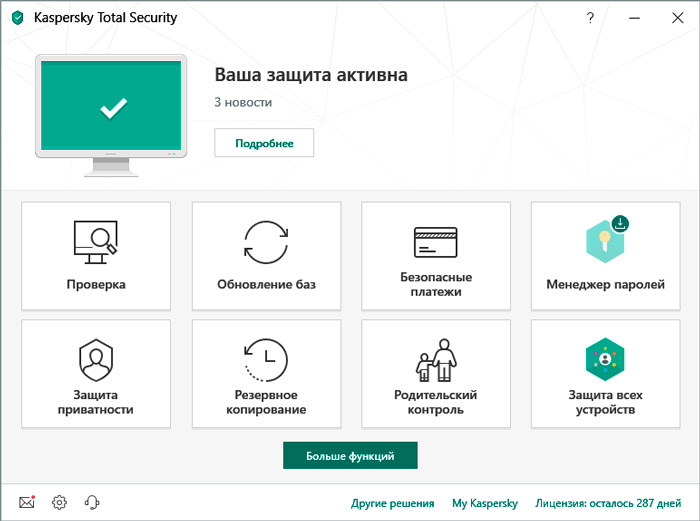
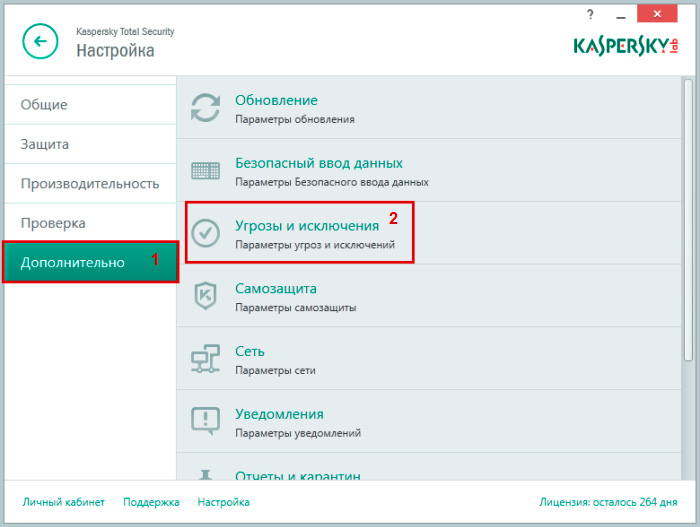
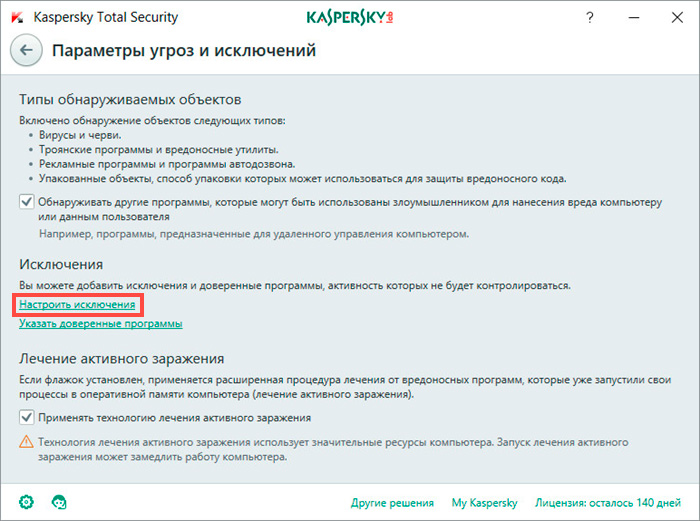
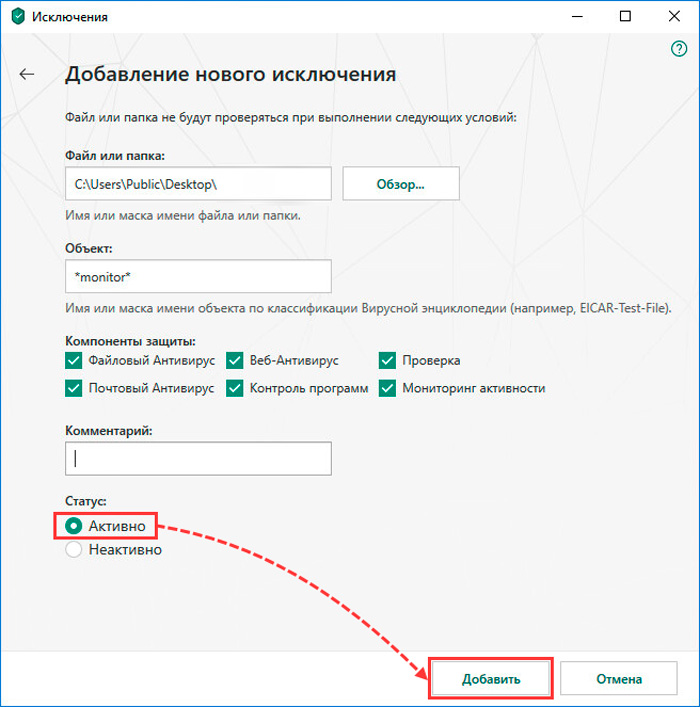
После осуществления данных действий скачайте установщик с официального сайта разработчиков и повторно авторизуйтесь под своей учётной записью.
Как следует из вышесказанного, процесс может стать проблемным только во время активной работы. Но иногда падение производительности системы отмечается даже в тех случаях, когда клиент пассивен, то есть простаивает.
Давайте рассмотрим, из-за чего Steam Client Bootstrapper может сильно грузить процессор:
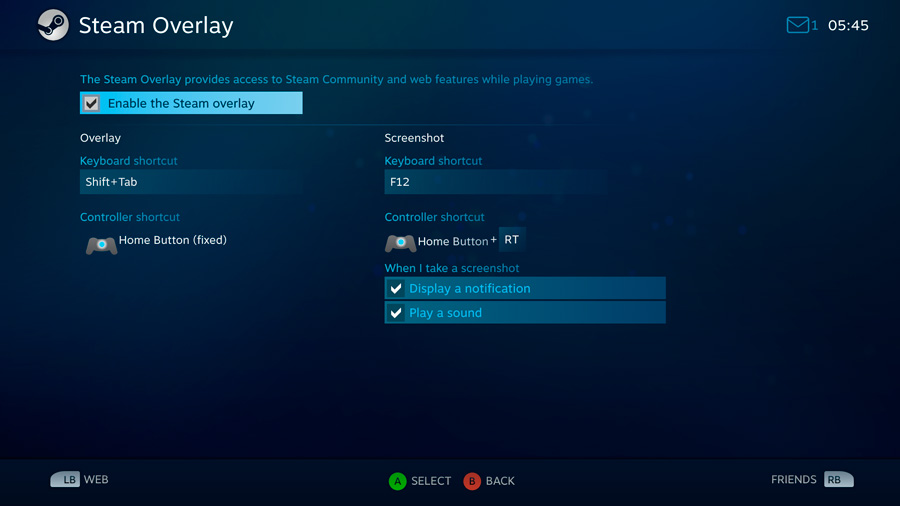
Рассмотрим основные способы решения проблемы.
Если вы уверены, что клиент Steam Client Bootstrapper не отвечает из-за оверлея (обычно такое наблюдается при запуске Steam), можно попробовать его отключить. Оверлей в принципе весьма полезная штука для функционирования многих игровых функций, поскольку снижает нагрузку на систему, но в некоторых случаях именно он становится источником возрастания нагрузки на систему.
Для его отключения перейдите во вкладку игры «Настройки», выберите пункт «В игре» и уберите флажок «Включить оверлей», подтвердив внесение изменений нажатием «ОК». После выхода из игры попробуйте снова её запустить и оценить результаты отключения оверлея.
Вполне вероятно, что Steam Client Bootstrapper начал грузить диск после установки клиентом нового скина. В этом случае нужно просто вернуться к стандартной или установленной перед этим теме.
Для этого во вкладке «Интерфейс» щёлкните на пункт «Выбор оформления клиента», измените тему на стандартную и выполните перезапуск игры вместе с клиентом.
Случайно или намеренно пользователь может выставить предпочтительное окно в значение «Магазин». Этот параметр нежелателен для постоянного применения, поскольку в этом режиме Bootstrapper будет пытаться чаще лезть в интернет, тратя больше ресурсов CPU. Просто измените значение на «Библиотека», и тогда загрузка ЦП должна вернуться к норме.
Подобные манипуляции производятся в том же окне «Интерфейс», после внесения изменений требуется перезагрузка клиента.
Редко, но случается, что проблемы с производительностью ПК являются следствием обновления клиента. Чтобы проверить, так ли это, попробуйте задействовать опцию бета-тестирования, в этом режиме клиент будет функционировать в облегчённом формате, а вам следует дождаться, пока Стим не устранит проблему.
Для этого заходим во вкладку «Аккаунт», нажимаем на пункт меню «Изменить», заходим в раздел бета-тестирования и ставим галочку возле параметра Steam Beta Update, указывая клиенту на необходимость обновления.
Если все предыдущие шаги не дали желаемого эффекта, и компьютер по-прежнему тормозит, попробуйте сделать восстановление клиента. Для этого при нажатии Win + R в окне поиска введите строку «<Диск>:\Program Files\Steam\bin\SteamService.exe» /repair, заменив конструкцию <Диск> на букву диска, на котором установлена игра. Для запуска восстановления используйте комбинацию Ctrl + Shift + Enter.
Как уже было сказано выше, это не единственные возможные варианты решения рассматриваемой проблемы.
На бескрайних просторах сети интернет (в том числе на тематических форумах) советуют и иные варианты, например:
Вариантов много, но насколько они будут целесообразны в вашем конкретном случае, может показать только практика, но практика крайне осторожная.