С недавнего времени компания Microsoft при распространении своих продуктов «Microsoft Office» начала использовать технологию «Bootsrapper», включающуюся в работу при установке программного обеспечения или скачивания файлов обновления для него. Данную технологию нельзя назвать новой, и возникающие в её работе ошибки уже довольно значительно успели досадить пользователям со всего мира, в том числе и в рамках её распространения в других приложения, например, в клиенте сервиса «Steam». И в рамках настоящей статьи речь пойдёт именно об этих проблемах, которые проявляются при попытке установить/обновить пакет прикладных приложений «Office» версий 2013-2016. В чём причины возникновения ошибки, а также какие существуют методы её исправления? Об ответах на эти и другие вопросы следует остановиться более подробно.

Устранение проблемы в работе Microsoft Setup Bootstrapper.
Итак, как уже было сказано выше, «Setup Bootstrapper» используется в процессе инсталляции программного обеспечения. Как показывает практика, рассматриваемая ошибка наиболее часто возникает на компьютерах, на которых ранее уже был установлен офисный пакет, что говорит о причастности остаточных файлов (после удаления ПО) к возникновению проблем с повторной установкой или с процессом обновления. Поэтому, а также потому, что это советуют сами разработчики, первое, что необходимо попробовать осуществить, – это воспользоваться официальным инструментом под названием «Fix It», который можно скачать с сайта технической поддержки Microsoft — https://support.office.com/ru-ru/article/Удаление-office-с-компьютера-9dd49b83-264a-477a-8fcc-2fdf5dbf61d8?ui=ru-RU&rs=ru-RU&ad=RU.
Процесс его использования носит максимально простой характер, он пошаговый и не требует активного участия со стороны пользователя, так как требуется сделать лишь следующее:
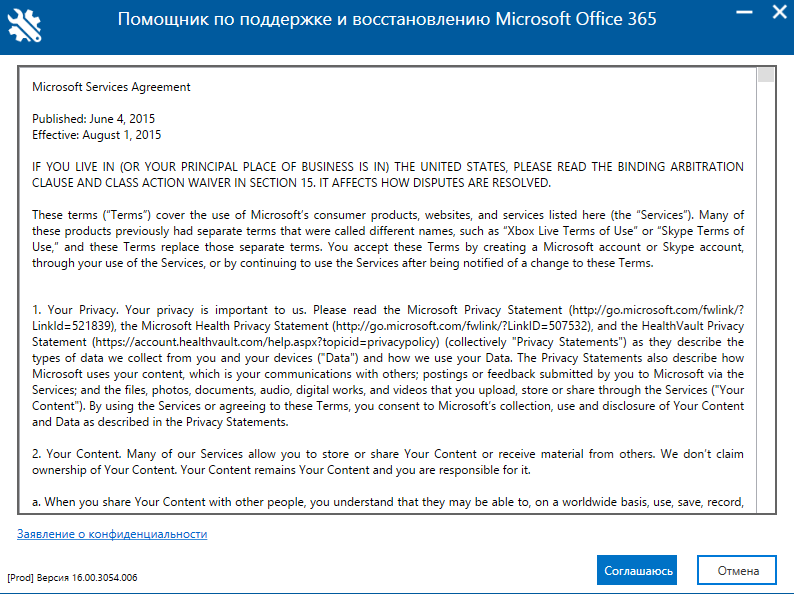
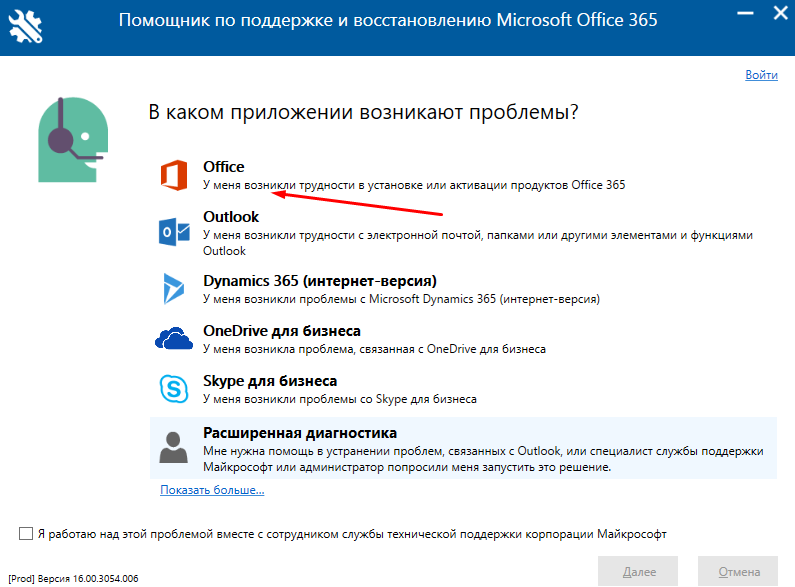
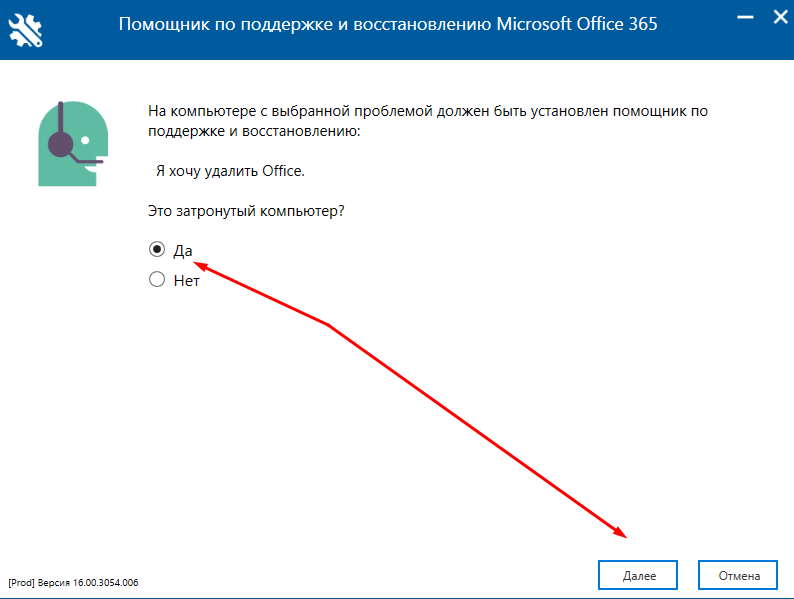
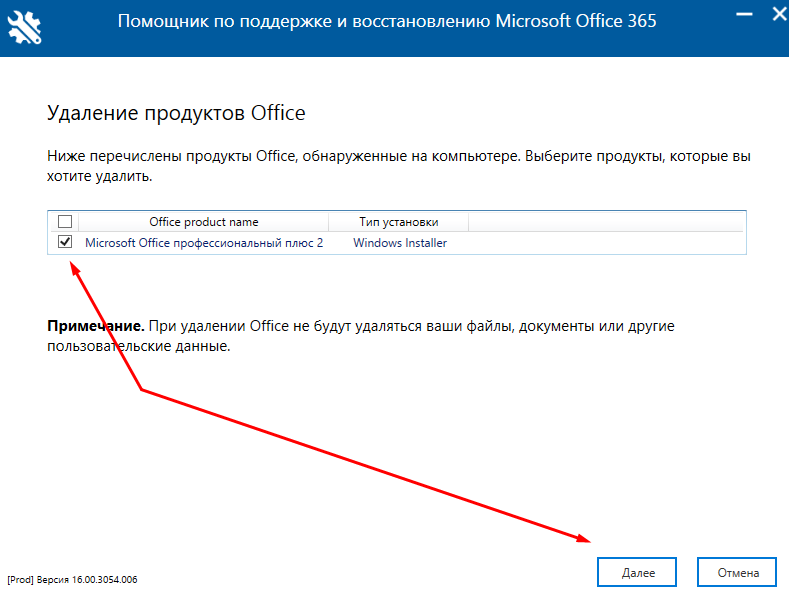
Начнётся непосредственно процесс удаления не только самого приложения, но и остаточных объектов, которые могут мешать инсталляции новой версии. В качестве альтернативного варианта можно использовать ассистента, выбрав среди проблем «Сложности с процессом установки», а далее следовать советам и запросам инструмента.
Дальнейшие действия следует осуществить независимо от того, справился ли ассистент с рассматриваемой ошибкой или нет. Суть его также не отличается высокой сложностью – это проверка операционной системы Windows на целостность, а для этого потребуется:
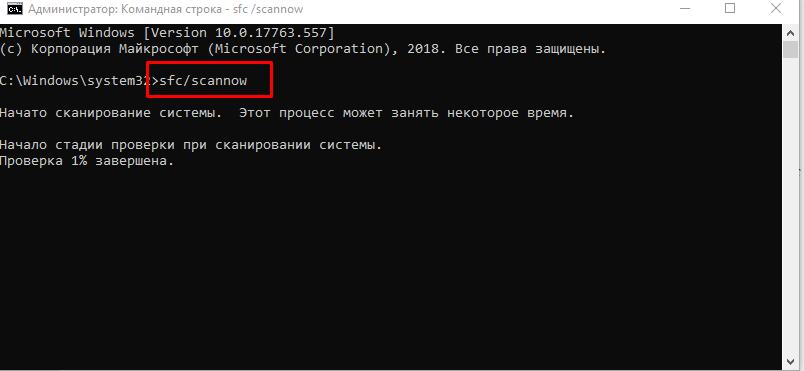
После завершения сканирования и закрытия консоли командной строки следует перезагрузить компьютер и повторно инициировать процедуру установки приложений.
Если приведённые выше методы не возымели желаемого эффекта и не устранили ошибку, можно попробовать воспользоваться дополнительным вариантом. Но прежде чем приступить к его осуществлению, лучше подстраховаться и создать точку восстановления:
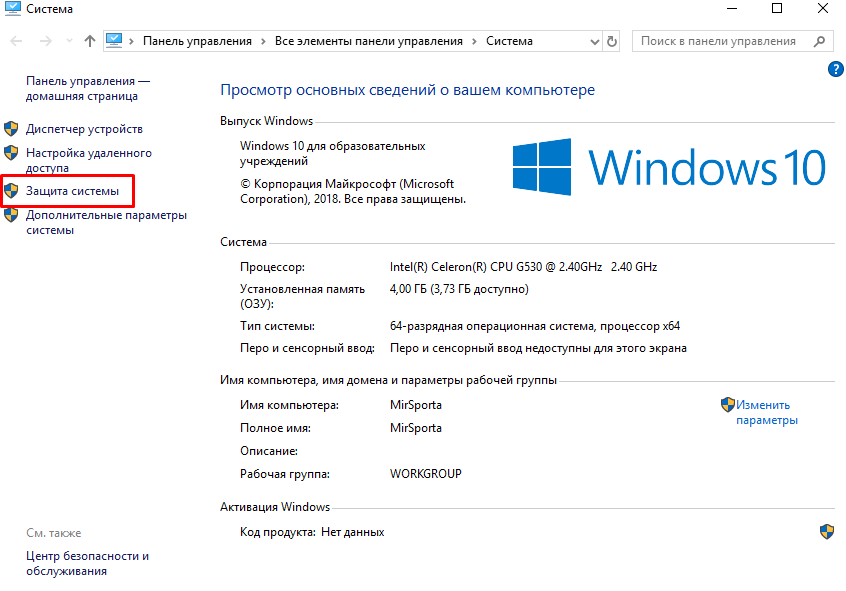
Теперь, имея такой козырь в рукаве, можно перейти к редактору реестра:
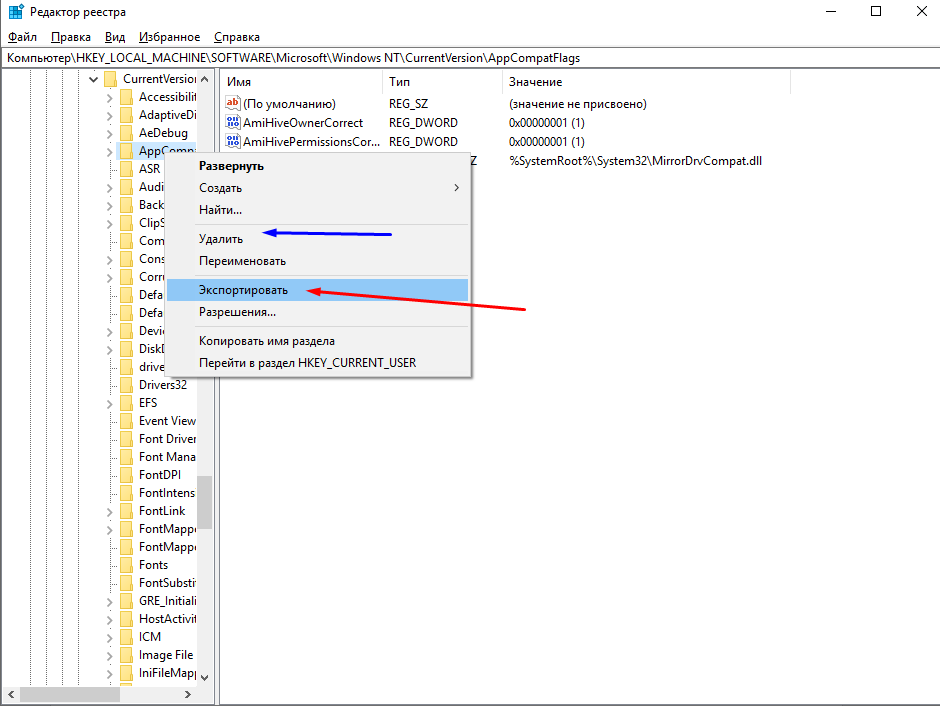
Для применения изменений перезагрузите компьютер и повторно попробуйте провести процедуру установки пакета «Office».
И в качестве заключения будет не лишним отметить, что техническая поддержка Microsoft дополнительно советует на время инсталляции программного обеспечения отключать стороннее ПО, которое призвано скрыть следы интернет-активности пользователя (VPN-клиенты), а также особое внимание уделить обновлению операционной системы и поддержанию актуальности драйверного обеспечения используемых вами компонентов компьютера.