Электронная почта уже очень давно используется для деловой переписки. Регулярный обмен мэйлами по работе — часть повседневной жизни практически каждого человека. Разумеется, когда есть необходимость в постоянной отправке большого количества писем, возникает желание как-то облегчить, автоматизировать этот процесс настолько, насколько это возможно. Как правило, к каждому письму необходимо добавлять подпись, которая может состоять из фамилии с инициалами, контактных данных, занимаемой должности — вводить всю эту информацию каждый раз может быть очень утомительно и в принципе контрпродуктивно. В этой статье подробно рассмотрим, как создать и добавить подпись к сообщениям в Outlook. Давайте разбираться. Поехали!
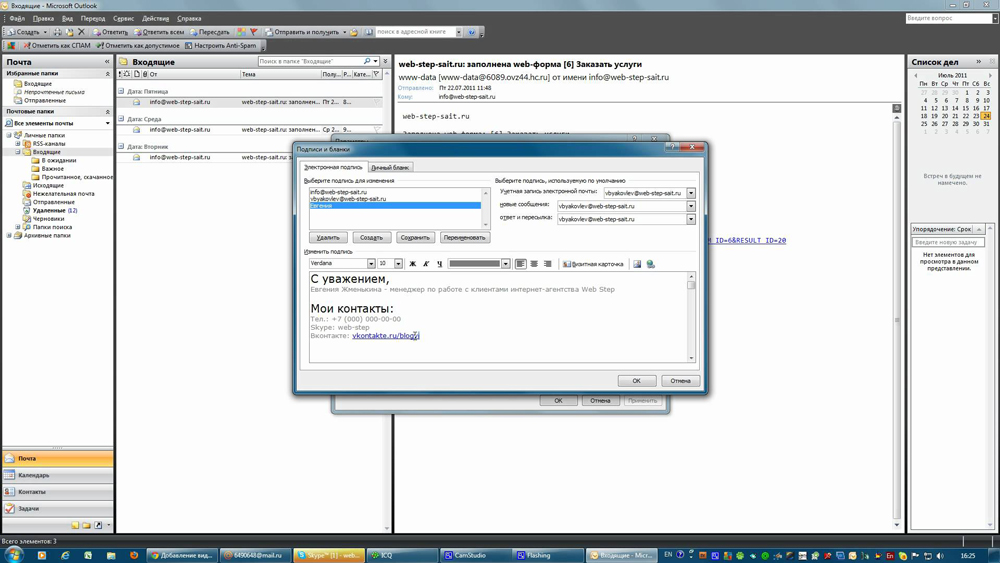
Работу с программой Outlook можно автоматизировать, чтобы экономить время и более продуктивно ею пользоваться
Давайте рассмотрим весь процесс создания/добавления на примере наиболее популярной версии программы Outlook — Outlook 2010. Первым делом нужно открыть программу и нажать кнопку «Создать сообщение». Затем кликнуть «Подпись», перейдя к разделу «Включить». После этого откроется окно «Подписи и бланки», где необходимо щёлкнуть по кнопке «Создать».
Теперь введите имя подписи, чтобы удобнее было ориентироваться в дальнейшем. Нажмите «ОК». В появившемся окне напишите, собственно, сам текст. Он может содержать ваше полное имя, адрес компании, где вы работаете, занимаемую вами должность, контактные телефоны, электронные адреса. Далее перейдите к верхней части окна и укажите только что созданную подпись, как используемую по умолчанию для всех сообщений. Для этого выберите в разделах «Новые сообщения» и «Ответ и пересылка» соответствующий пункт. Открыв вкладку «Личный банк», вы можете изменить настройки шрифта и применить различные цветовые схемы для своих писем. Это позволит сделать ваши письма более уникальными и запоминающимися, однако, не стоит слишком увлекаться оформлением. Не стоит забывать, что такое «украшательство» не всегда уместно.
Также можно создать несколько разных подписей для разных писем и использовать каждую из них в более подходящем случае. Такой способ поможет несколько увеличить скорость работы, автоматизировав завершающий этап оформления письма. Теперь отправлять сообщения в Outlook будет немного проще, а вы станете работать более продуктивно.
Пишите в комментариях помогла ли вам эта статья, делитесь с другими пользователями своим опытом настройки программы Outlook, для более удобного и быстрого обмена сообщениями, а также задавайте любые интересующие вопросы по рассмотренной теме.