Восстановление смартфона, включая iPhone, – одна из крайних мер и прибегают к ней владельцы мобильных девайсов в случае серьёзных проблем с функционированием, которые могут появиться по причине неудачного обновления прошивки, джелбрейка, системных ошибок и прочих сбоев. Режим восстановления позволяет вернуть устройству прежнюю работоспособность, при этом процедура предполагает потерю данных, хранящихся в памяти телефона, а также заданных настроек. Для восстановления яблочных устройств Apple рекомендует использовать сервис iTunes, однако это не единственный способ восстановить работу девайса, существуют и другие, не менее эффективные варианты. Рассмотрим, как можно выполнить задачу посредством iTunes или без него.
Перед тем, как восстановить iPhone через приложение iTunes или любым другим способом, необходимо подготовить мобильное устройство к процедуре, сохранив нужную информацию с устройства, поскольку в памяти смартфона пользовательских данных не останется. После восстановления возможно также обновление системы, к чему следует быть готовым.
Через iTunes вы сможете сбросить девайс к заводским настройкам и вернуть пользовательские данные. Выполнив подготовительные работы, можно приступать к проведению процедуры.
Как восстановить iPhone с использованием iTunes:
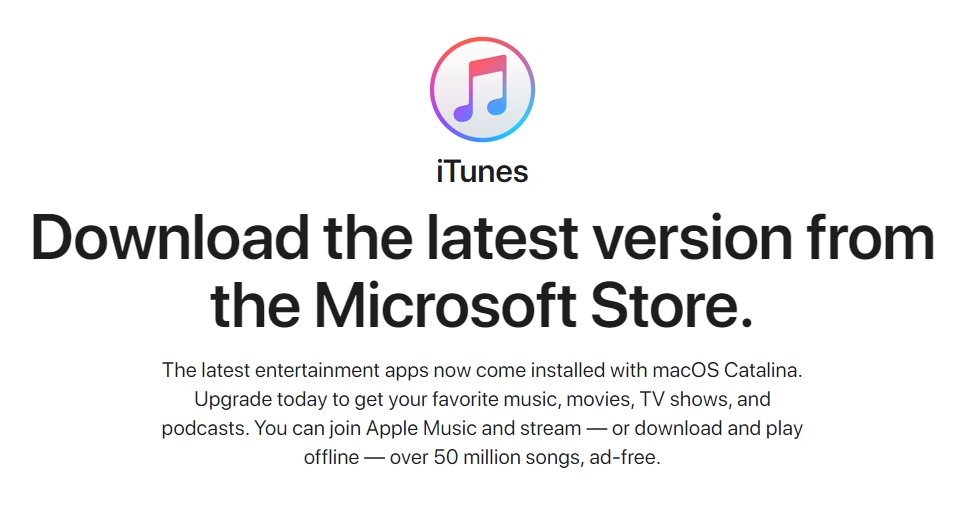

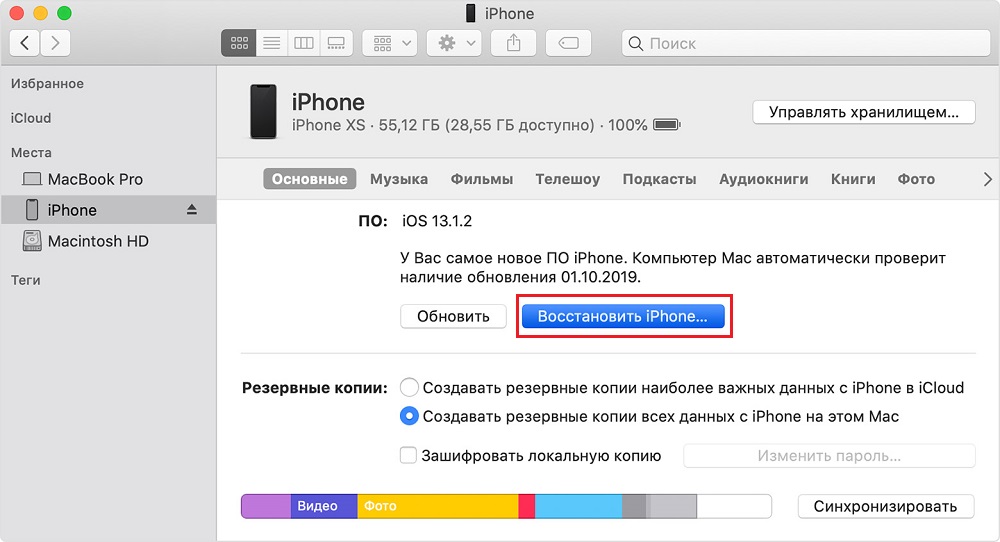
Если вы заранее делали резервную копию и хранили её в iCloud или на компьютере, то можно легко вернуть данные на iPhone после сброса.
Для выполнения восстановления в iTunes проделываем следующие шаги:
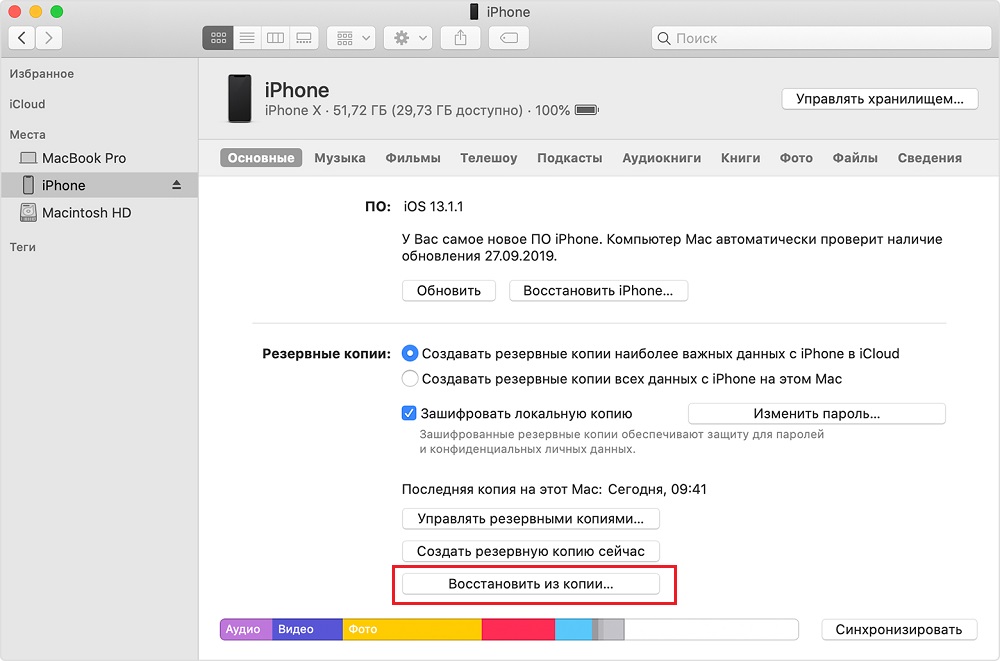
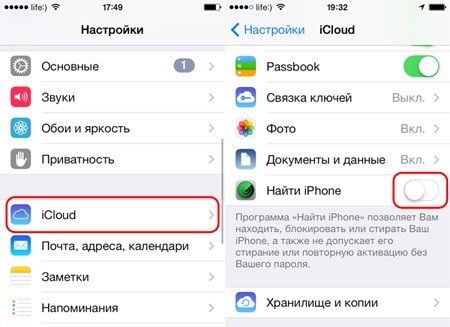
Для восстановления iPhone из резервной копии iCloud используется мастер настройки при включении смартфона после сброса.
Бэкапы iPhone, iPad, iPod Touch совместимы, то есть вы сможете закачать на девайс копию, сделанную с иного iPhone или iPad.
Если вы сохраняли копию данных в iCloud, созданную в iTunes или со смартфона, можно обойтись и без участия компьютера, выполнив все необходимые манипуляции на телефоне, для чего потребуется стабильный интернет на устройстве.
Чтобы осуществить процедуру с помощью облачного хранилища делаем следующее:
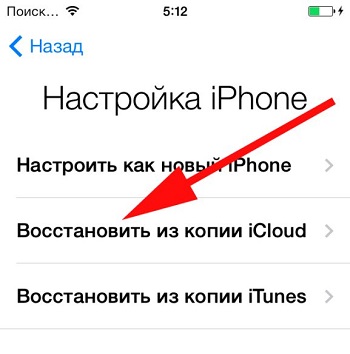
Восстановить прошивку iPhone или копии пользовательских данных можно, в том числе посредством стороннего софта, например, iTools, CopyTrans Shelbee или Reiboot. Утилиты условно бесплатны, при этом скачивать софт следует из надёжных источников.
Это аналог iTunes, являющийся универсальным инструментом для работы с iPhone, iPad и iPod, и позволяющий, в том числе восстановиться из ранее созданной резервной копии. Для этого нужно выполнить следующие действия:
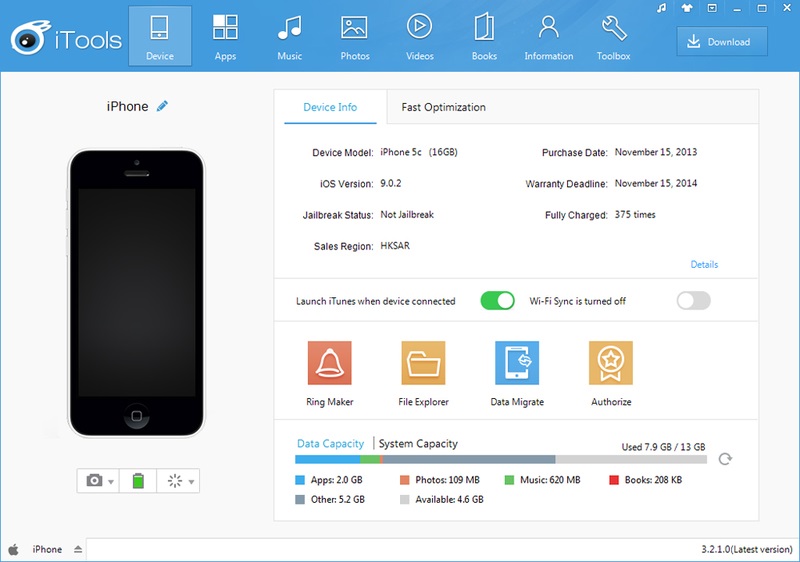
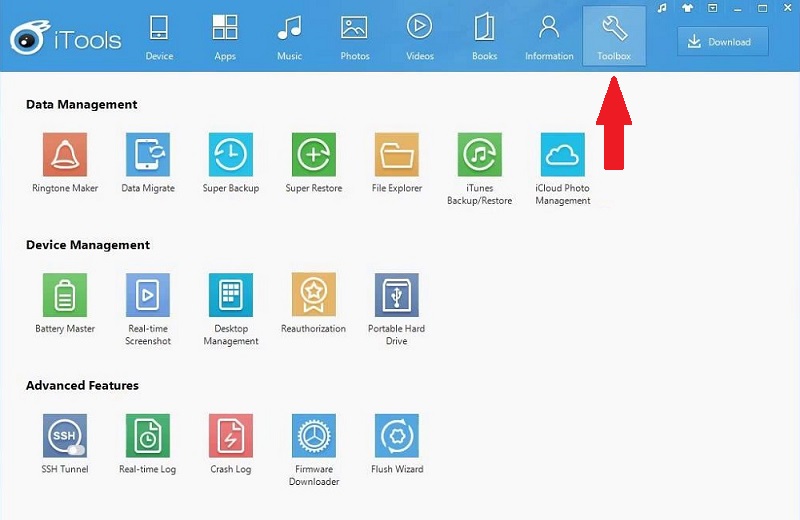
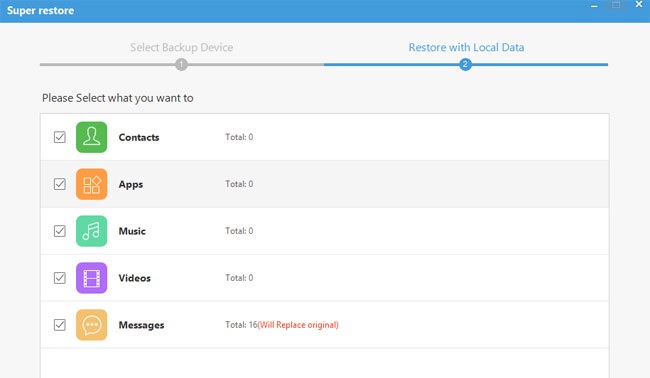
Простая программа с удобным интерфейсом, позволяющая легко справиться с задачей восстановления мольного устройства. Для восстановления iPhone следует заранее создать файл backup, с использованием которого затем можно восстанавливать настройки и пользовательские данные. По аналогии с другими приложениями следует подключить смартфон к компьютеру, открыть CopyTrans Shelbee и в главном окне программы нажать «Restore». Чтобы изменить текущую папку с резервными копиями нужно нажать по значку в виде карандаша и указать путь. Далее выбираем нужную копию и запускаем процесс восстановления.
Ещё одно отличное приложение, которое работает даже в сложных сценариях, например, когда смартфон завис в режиме восстановления, циклической перезагрузке и пр. С утилитой не придётся переживать о потере данных, к тому же она поддерживает все мобильные устройства с iOS различных версий, в том числе и iOS 12. Работать с софтом просто:
Чтобы сбросить iPhone к заводским настройкам (способ подразумевает полное удаление данных из памяти смартфона), на мобильном устройстве выполняем следующие действия:
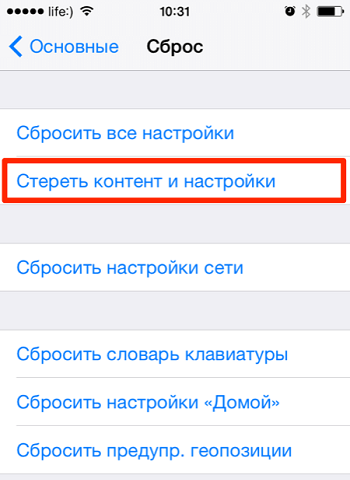
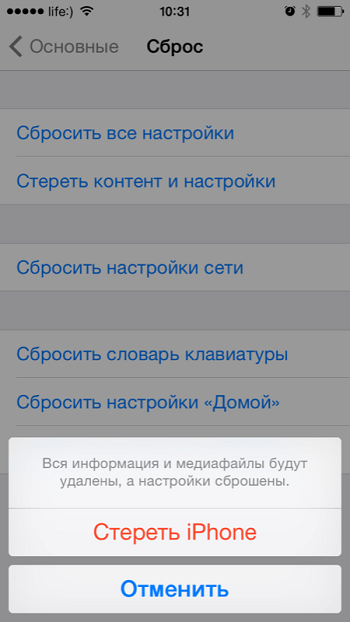
После этих манипуляций память устройства отформатируется и iPhone будет как новый, так что если вам нужно вернуть определённые данные, используйте способ восстановления информации из резервной копии. На этапе настройки iPhone можно будет выбрать вариант восстановления из копии и вернуть все данные, включённые в бэкап на прежнее место.
Процесс восстановления информации из резервной копии достаточно прост, как из облачного сервиса, так и из локального файла, поэтому справиться с задачей сможет и не самый продвинутый пользователь.
Айфон 6с попал в пин код не модем открыть помогите