Те или иные сведения о компьютере и его компонентах могут потребоваться пользователю по разным причинам, например, при установке ресурсоёмких программ, игрового софта, обновлении драйверов устройства, апгрейде или ремонтных работах. Иногда достаточно краткой информации, в других случаях требуются более подробные характеристики.
Мы расскажем, какими средствами из стандартного набора ОС или сторонним софтом можно воспользоваться, чтобы посмотреть параметры компьютера и его устройств.
В арсенале Windows достаточно инструментов, с помощью которых можно получить нужную информацию. Рассмотрим каждый из них подробнее.
Проинформировать о параметрах ОС, процессора, оперативной памяти, материнской платы и прочих программных или аппаратных компонентов компьютерного устройства в любой версии Windows сможет встроенное средство «Сведения о системе». Получить детальную информацию можно выполнив следующие манипуляции:
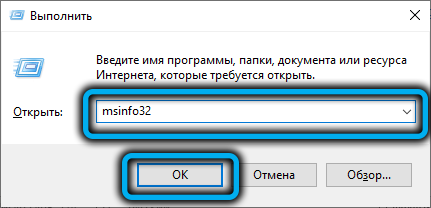
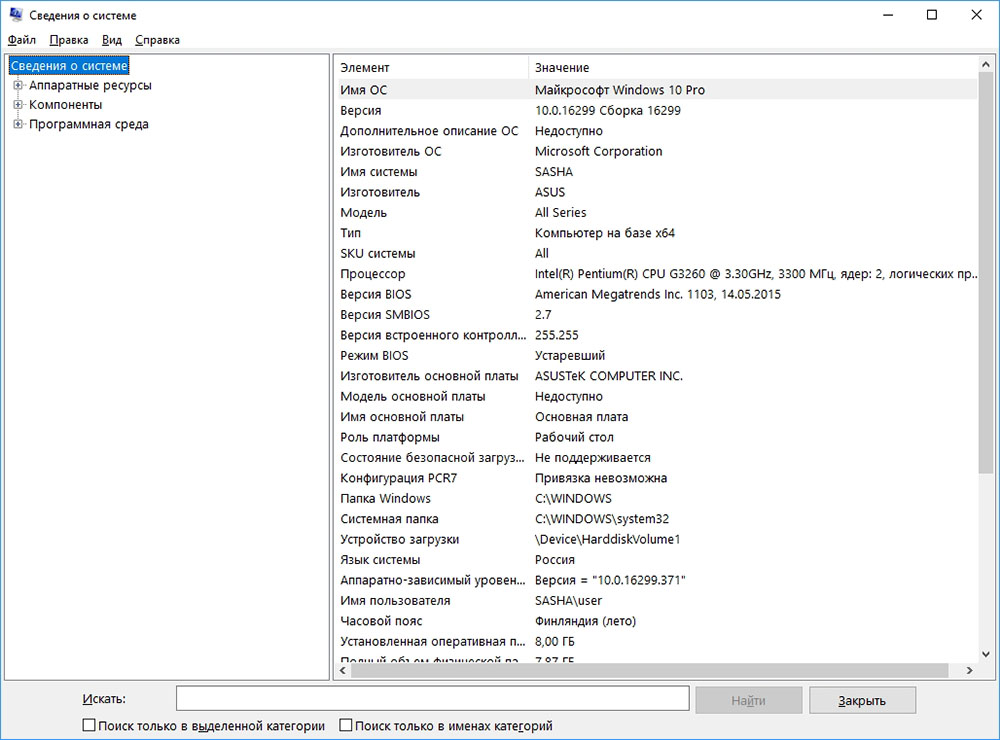
При необходимости также можно экспортировать сведения из любого раздела в текстовый документ, опция доступна в меню «Файл».
Просмотреть основные сведения о компьютере позволит окно «Система», к которому можно получить доступ разными способами:
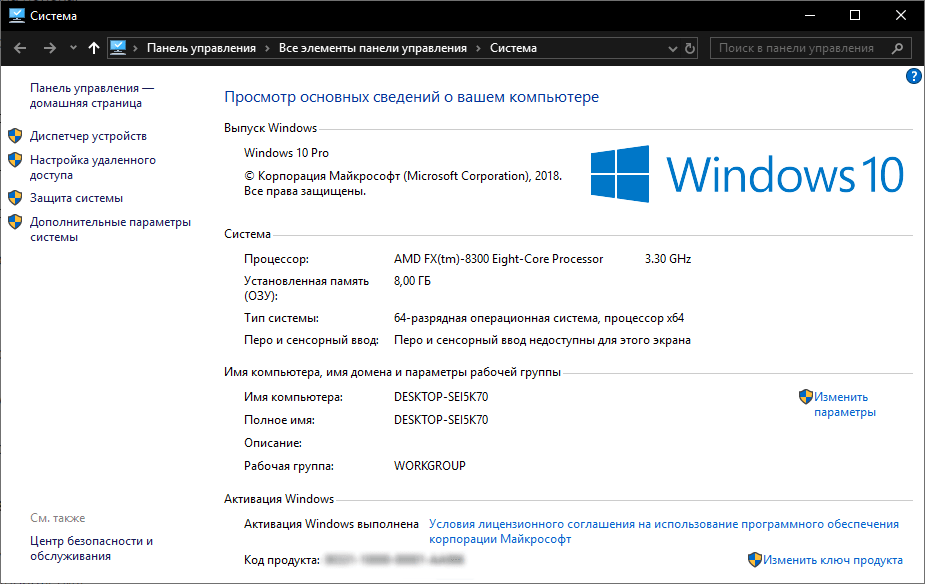
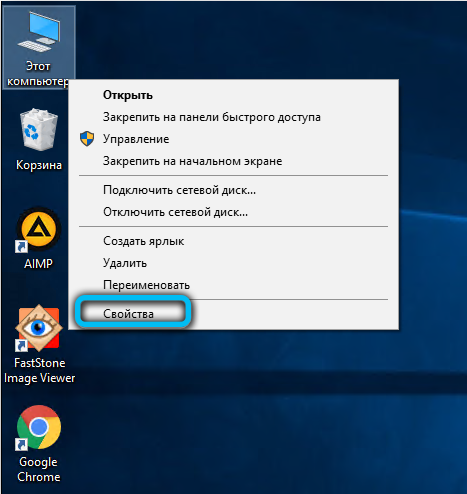
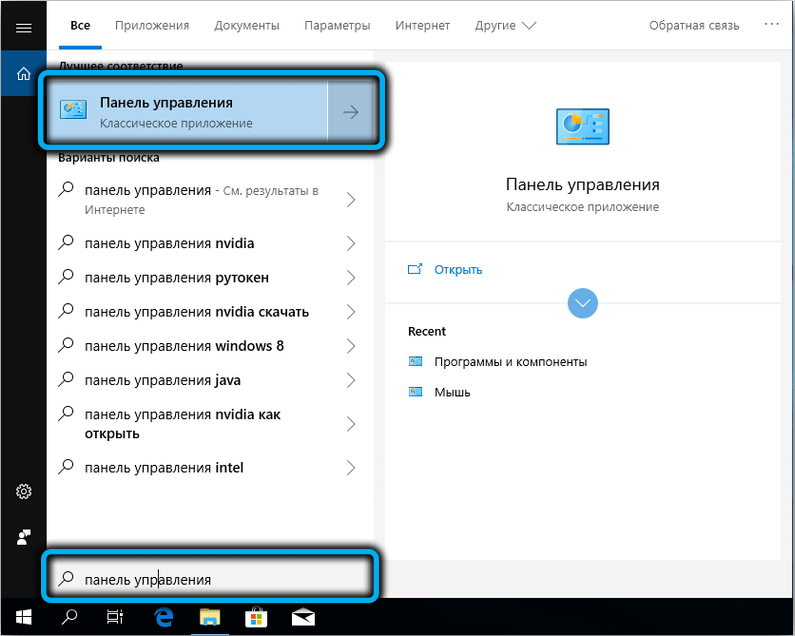
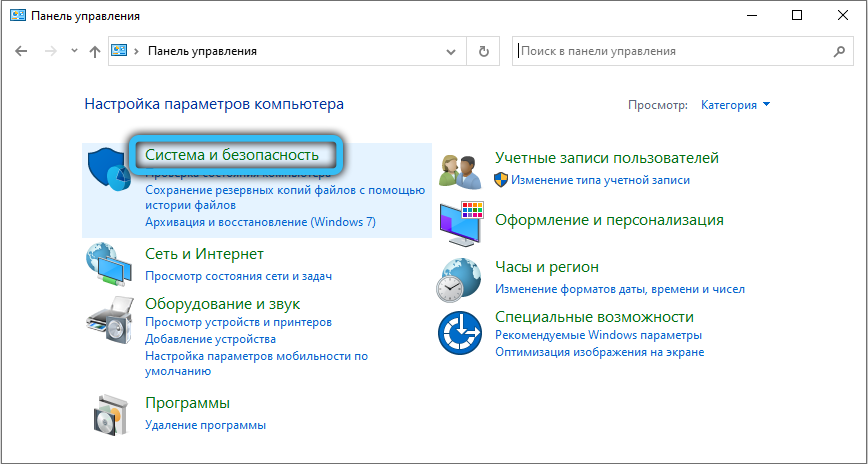
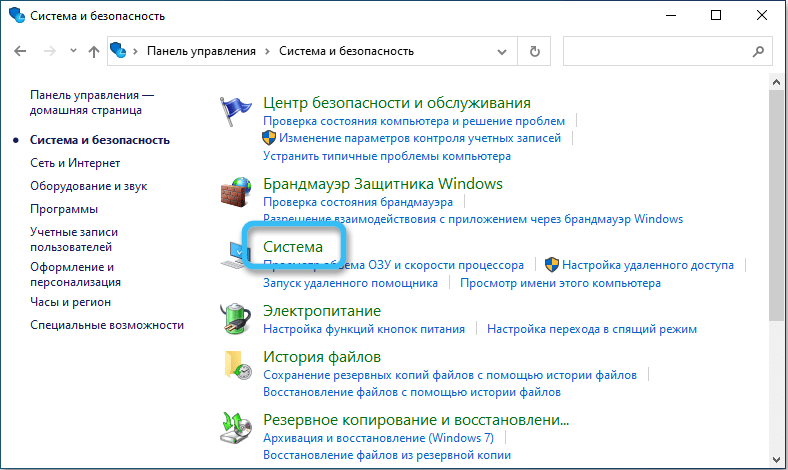
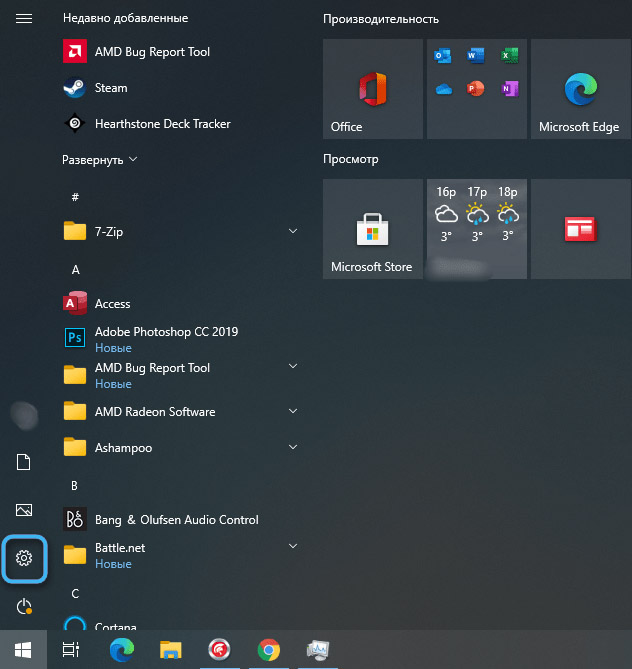
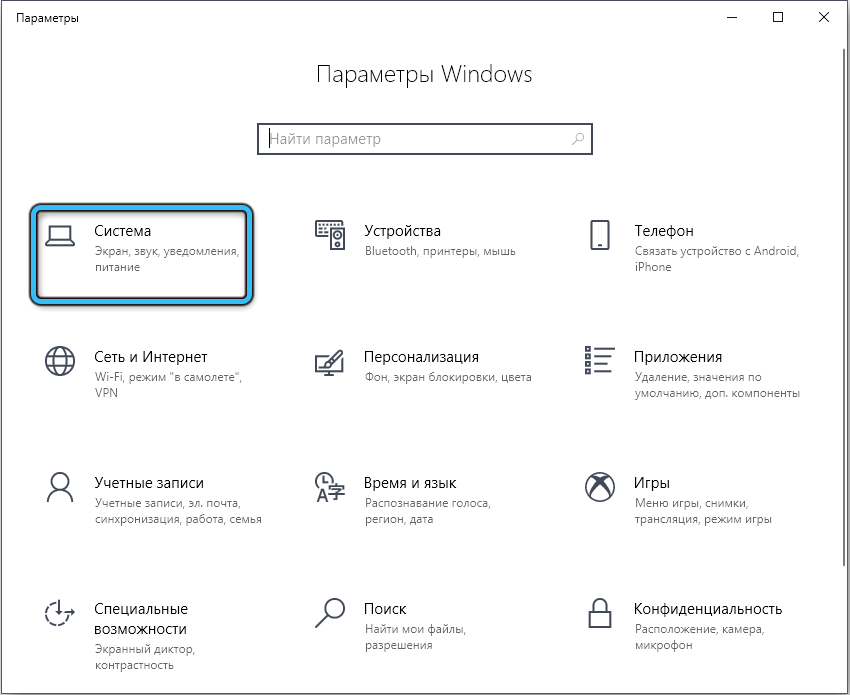
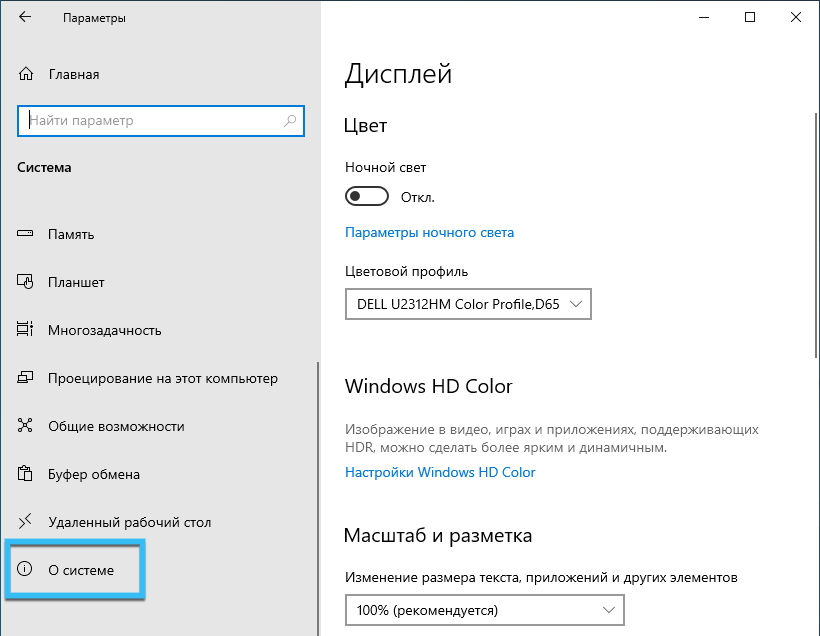
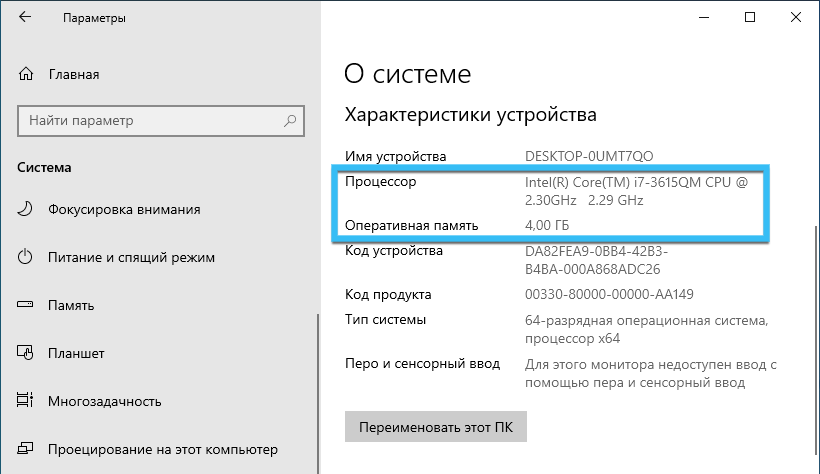
О системных и периферийных устройствах расскажет стандартная оснастка «Диспетчер устройств», которая также открывается различными путями, например:
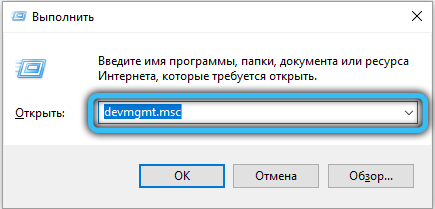
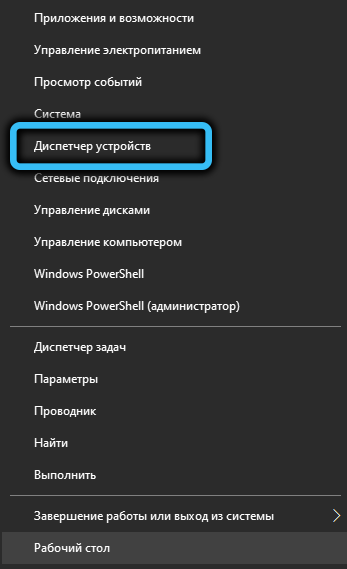
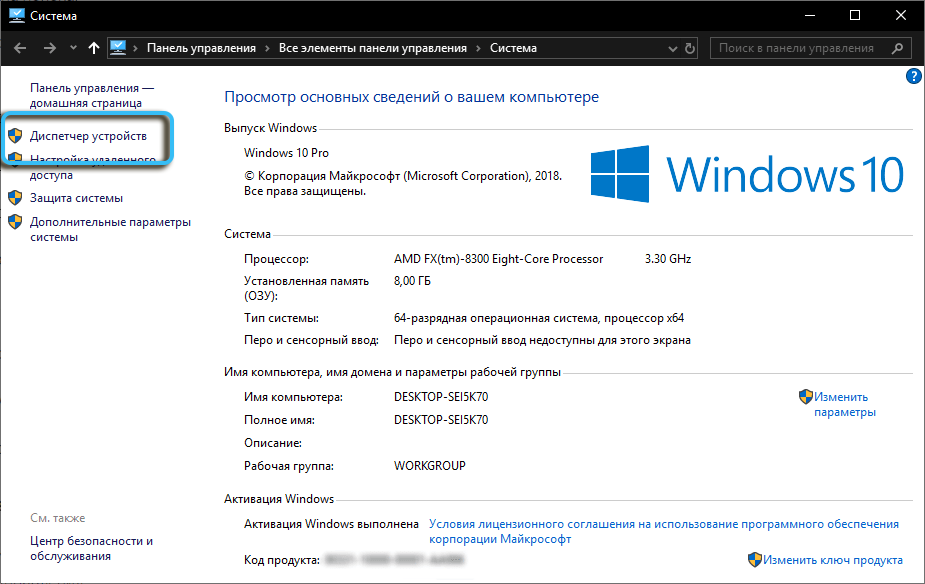
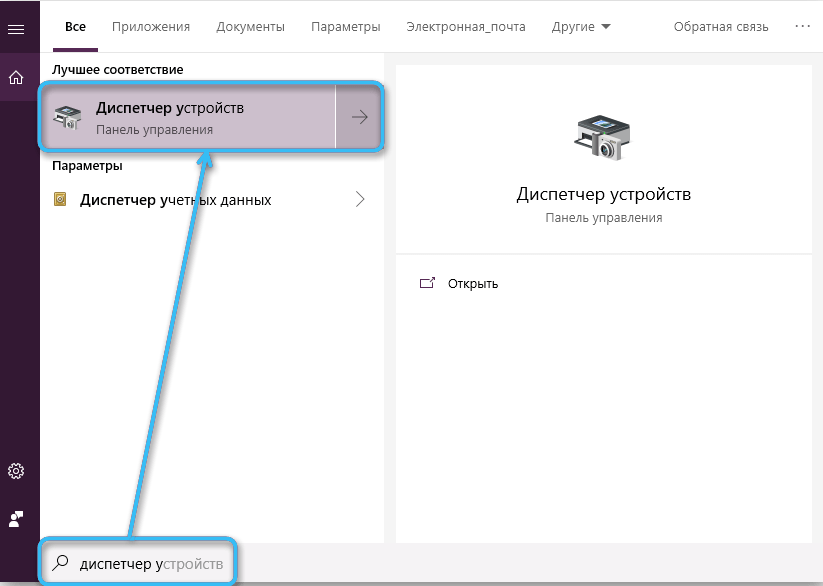
«Диспетчер устройств» покажет список имеющихся устройств, включая внешние, виртуальные, неиспользуемые, и позволит их конфигурировать. Подробные сведения, информацию о драйверах и пр. можно получить из окна свойств оборудования (ПКМ на названии объекта из списка – «Свойства»).
Предоставить информацию о мультимедийных компонентах (оборудовании, драйверах) может также системная утилита – DirectX Diagnostic Tool. Если вам нужно получить краткие сведения, которые можно в том числе сохранить нажатием соответствующей кнопки, то перейдите к инструменту одним из способов:
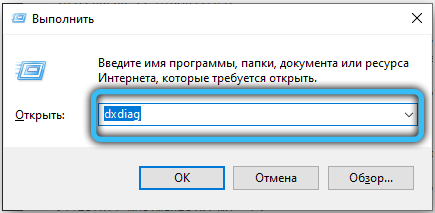
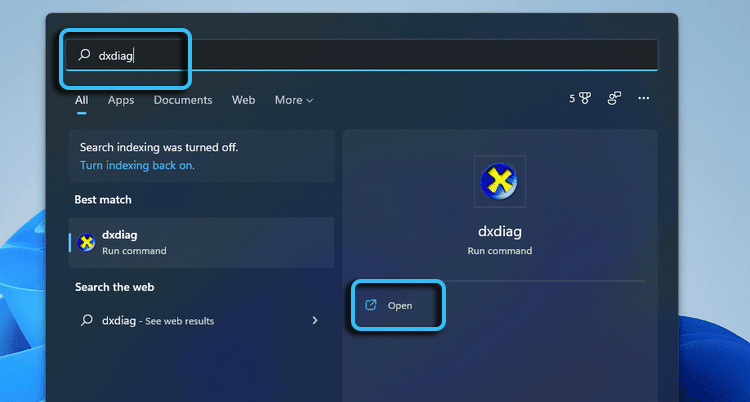
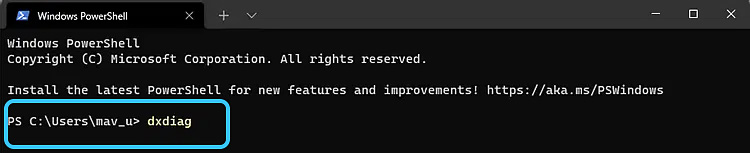
Открыв окно утилиты, получаем нужные сведения путём навигации по вкладкам.
Получить развёрнутую системную информацию позволяет встроенное средство управления «Командная строка» (альтернатива – PowerShell). Для выполнения задачи:
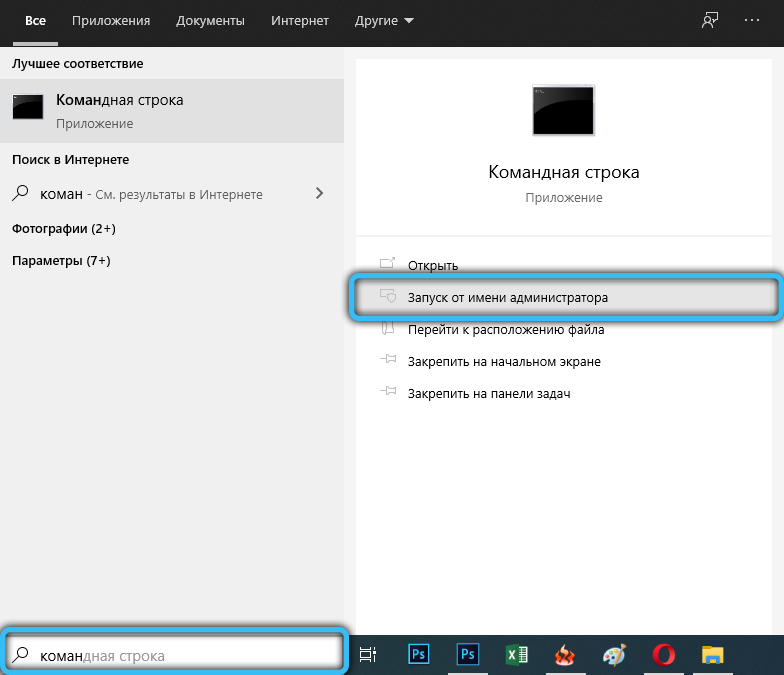

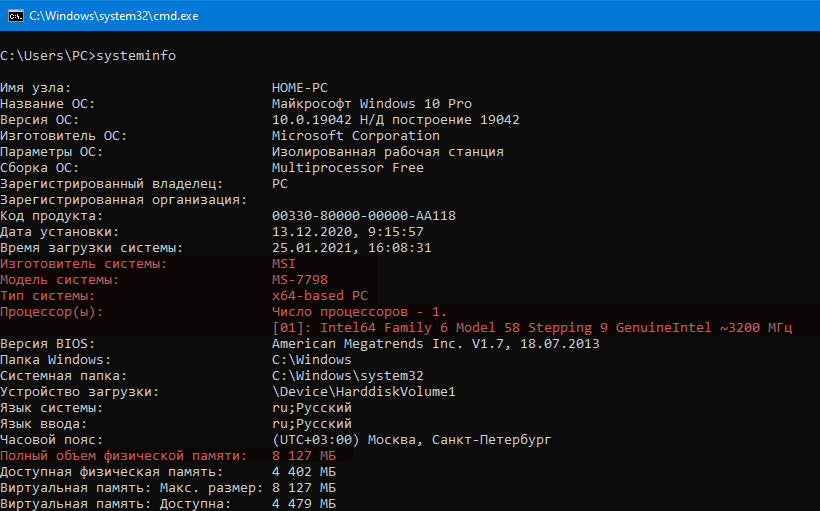
Этот вариант особенно актуален, если в работе ОС возникли неполадки и Windows не загружается в стандартном режиме. Командную строку в таком случае запускают с загрузочного накопителя или из набора инструментов средства автоматического восстановления Windows (запускаем при загрузке).
Мы рассмотрели самые популярные методы получения информации о характеристиках компьютера и его устройств, но есть и другие, менее удобные. Например, узнать некоторые данные можно при загрузке девайса, посмотреть в BIOS или системном реестре и т. д. Эти сведения не так информативны, они не дают полной картины, поэтому рассматриваться не будут.
Хотя в большинстве случаев средствами Windows и получится узнать всю необходимую информацию, сторонний софт предлагает больше возможностей по просмотру полных сведений. Например, специальные программы позволяют выяснить температурные показатели процессора, видеокарты и прочих компонентов, выполнить тщательную диагностику оборудования, посмотреть модель, название устройств и т. д. Среди многочисленных утилит, доступных бесплатно, хорошо зарекомендовали себя следующие:
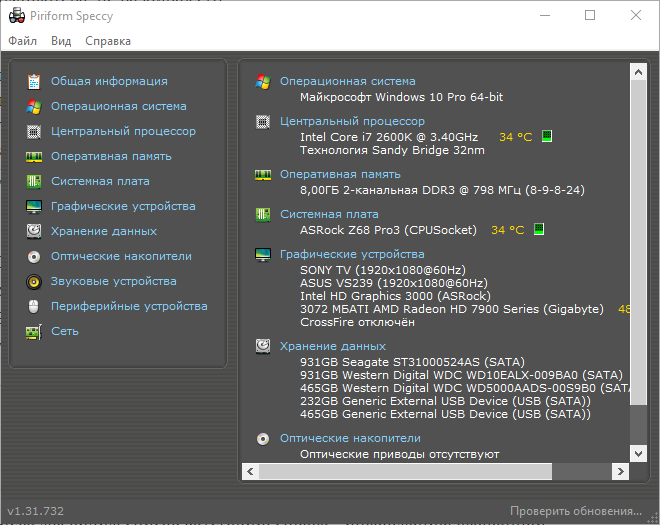
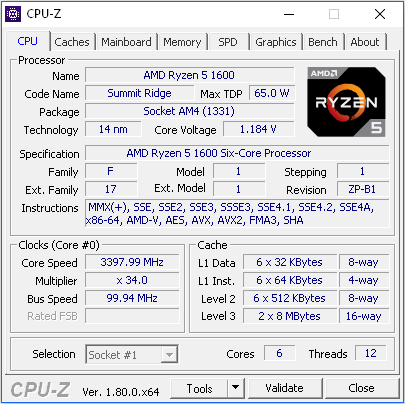
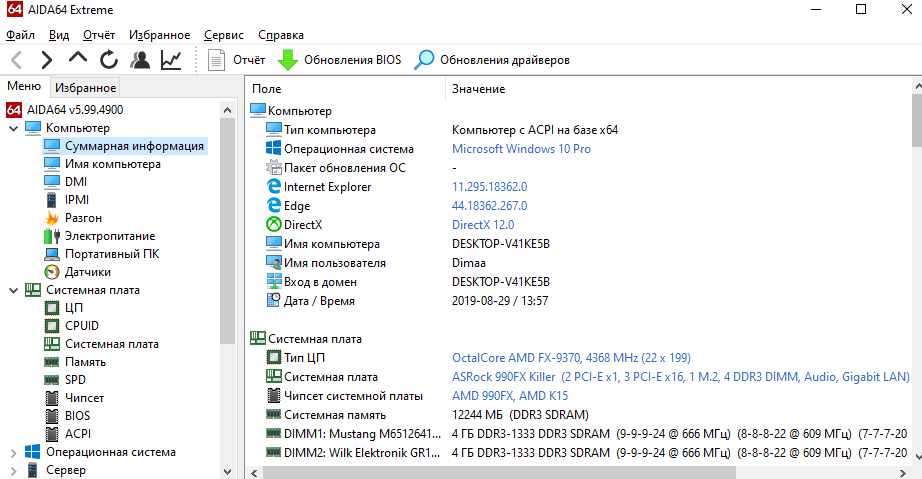
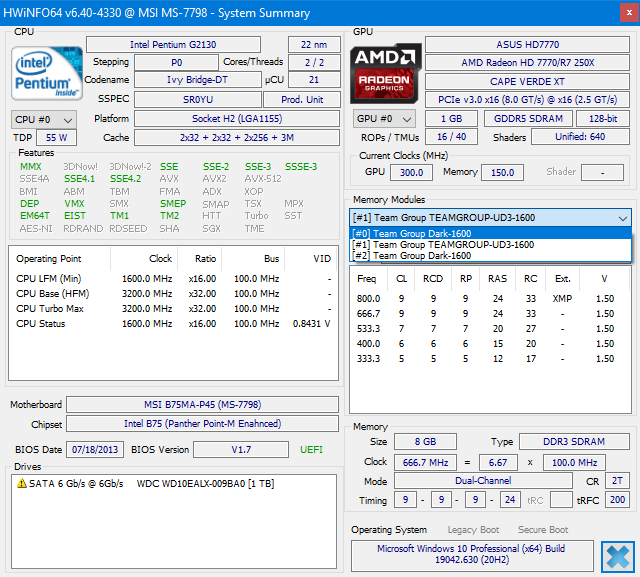
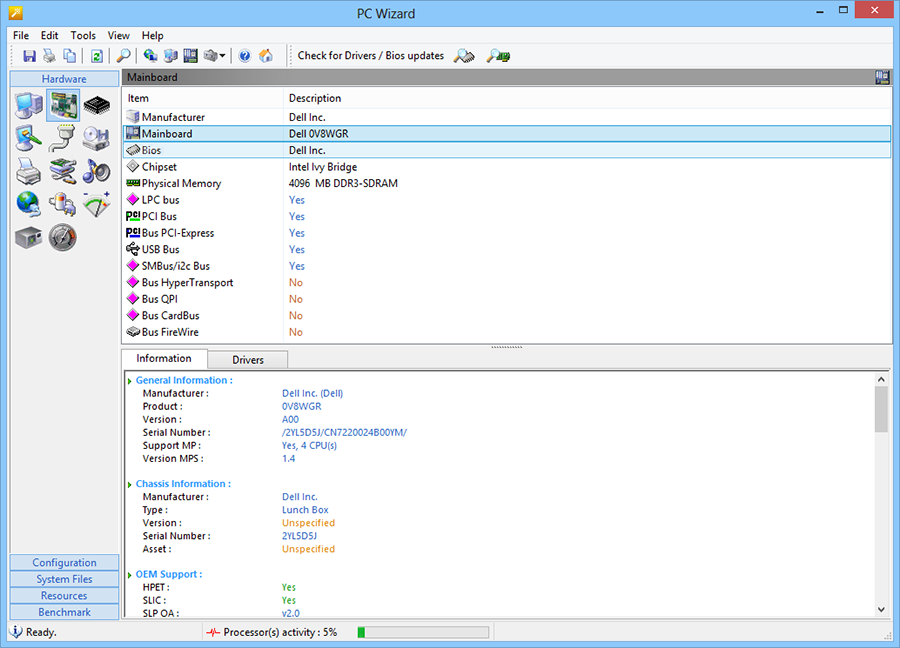
На просторах интернета, кроме предложенных утилит, ещё немало программного обеспечения, которое может вам подойти, так что при необходимости получения расширенных сведений об устройствах воспользуйтесь подходящим инструментом.
Безумно интересно узнать все характеристики своего ПК, а теперь это очень просто и легко сделать.
Мне как-то советовали бесплатную утилиту SysInfo Detector. Мне понравилась, главная фишка – получить инфу об установленных устройствах можно, даже если в системе нет драйверов.