Скорее всего, до того, как у вас появился iPhone, вы уже пользовались телефонами на других операционных системах. Чтобы переносить контент между смартфоном и компьютером, вы пользовались разными программами, а чаще всего обходились и без них, подключая девайс в режиме накопителя.
На iPhone же всё несколько иначе, и для того чтобы синхронизовать устройство с компьютером, вам понадобится фирменная программа iTunes. С её помощью возможно совершать множество операций, но главное её предназначение — обмен контентом между ПК и устройством. Предлагаем подробнее рассмотреть, как это делать.
Самым простым вариантом синхронизации станет использование облачного хранилища iCloud. Вам бесплатно даётся 5 гигабайтов свободного пространства, которые при желании можно расширить вплоть до 1 терабайта за дополнительную плату. Весь ваш контент доступен на любом устройстве, подключённом к учётной записи Apple ID. Просто загрузите нужные файлы, и они сразу станут доступными для обмена.
Если же вас такая возможность не устраивает или бесплатного объёма вам не хватает, а за дополнительный объём платить не хотите, воспользуйтесь программой iTunes.
Синхронизация iPhone с компьютером через iTunes является самым известным и стандартным способом обмена контентом между устройствами. Эта программа является универсальным хранилищем всего содержимого мобильного устройства в отдельном каталоге на компьютере. При подсоединении смартфона либо планшета к ПК происходит копирование всех файлов с компьютера на телефон. Процесс является односторонним, и в обратном направлении копировать ничего невозможно. Что именно можно синхронизовать?
Также стоит учесть, что iOS-устройство получится синхронизировать лишь с одним ПК, так что, когда вы надумаете подключиться к другому, все данные будут заменены информацией с нового компьютера. Неудобно? Тогда можно воспользоваться другими программами, о которых мы поговорим ниже. Кроме того, настоятельно рекомендуем синхронизовать контакты и календари через iCloud во избежание потерь.
Самым скоростным способом синхронизировать iPhone с компьютером через iTunes является соединение по USB. Следуйте нашей инструкции.
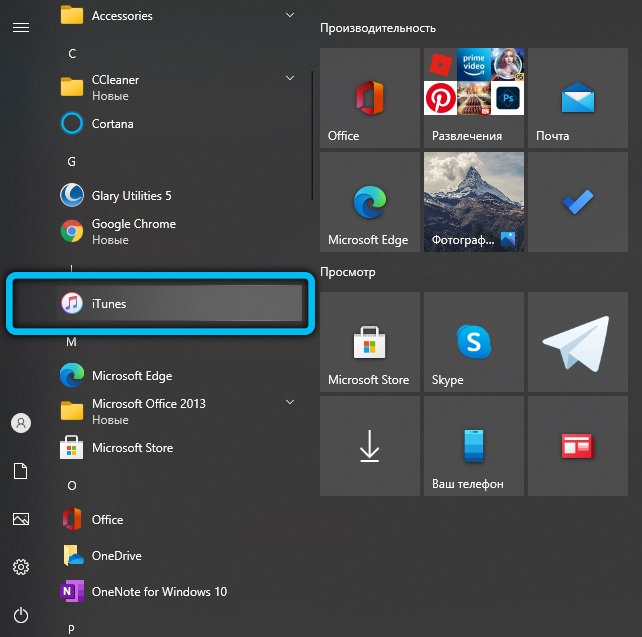
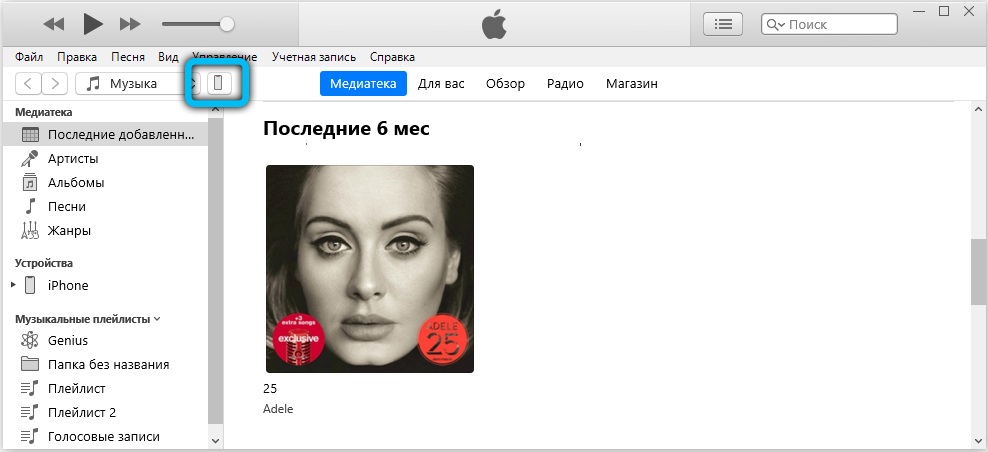
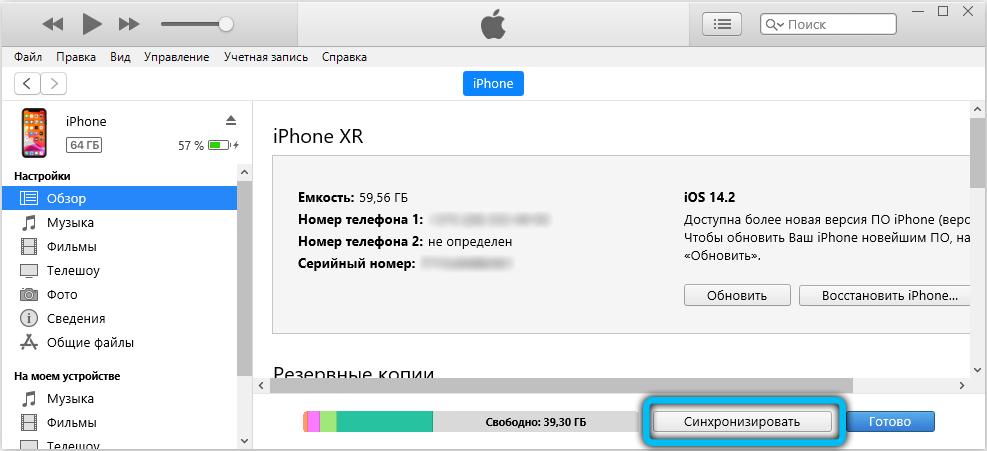
Обращаем внимание, что по умолчанию активирована автоматическая синхронизация. Что это означает? Вам не потребуется ничего запускать вручную, ведь обмен данными начнётся сразу же после обнаружения iPhone. Но в определённых случаях это может оказаться неудобным, например, когда вы захотите загрузить контент, который вы скачиваете довольно редко.
Чтоб отключить автоматическую синхронизацию, в iTunes в левой колонке во вкладке «Обзор» деактивируйте пункт «Синхронизировать автоматически, если iPhone подключён».
Если вам лень постоянно подключать iPhone по кабелю, можно наладить синхронизацию через Wi-Fi. Правда, будьте готовы к быстрому разряду и более медленной скорости обмена данными. Особенно это будет ощутимо при передаче крупных файлов.
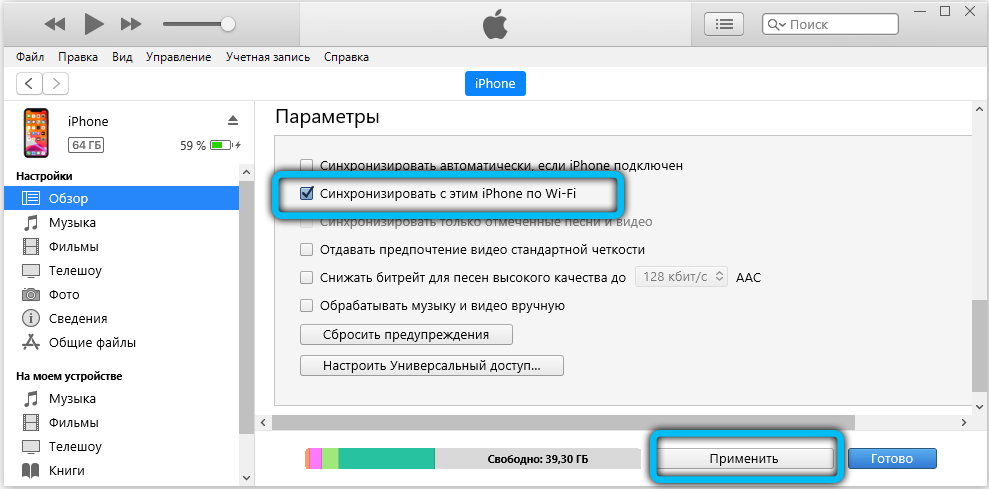
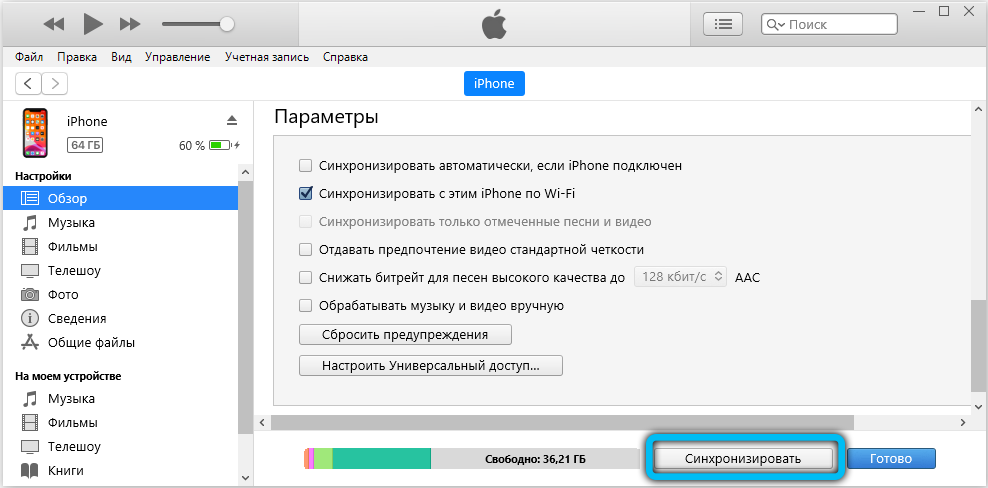
В следующий раз достаточно включить iTunes, а на iPhone пройти в Настройки — Основные — Синхронизация с iTunes по Wi-Fi. Кроме того, если не убирать галочку с автоматической синхронизации, она автоматически стартует при запущенном iTunes и подключении к одной сети Wi-Fi.
Самым известным продуктом является iFunBox. Программа существенно развязывает руки владельцам техники с iOS, ведь у неё отсутствуют все те ограничения, присущие стандартному iTunes. Скачать её можно с официального сайта. Среди всех достоинств нам будет наиболее интересной возможность работать с файловой системой iPhone как с привычной флешкой без сложной и запутанной процедуры синхронизации.
После запуска программы перейдите во вкладку «Файл браузера» (перевод кривоват), чтобы просмотреть все файлы, скопировать или переместить нужные данные, удалить лишнее содержимое. Во вкладке «Быстрый Toolbox» можно выполнить синхронизацию, причём она может быть двухсторонней.
Это технология беспроводной передачи данных, разработанная непосредственно компанией Apple, которую поддерживает большинство их собственных устройств. На текущий момент функция доступна во всех Mac-устройствах (начиная с OS X Yosemite и более свежих версий) и iOS-гаджетах (с iOS версии 7 или более новых). Для использования AirDrop никаких программ устанавливать не нужно, всё необходимое ПО уже интегрировано в операционную систему. Функция работает в том случае, если и Mac, и iOS-устройство подключены к единому Wi-Fi. Предварительно на телефоне (планшете, плеере) нужно также включить Bluetooth.
С самой программой у пользователей сложностей не возникает — интерфейс интуитивно понятный. При запуске AirDrop на iOS-устройстве потребуется лишь указать, что желает выполнить юзер — принять или отправить файл. И ещё в настройках можно указать, от кого вообще данные будут приниматься: только от контактов из телефонной книги (доверенные пользователи) или вообще от всех, кто подключен к локальной сети и использует устройство от Apple.
Приложение iMobie AnyTrans позиционируется как альтернатива iTunes для устройств под управлением Windows (7 или более новые версии). Её ключевые преимущества:
Первичная настройка выполняется точно так же, как и в iTunes. То есть достаточно в настройках программы указать свой девайс, предоставить разрешение на доступ к данным, после чего указать, какие данные будут синхронизироваться автоматически. Поддерживаются все устройства под управлением iOS 7 или более новых версий.
Приложение для совместимых Mac-устройств. Бесплатное, за дополнительную плату можно получить место в облачном хранилище. Главное преимущество Phone View — это простота. Но и набор функций небольшой (если сравнивать, к примеру, с iMobileTrans). Зато есть возможность создавать резервные копии для SMS и MMS-сообщений. Если iOS-гаджет уже синхронизирован с iTunes, то в программе он будет добавлен автоматически, никаких дополнительных настроек не потребуется.
Является одной из лучших замен для iTunes, если верить отзывам самих пользователей. А главная её «фишка» — это поддержка передачи файлов при использовании интернет-подключения. То есть не обязательно, чтобы оба устройства находились в одной локальной сети. И именно у iMazing один из самых удобных файловых менеджеров, поддерживающих также работу с папками. Авторизация в iTunes — не обязательна.
Из недостатков — приложение платное. Причём стоимость лицензии составляет аж 2400 рублей. А бесплатной версии, даже с ограниченным функционалом, нет. То есть опробовать её без покупки не удастся.
Программа позиционируется как менеджер для создания резервных копий данных с iOS-устройств, но и в качестве «Проводника» отлично себя зарекомендовала. Работает и на Windows-системах. Но платная: стоимость «бессрочной» лицензии составляет 29,95 долларов. В бесплатной версии часть функций будет ограничена. Из преимуществ программы стоит упомянуть:
Устанавливать iTunes для синхронизации не нужно, работает отлично и без него. Из недостатков — нет русского языка, хотя его уже достаточно давно обещают добавить. Зато приложение регулярно обновляется и поддерживает самые современные iPhone и iPad.
Стандартный метод синхронизации iPhone через iTunes никак нельзя назвать удобным. Непонятно, почему компания Apple так усложняет жизнь своим пользователям. Благо, что другие разработчики не дремлют и уже давно существуют отличные альтернативы.
Каким образом вы синхронизируете iPhone с компьютером? Будем рады, когда вы поделитесь собственными мыслями в комментариях.
Конечно, намного проще синхронизировать айфон с компьютером от этой же фирмы, а так придётся немного помучиться.