Споры между сторонниками проводных и беспроводных соединений давно канули в лету – практически все мобильные гаджеты используют доступ к интернету исключительно по воздуху. Для ноутбуков беспроводные технологии тоже являются приоритетными, а в последнее время и настольные ПК оснащаются модулями поддержки Wi-Fi и Bluetooth, причём последняя технология, несмотря на имеющиеся ограничения, используется и для связи ПК с другими гаджетами и компьютерной периферией – телевизионными приставками, гарнитурами, динамиками, микрофонами.
И хотя данная технология считается хорошо отработанной, пользователи Windows 11 продолжают сталкиваться с проблемами, не позволяющими полноценно использовать эту разновидность беспроводной связи. В большинстве случаев это связано с устаревшими или некорректно установленными драйверами Bluetooth-адаптера, но имеется и множество других нюансов, характерных именно для этой операционной системы и её предшественницы. Сегодня мы рассмотрим самые распространённые причины неработоспособности Bluetooth и способы устранения этих неисправностей.
Устаревшие или отсутствующие драйвера беспроводного адаптера, как уже отмечалось, являются самой распространённой причиной невозможности подключения к другим устройствам по технологии Bluetooth.
Обычно о наличии подобного рода проблем можно узнать, запустив диспетчер устройств посредством ввода в консоли «Выполнить» (Win+R) команды devmgmt.msc.
В самом диспетчере необходимо раскрыть вкладку Bluetooth. Ваша задача – найти строку, именуемую Wireless Bluetooth (может включать слово adapter или radio, или просто букву R). Если возле такой строки имеется значок с восклицательным знаком, это свидетельствует о наличии проблем в работе устройства.
Если ничего подобного найти не удалось, попробуйте поискать адаптер в ветке «Другие устройства», в которой собраны устройства с отсутствующими драйверами.
Первое, что необходимо сделать, – кликнуть правой кнопкой мыши по проблемному устройству и выбрать в контекстном меню пункт «Обновить драйвер».
В следующем окне выберите автоматическую установку драйвера, при этом Windows 11 скачает микропрограмму для этого адаптера со своих серверов и установит её на компьютер. Если после перезагрузки Bluetooth так и не заработает, следует повторить вышеописанные шаги, но на этапе выбора способа переустановки кликнуть по второму пункту – поиск драйвера на этом компьютере. В этом случае установка будет произведена вручную, но вам необходимо предварительно скачать самый свежий драйвер с официального сайта производителя ноутбука или внешнего адаптера.
Обычно переустановка драйвера помогает решить проблему, но, если включить Bluetooth после этого на Windows 11 так и не удалось, стоит рассмотреть другие варианты.
Если Bluetooth нормально работал, а затем без видимой причины перестал функционировать, самый простой способ вернуть его работоспособность – выключить адаптер и затем снова включить. Может так случиться, что после переустановки драйвера в настройках беспроводного соединения переключатель остался в деактивированном положении, что и будет причиной отсутствия Bluetooth-соединения.
Как включить Bluetooth на Windows 11:

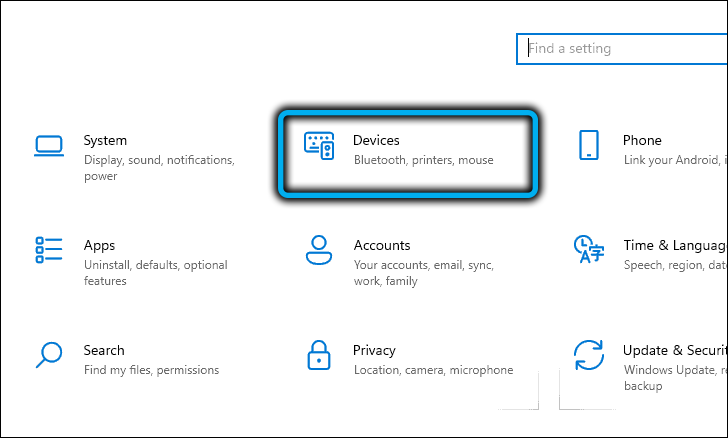
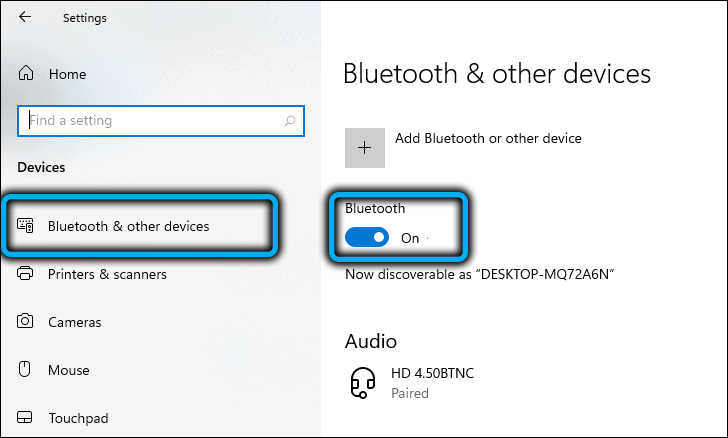
Если беспроводная связь включена, но Windows 11 не видит других устройств, напротив вкладки «Устройства» нажмите кнопку «Добавить устройство», а в новом окне выберите тип подключаемого девайса.
Операционная система выполнит поиск устройств, готовых к сопряжению, и высветит этот список. Вам останется только кликнуть по нужному, чтобы установить связь.
Включить Bluetooth на компьютере под управлением Windows 11 можно ещё двумя способами: через диспетчер устройств и в сетевых подключениях.
В первом случае повторяем шаги, описанные в первом разделе, а после нажатия правой кнопки мыши выбираем пункт «Включить устройство».
Во втором – жмём комбинацию Win+R и вводим в консоли «Выполнить» команду ncpa.cpl, подтвердив нажатием ОК или Enter. В открывшемся окне «Сетевых подключений» вы увидите несколько сетевых адаптеров – проводной, Wi-Fi, Bluetooth. Если щёлкнуть по последнему правой кнопкой мыши, появится контекстное меню, в котором будет пункт «Включить», если адаптер окажется выключенным.
В Windows 11 имеется ещё одно место, где скрыты некоторые настройки Bluetooth-соединения – это Панель управления. Если начать набирать в поисковой панели этой системной утилиты слово bluetooth, то уже после набора 3-4 символов появятся результаты, среди которых будет и строка «Изменение параметров Bluetooth».
Кликаем по ней и в открывшемся окне во вкладке «Параметры» смотрим, чтобы были проставлены галочки для опции «Разрешить устройствам Bluetooth находить этот ПК».
Если поставить галочку напротив опции «Отображать значок Bluetooth в области уведомлений», то при подключении к компьютеру гаджета по этой беспроводной технологии в системном трее около часов появится соответствующий значок.
Отметим, что, если этот значок пропал, восстановить его можно именно разными способами: из диспетчера устройств, из панели управления, а на некоторых моделях ноутбуков имеются специальные кнопки для включения Bluetooth.
Не лишней будет галочка и возле третьего параметра, ответственного за извещение пользователя при подключении нового устройства.
В последних версиях Windows, как и на смартфонах, имеется специальный режим полёта, при включении которого деактивируются все беспроводные технологии, и это не только Wi-Fi и Bluetooth – не будет работать также NFC, отключится система GPS. Вы можете включить режим полёта случайно, так что стоит проверить его статус.
Для этого можно использовать несколько альтернативных способов. На ноутбуках для этого предусмотрена отдельная клавиша (не на всех моделях).
Универсальный способ, который несложно запомнить, – нажать на панели задач кнопку сети и громкости, в открывшемся окне убедитесь, что кнопка режима полёта не активирована (не синего цвета). Если это не так, просто нажмите её.
Стандарт беспроводной связи Bluetooth предусматривает относительно небольшой радиус действия, порядка 10 метров. Если у вас не получается подключить устройство, убедитесь, что оно находится в зоне действия, при этом такие препятствия, как стены, могут существенно ухудшать амплитуду сигнала.
Не стоит забывать, что Bluetooth работает на частоте 2,4 ГГц, на которой вещает и Wi-Fi сеть, и если обе сети мешают друг другу, это может вызывать конфликты. В подобных случаях для вай-фай можно использовать менее загруженную частоту 5 ГГц, если она доступна, или расположите подключаемое устройство как можно ближе к компьютеру.
Итак, если вы столкнулись с ситуацией, когда на Windows 11 не работает Bluetooth, решение проблемы не должно вызывать трудностей. Если ни один из предложенных способов не помог, есть вероятность, что это физическая неисправность беспроводного адаптера, которая устраняется его заменой. Если это ноутбук, можно использовать внешнее Bluetooth-устройство – в продаже имеются достаточно компактные модели, которые, будучи подключёнными через порт USB, практически не будут заметны.
Если на смартфоне проблем с использованием наушников Sony WH-1000XM4 не наблюдал, то на компе с этим совсем плохо. Использую для разговоров по TeamSpeak. В десятке распознались как обычные наушники. То есть пользоваться можно было, но либо с хорошим звучанием и без микрофона, либо с микрофоном и ужасным качеством звучания. Пришлось подключать их по проводу. Перешёл на WIN11, думал, что проблему подлечат – не тут-то было. Когда подключал их по Bluetooth и общался с друзьями в Telegram, меня слышали так, как будто я находился в другом конце комнаты. На смартфоне звук и слышимость была отличной. Может, все дело в каких-то настройках, о которых я не знаю?