Если вы впервые сталкиваетесь с беспроводными способами связи, то наверняка у вас возник вопрос, как включить и настроить Bluetooth на ноутбуке. Сделать это можно разными способами. Также важно отметить, что они будут меняться в зависимости от установленной операционной системы на вашем ноутбуке. То есть методы включения этого вида беспроводной связи на Windows 8.1 будут отличаться, допустим, от Windows 7. Итак, давайте узнаем, как подключить Bluetooth на ноутбуке.
Первым делом стоит убедиться, что адаптер Bluetooth установлен правильно. Он может быть встроенным и внешним. Если устройства подсоединены к компьютеру, то можно перейти к установке драйверов (естественно, если они уже не стоят). Об этом подробнее — ниже. Этот этап важен, так как от драйверов полностью зависит работа модуля беспроводной связи Bluetooth.
Если вы стали счастливым обладателем внешнего адаптера «Синего зуба» (именно так переводится с английского Bluetooth), давайте разберём, как его подключить и правильно настроить. Первым делом ознакомьтесь с инструкцией, которая поможет вам безошибочно установить адаптер в нужный разъём. В комплекте с таким оборудованием обычно идёт диск, который установит соответствующие драйверы для корректной работы аппарата. Здесь сложностей возникнуть не должно, так как на экране монитора высвечиваются подсказки, которые помогут вам правильно провести действия до завершения установки.
Со встроенным Bluetooth дела обстоят несколько иначе. Необходимые утилиты и драйверы предустановлены на ноутбук в систему Windows производителем. Поэтому компьютеру «из коробки» ничего дополнительно ставить не нужно. Однако, если вы подвергли свой ПК каким-либо испытаниям, во время которых у вас удалились драйверы, то вам немедленно нужно их установить. Бывает, что в комплекте с ноутбуком идёт диск с драйверами. Вам нужно будет всего лишь вставить его в дисковод и следовать инструкциям на дисплее. Если же такового нет, то обратитесь к официальному сайту производителя ПК. В разделе «Драйверы» выберите модель своего компьютера и версию ОС. Тогда он сам найдёт весь пакет драйверов для вашего устройства. Вам нужно будет найти и скачать именно для Bluetooth и установить их.
Теперь можно перейти собственно к включению модуля этого беспроводного типа связи. Разделим этот процесс на разные версии операционной системы Windows. Так вам будет легче найти нужную инструкцию и очерёдность действий. Обратите внимание, что включение внешнего адаптера рассматриваться не будет, так как оно принципиально не отличается от встроенного. Поэтому расскажем об универсальных способах его включения и настройки.
Первым делом стоит попробовать включить модуль физически. Некоторые ноутбуки оснащены аппаратной кнопкой-переключателем «Wireless», с помощью которой можно быстро и удобно активировать адаптер, переведя её в состояние «ON». Однако, большинство современных моделей не имеют такой возможности. Вместо этого у них реализована другая опция включения — через комбинацию клавиш, которая может отличаться в зависимости от производителя. В любом случае это сочетание имеет универсальную форму: «Fn + (F1-F12)». Также иногда встречается «Fn + PrtScr», например, для марки Dell. Причём на клавишах обычно есть иконки, по которым можно точно определить какую кнопку нужно использовать.
Кроме того, зачастую клавиши с Wi-Fi и Bluetooth объединены в одну, поэтому для успешного запуска Bluetooth необходимо сделать несколько нажатий.
После всех произведённых манипуляций убедитесь, что в трее (область уведомлений) появился соответствующий значок или на корпусе ноутбука загорелась специальная лампочка. Если вы уверены, что все действия выполнили верно, но никаких признаков жизни от Bluetooth так и нет, советуем перейти к программным методам активации.
Проблем с подключением устройства и включением модуля «Синего зуба» в семёрке нет. Действия, которые должен совершить пользователь, совсем простые:
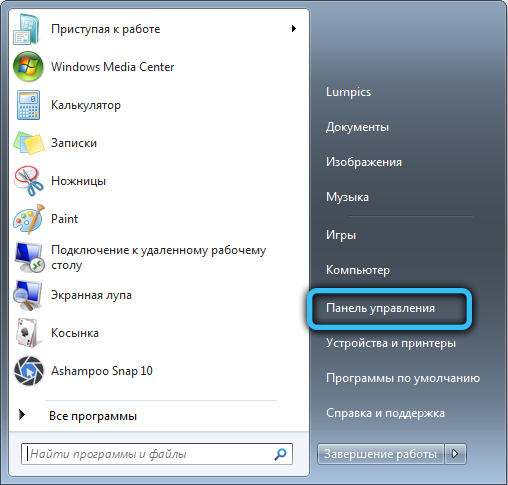
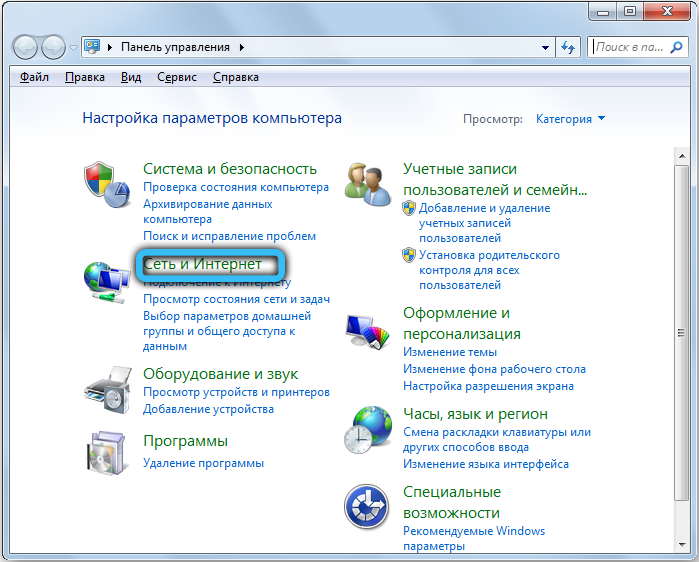
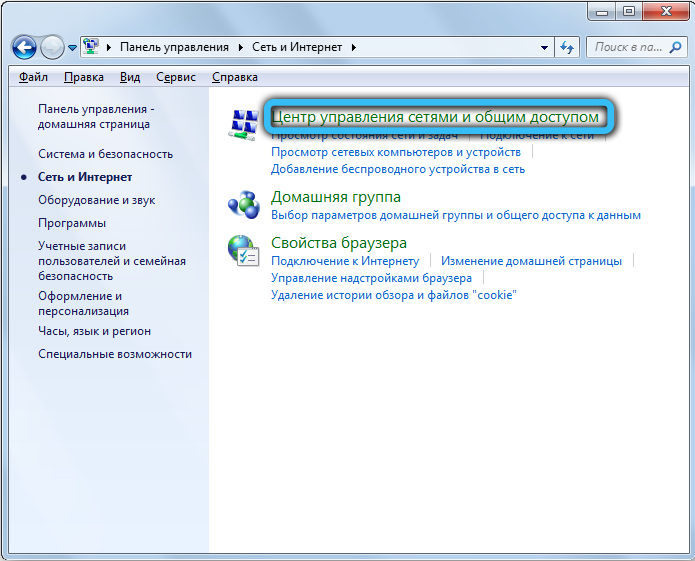
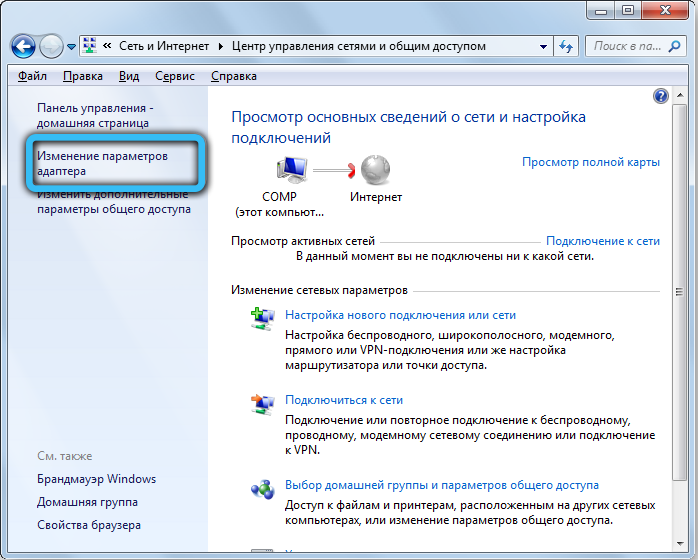

Теперь Bluetooth активирован, осталось произвести настройку его подключения к другим устройствам.


Большинство пользователей этой операционной системы давно уже автоматически переехали на более свежую версию. Однако Windows 8 до сих пор встречается. Поэтому мы тоже решили её не игнорировать и подготовили подробное руководство по наладке Bluetooth на данной ОС.
Первый вопрос, который может у вас возникнуть: «а где собственно искать настройки»? На самом деле всё очень просто. Наведите курсор мышки на правую часть экрана и перед вами откроется выдвижная панель.
Для Windows 8:
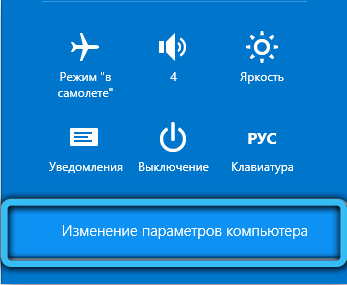
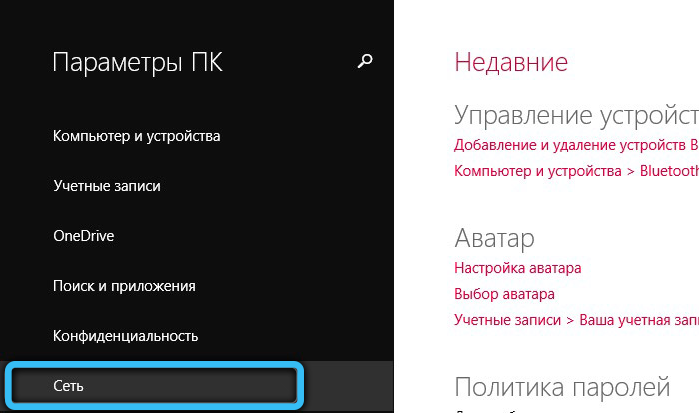
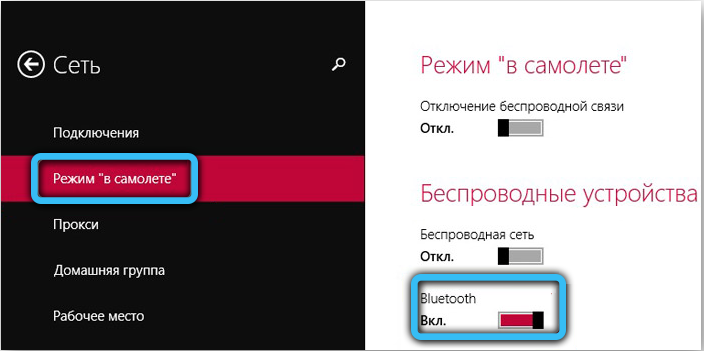
Для Windows 8.1:
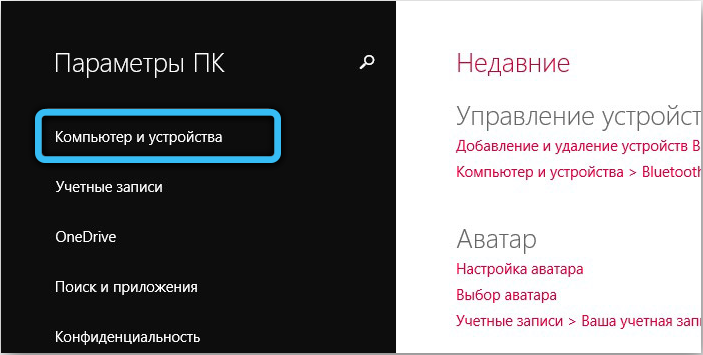
А теперь перейдём к самой популярной версии Windows на сегодняшний день. Следуйте нашей инструкции по включению модуля и не ошибётесь. Можно сказать, что действия здесь будут несколько проще, хотя принцип один и тот же. Делаем следующее. В появившемся поле «Поиск» на нижней панели напишите «Параметры Bluetooth» и нажмите на иконку соответствующего приложения. Сдвиньте ползунок выключателя в нужное положение и сохраните настройки.
Эти же манипуляции можно выполнить через меню «Пуск» → «Параметры» (значок шестерёнки). Перейдите во вкладку «Устройства» → «Bluetooth и другие устройства», а затем сместите переключатель в положение «Вкл».
После данной процедуры в этом же окне появится перечень устройств, к которым можно присоединиться. Выбираете нужное, щёлкаете по нему и готово!
Также вы можете воспользоваться областью уведомлений. Кликните на иконку в правом нижнем углу, после чего выберите соответствующий блок с Bluetooth.
Особое внимание стоит обратить людям, у которых Windows 10 не была родной системой с покупкой ноутбука, а является обновлением предшествующей системы. Для вашей модели производитель мог просто не выпустить драйверы для Bluetooth, и его невозможно будет подключить. Обязательно учтите этот момент и при необходимости свяжитесь со службой технической поддержки на сайте производителя устройства. В противном случае можно приобрести внешний Bluetooth адаптер.
Бывает так, что Bluetooth изначально отключен в настройках BIOS, поэтому его нужно просто включить. Стоит понимать, что BIOS может иметь различный вид, в зависимости от вашей материнской платы. Найдите пункт «Wireless» (встречаются и другие названия) в разделе «Advanced» или «System Configuration» и измените значение на «Enabled». Иногда бывает, что все беспроводные интерфейсы объединены в один параметр, поэтому также попробуйте активировать «WLAN». Советуем найти вашу модель ноутбука в интернете и ознакомиться с более подробными настройками (вполне возможно, что Bluetooth там нет и вовсе).
Для большего удобства при настройке Bluetooth можно воспользоваться внешним ПО. В особенности это касается утилит от производителя ноутбука. Если вы только что купили новое устройство, рекомендуем проверить наличие такого приложения у себя в системе. Чаще всего они по умолчанию включены в базовый пакет программ. После переустановки ОС также рекомендуем перейти на официальную страницу вашего производителя в раздел поддержки и скачать фирменный софт.
Например, для Lenovo эта утилита входит в состав «Lenovo Energy Manager». А для Dell она встроена в «Центр мобильности Windows».
Рассмотрим основные причины, по которым ваш модуль может отказаться стабильно работать или полностью прекратить функционировать. Если вы проверили наличие радиомодуля, активировали его, обновили драйвер, возможно, для вас будет актуально одно из следующих решений.

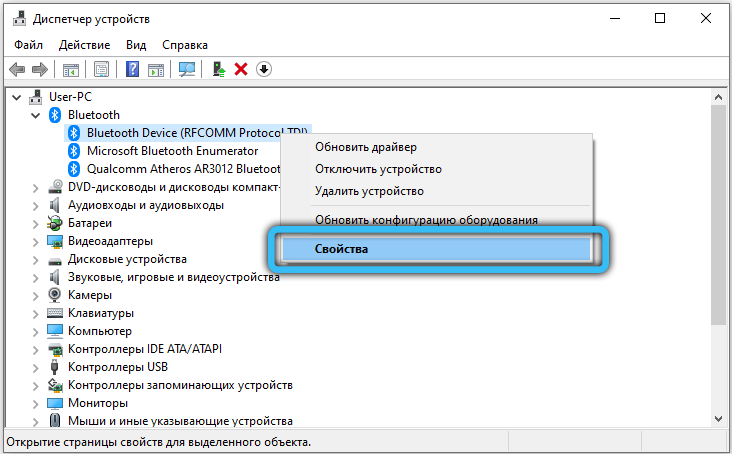
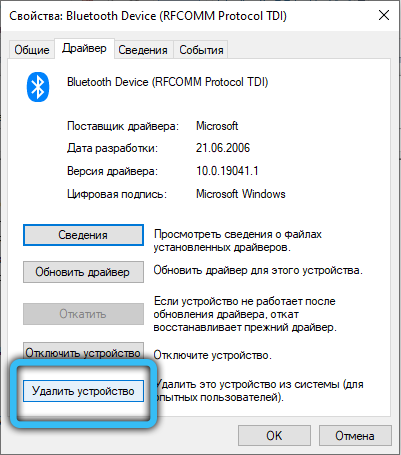
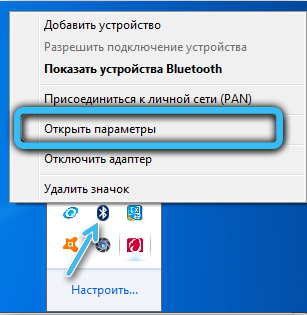
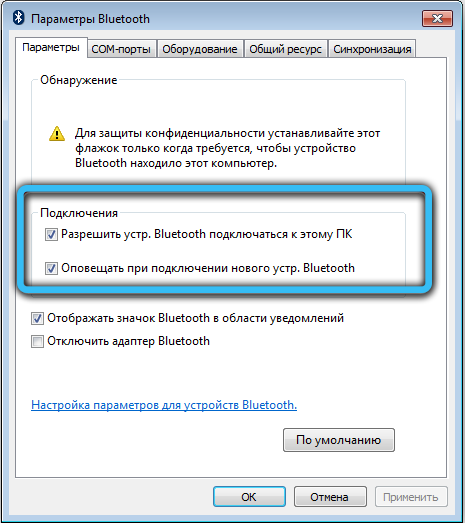
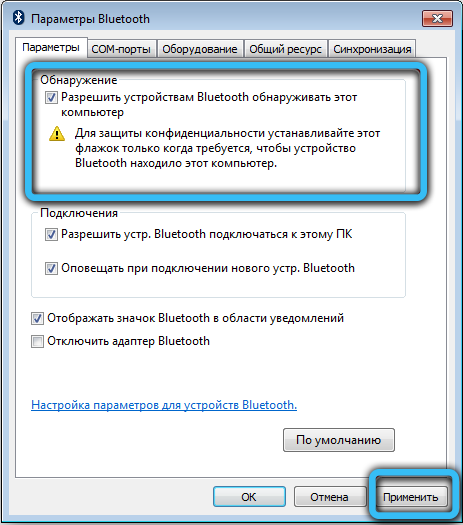
Теперь вы знаете, как подключить Bluetooth на ноутбуке. Помимо этого, мы разобрали установку драйверов для адаптера беспроводной сети и его запуск на разных версиях Windows. Теперь у вас больше не будет проблем с подключением других устройств к ноутбуку или передачей данных. Как вы заметили, ничего сложного в этом нет. Делитесь своим опытом в комментариях!
Спасибо, выручили! Это я удачно попал, давайте жить дружно
Установила все необходимые драйвера, я очень боялась что-либо делать, думала, что сломаю что-то и ноутбук перестанет хорошо работать.