Иногда пользователи компьютеров могут столкнуться с невозможностью подключения к интернету традиционными способами через кабель или встроенный Wi-Fi-адаптер. Такое нередко случается вдали от больших городов, где далеко не везде есть быстрый проводной интернет. И в этом случае на помощь придёт смартфон, который может стать своеобразным роутером, передающим интернет на ПК.
Ниже рассмотрим основные способы подключить компьютер к интернету через телефон, учитывая особенности Android-устройств и моделей iPhone.
Самый простой способ раздачи интернета с телефона на базе операционной системы Android подразумевает использование проводного подключения через USB-кабель.
Последовательность действий:
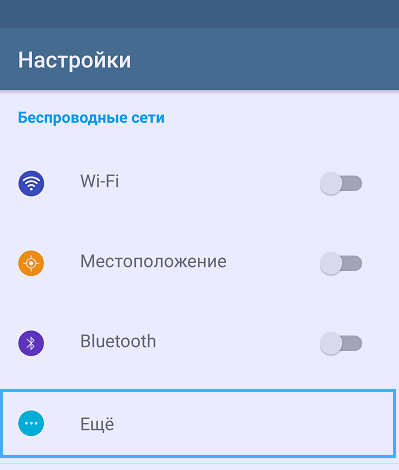
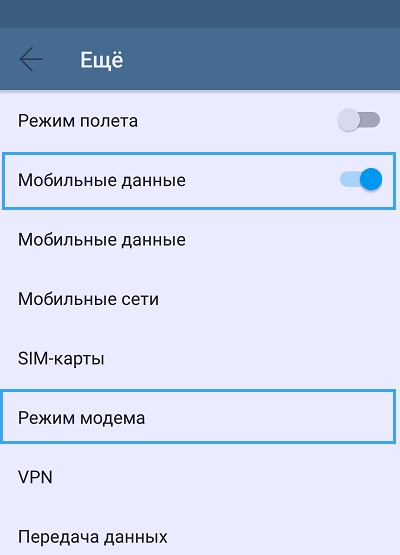
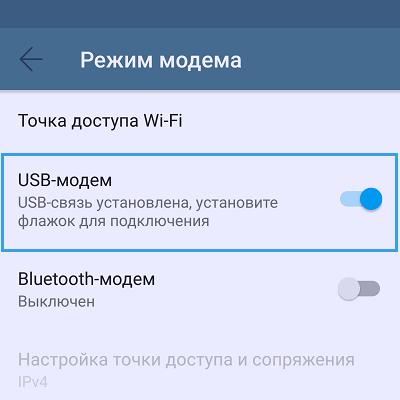
В большинстве случаев этих действий достаточно, чтобы интернет на компьютере появился. Стоит учитывать, что, несмотря на проводное соединение устройств, сам интернет имеет формат беспроводной мобильной сети. Это неизбежно влияет на скорость, которая будет не слишком высокой.
Иногда рекомендуется в разделе настроек телефона «Для разработчиков» отключать функцию «Отладка по USB». Но лучше выполнять эту операцию только при возникновении каких-либо сложностей с базовым алгоритмом.
Раздавать интернет с телефона на компьютер можно также через беспроводной интерфейс Bluetooth. Процедура во многом схожа с предыдущей, поскольку включает в себя активацию функции модема.
Алгоритм работы:
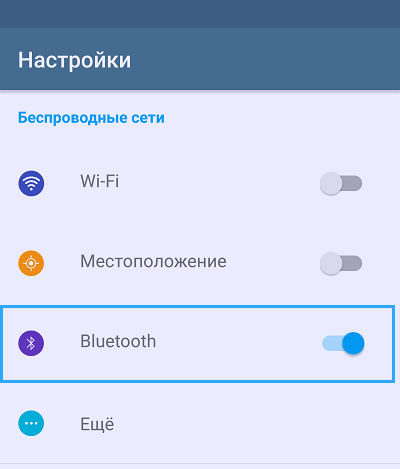
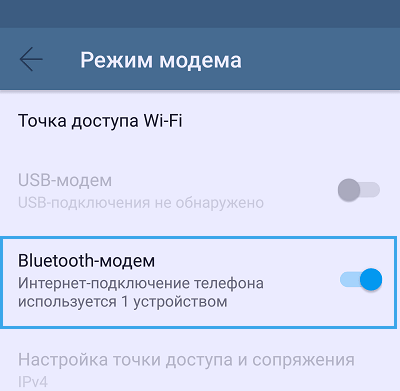
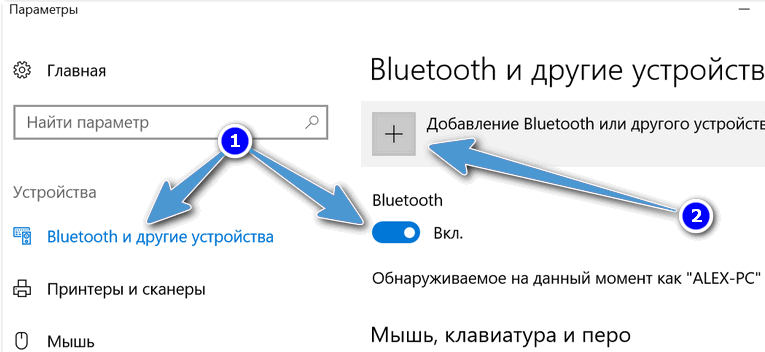
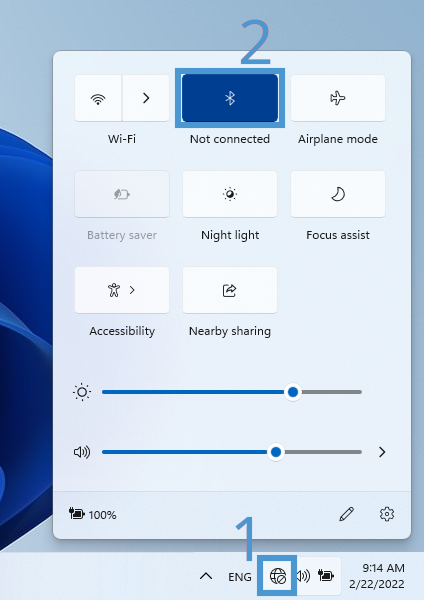
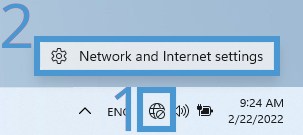
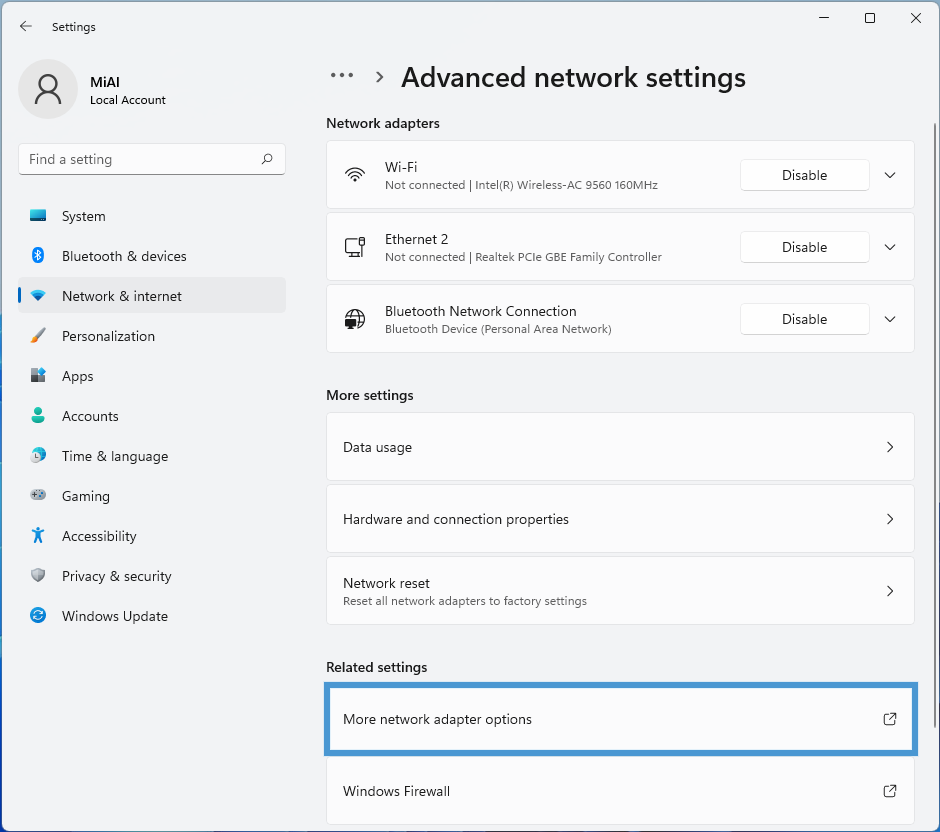
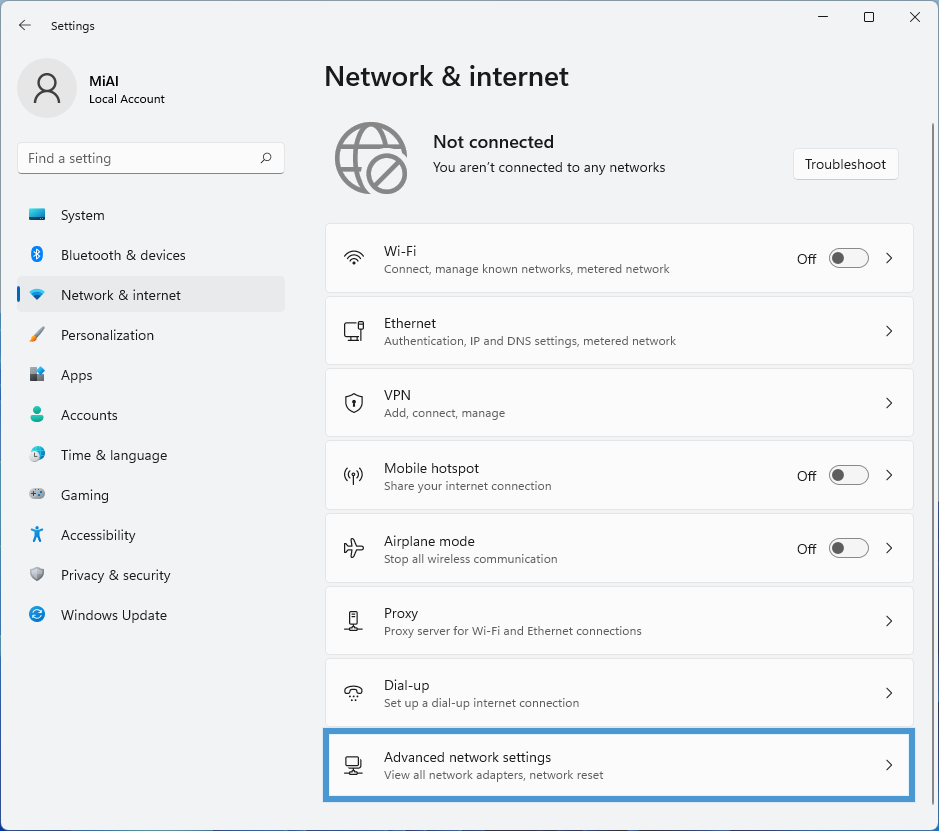
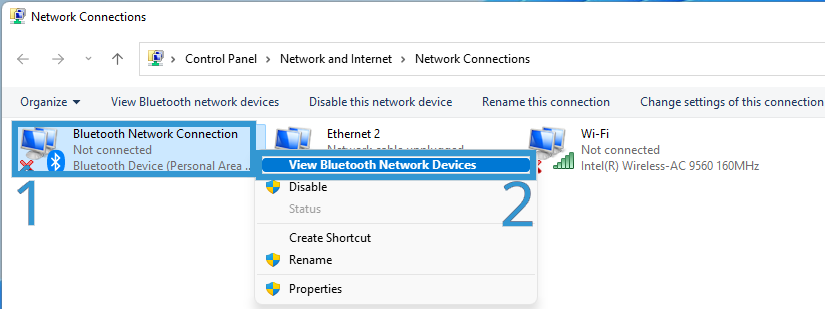
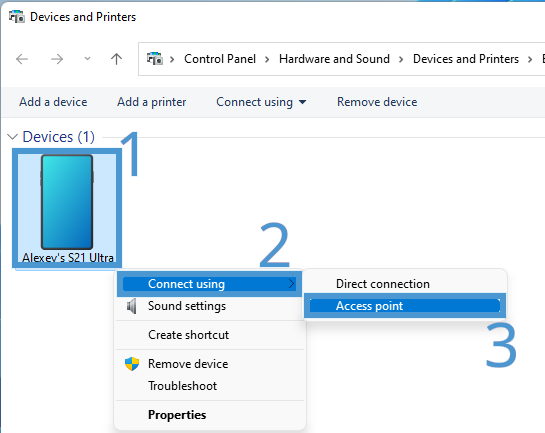
Остаётся закрыть настройки и проверить, работает ли интернет на компьютере.
Наиболее популярный метод подключения с использованием беспроводной сети Wi-Fi. Метод доступен как пользователям телефонов на Android, так и iPhone. Во многом подходы похожи между собой, однако имеются некоторые отличия.
Включение раздачи интернета по Wi-Fi на телефоне с Android:
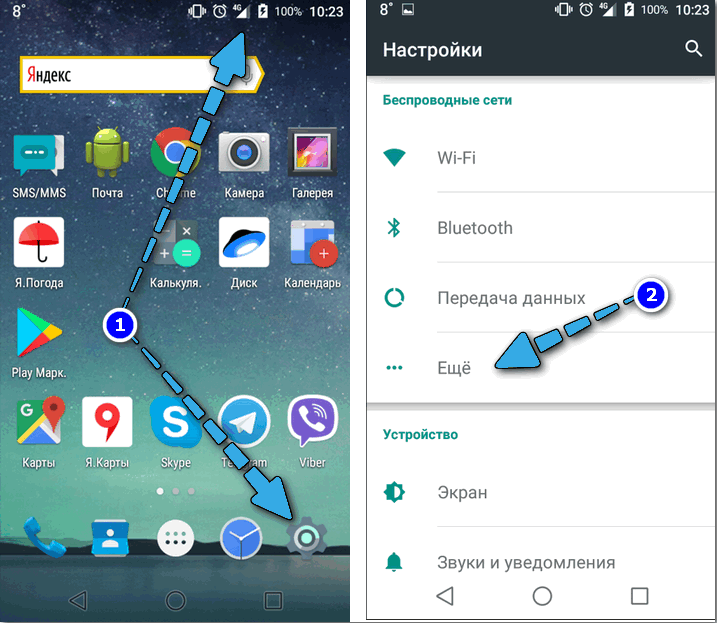
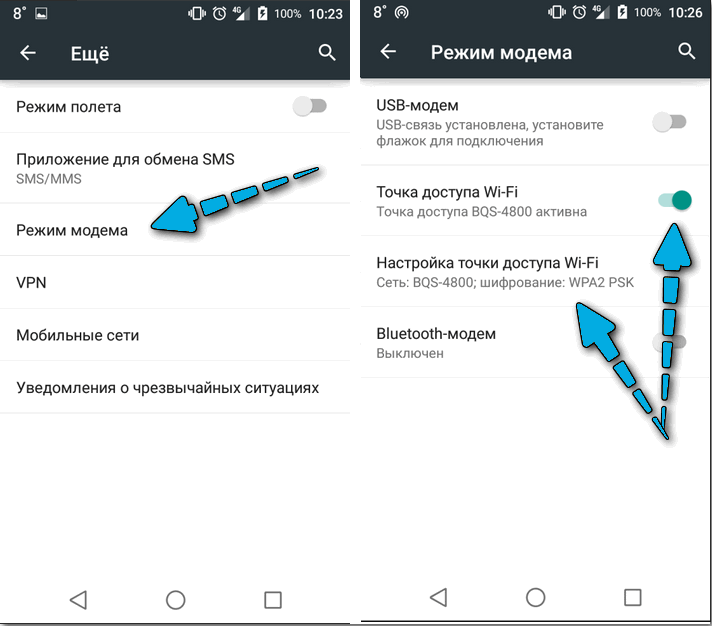
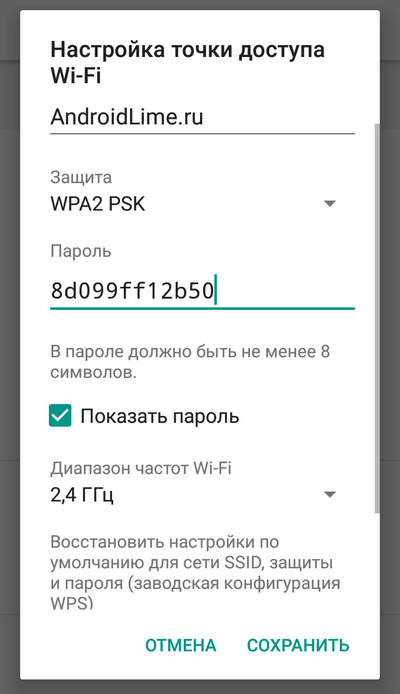
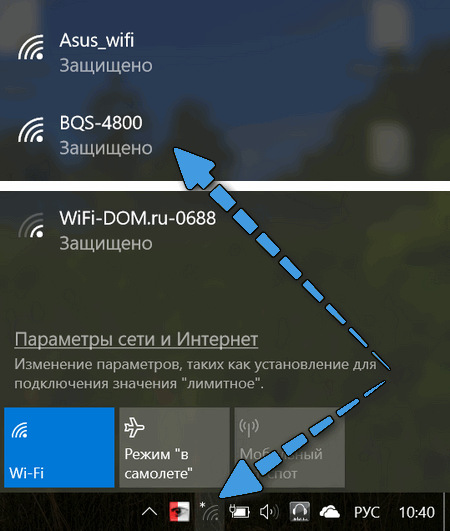
Подключить компьютер к интернету через iPhone можно следующим образом:
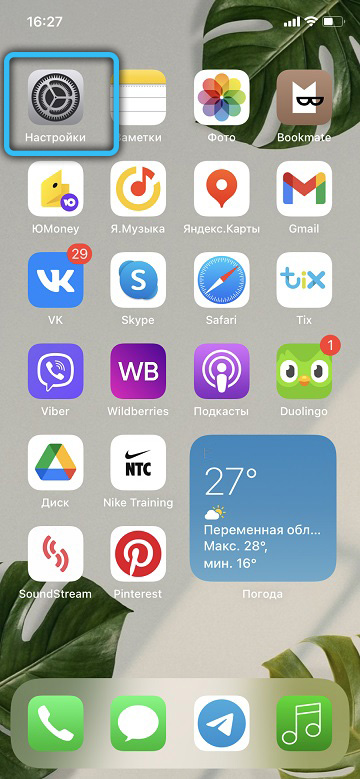
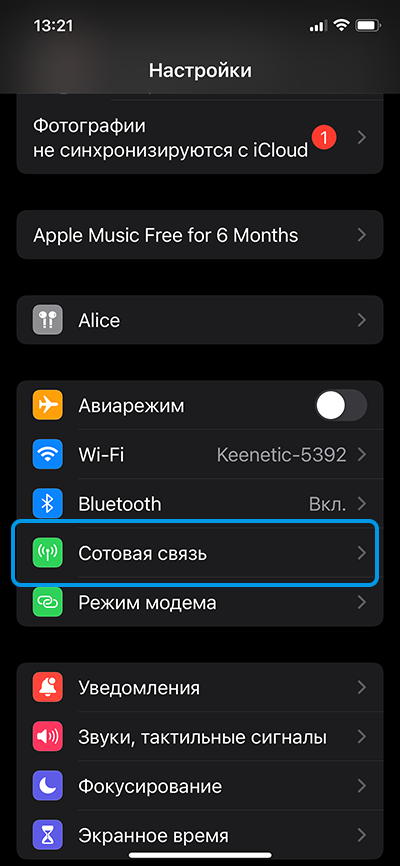
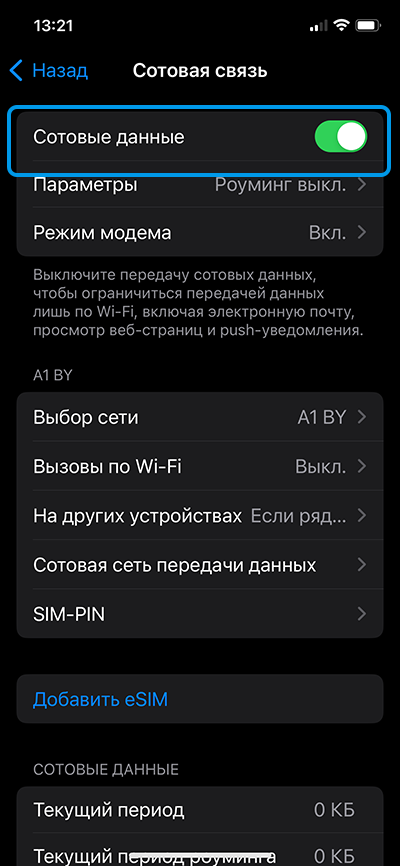
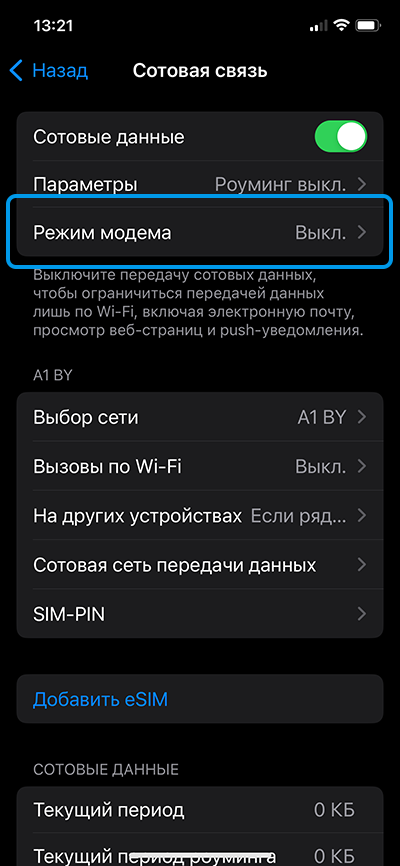
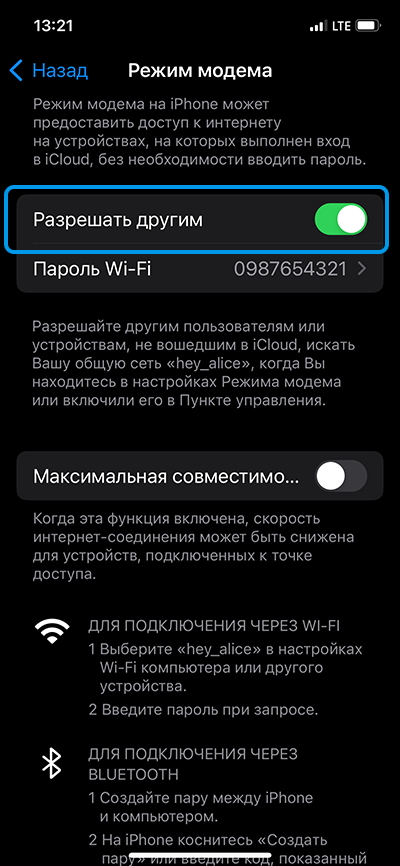
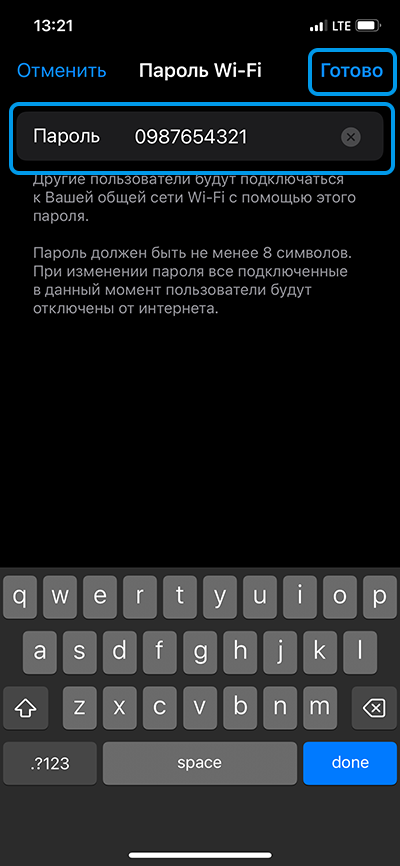
Многих людей интересует, насколько безопасно использовать телефон в качестве модема и не создаст ли это дополнительные уязвимости в системе.
Фактически любая беспроводная сеть делает компьютер более уязвимым. Если опытные злоумышленники подключатся к ней, они смогут перехватывать передаваемые данные и даже считывать пароли. Но это достаточно редкое явление в повседневной жизни. Гораздо чаще встречаются просто недобросовестные соседи, активно использующие чужой трафик в своих нуждах.
Именно по этой причине всегда стоит предпочесть интерфейсу Bluetooth хорошо защищённую сеть Wi-Fi с надёжным паролем.
Раздача интернета с телефона на компьютер — довольно простая процедура, доступная практически на всех современных гаджетах. Главное условие — компьютер должен иметь необходимые адаптеры для приёма сигнала в конкретном стандарте.
А получилось ли у вас подключить ПК к сети Интернет с помощью наших инструкций? Какой из способов помог вам в этом деле? Возникли ли какие-либо проблемы в процессе выполнения действий? Делитесь своими мнением и опытом в комментариях, а также делайте репост статьи в соцсети и сохраняйте её в закладки.