Операционная система Windows обладает мощными средствами восстановления, которые помогают решить многие возникшие проблемы. Все знают о точках восстановления и возможности самостоятельно сделать откат системы до состояния, предшествующего сбою. Но при возникновении особо критичных ошибок система инициирует процесс, называемый автоматическим восстановлением. Происходит это при старте ОС, и иногда завершается фатально – появлением чёрного экрана или соответствующей надписи, которая будет висеть часами, пока вы не выключите компьютер. И при следующем включении картина повторится.
Это не означает, что вам придётся переустанавливать Windows – проблема устранима, хотя и не всегда. Почему происходит зацикливание на этапе подготовки автоматического восстановления и что делать, чтобы восстановить обычную загрузку операционной системы, вы сегодня и узнаете.
Для возврата в рабочее состояние Windows использует точки восстановления системы – специальные папки, в которые копируются необходимые для загрузки системные файлы и другие важные данные:
Словом, те файлы, которые помогают восстановить рабочую среду Windows на момент создания точки восстановления.
Если пользователь инициировал откат системы или ОС решила самостоятельно начать процедуру автоматического восстановления, все нужные данные берутся из зарезервированного для этих целей скрытого каталога. Прерывание этого процесса чревато тем, что целостность некоторых из этих файлов будет нарушена, и тогда высока вероятность того, что все последующие включения ПК приведут к зависанию.
Так что наберитесь терпения, если впервые видите надпись о подготовке к автоматическому восстановлению. Процедура действительно длительная, на восстановление уходит порядка 20-45 минут, в зависимости от версии ОС и её «возраста». Ориентируйтесь на время около часа, и если за это время надпись не сменилась или появился чёрный экран – скорее всего, вам придётся заняться «ремонтом» операционной системы.
Причины зависания процедуры автоматического восстановления разнообразны: частое некорректное выключение компьютера, повреждение файлов, входящих в бекап, появление «битых» секторов на диске, дефицит свободного места на системном разделе, «деятельность» обновлённых драйверов или вирусов. И это, разумеется, не полный список. Соответственно существует и несколько сценариев решения проблемы. Итак, рассмотрим, что делать, если подготовка автоматического восстановления Windows 10/8/7 висит.
Первое, что стоит попробовать сделать в подобной ситуации, – загрузиться в «Безопасном режиме». Операционная система будет использовать при такой загрузке только самые необходимые системные файлы и драйвера, без которых она не может функционировать. Вероятность успешного запуска минимальной конфигурации Windows определённо будет выше, чем при стандартной загрузке.
Многие инструменты в «обрезанной» ОС окажутся недоступными, но набор базовых утилит, а также командная строка, которые могут потребоваться для восстановления системных файлов, будут работать.
Поскольку стандартными средствами загрузиться в «Безопасном режиме» не получится, нам нужна загрузочная флешка. Если её нет, то не проблема подготовить её на другом компьютере, и мы рассказывали, как это делается.
Итак, алгоритм действий:
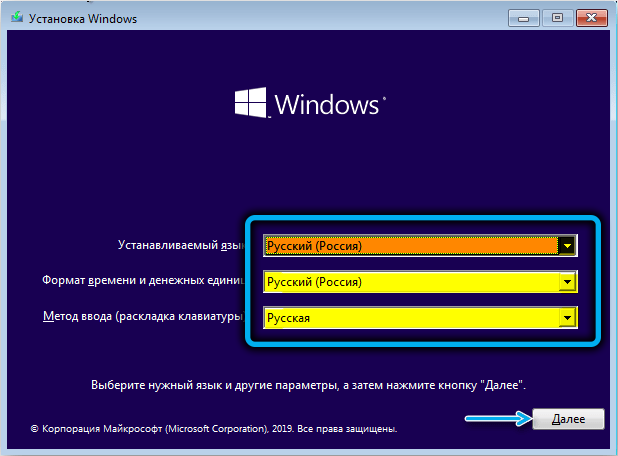
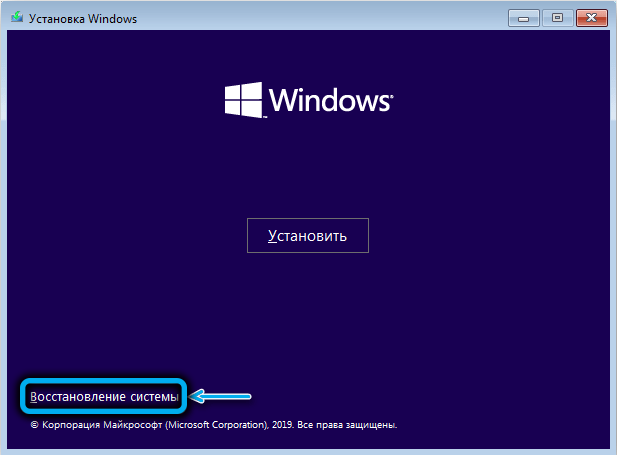
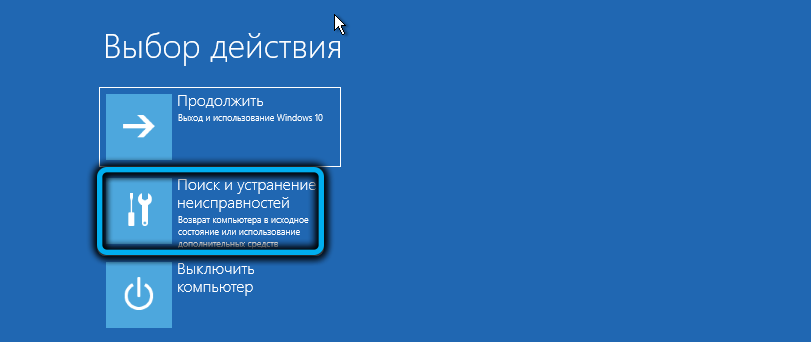
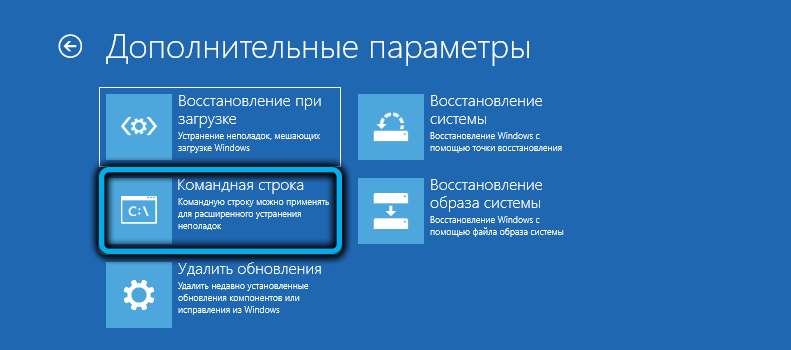
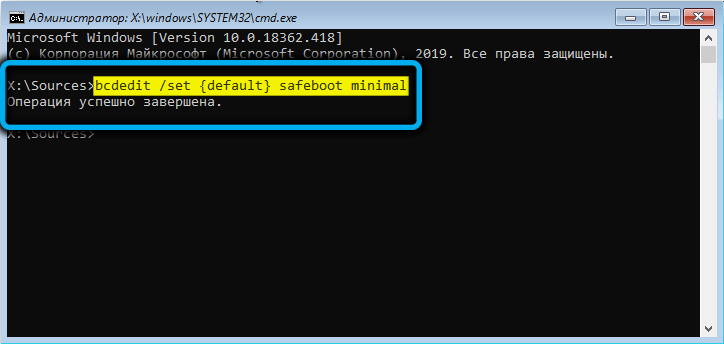
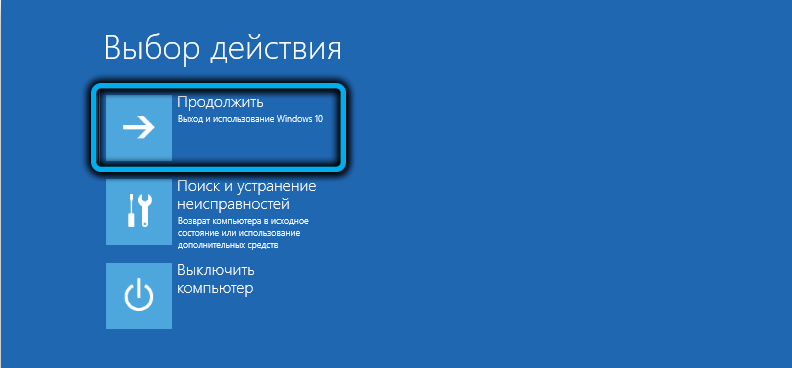
Если загрузка выполнилась успешно, вам может потребоваться ввод пароля своей учётной записи (независимо от того, какой способ аутентификации применялся до краха системы).
Теперь можно снова запустить командную строку с правами администратора и выполнить проверку системы командами chkdsk, sfc и dism.
Команда chkdsk с: проверит файловую систему компьютера и сам диск на наличие ошибок (например, использование одного сектора несколькими файлами или нечитаемые сектора). Если таковые будут обнаружены, стоит запустить проверку с дополнительными параметрами:
chkdsk с: /f /r
В этом случае будет сделана попытка исправить обнаруженные ошибки.
Следующий этап – проверка на наличие повреждённых системных файлов. Делается это с помощью команды sfc /scannow, желательно с указанием дополнительных параметров /offbootdir=с:\ (здесь с – буква загрузочного диска, она может быть и другой) и /offwindir=с:\Windows (каталог с установленной операционной системой). Это ускорит проверку.
Завершает проверку команда dism с параметрами /Online /Cleanup-Image /RestoreHealth. Она проверит наличие и целостность хранилища компонентов системы и попытается восстановить повреждённые или недоступные компоненты, скачав их из интернета. Разумеется, при наличии доступа в сеть.
После окончания проверки пробуем загрузиться в обычном режиме.
Но далеко не всегда в ситуации, когда компьютер зависает на этапе подготовки к автоматическому восстановлению, удаётся попасть в «Безопасный режим». В таких случаях переходим к следующему шагу.
Повторяем первые четыре шага предыдущего раздела, но вместо вкладки «Командная строка» жмём другую кнопку – «Восстановление при загрузке». Это специальное средство для поиска и устранения причин, делающих невозможными обычный старт Windows.
Останется только выбрать нужную ОС (если их у вас несколько) на следующем экране и дождаться завершения работы этого инструмента восстановления операционной системы.
Откат системы – мощное и достаточно эффективное средство восстановления работоспособности ОС независимо от того, по какой причине произошёл сбой. В нашем случае, когда Windows 10 при включении не загружается (выскакивает сообщение о подготовке к автоматическому восстановлению или появляется чёрный экран), этот инструмент определённо стоит использовать. Да, у него имеются недостатки – будет восстановлено состояние компьютера на момент создания бекапа, то есть все установленные позже программы бесследно исчезнут, вместе с записями в реестре, но пользовательские данные (документы, фото, видео, аудиозаписи) останутся нетронутыми, даже если они появились на компьютере позже.
Главное условие – чтобы инструмент создания точек восстановления был активирован. В поздних версиях Windows средство создания бекапов включено по умолчанию, но вы могли его отключить – по незнанию или с целью снижения нагрузки на ПК или экономии дискового пространства.
Сама процедура запускается довольно просто. Нужно снова загрузиться с флешки, выбрать вкладки «Далее» и «Восстановление системы», а затем кликнуть по кнопке «Восстановление системы».
На следующем экране выбираем версию ОС, кликаем «Далее» (дважды) и попадаем в окно, в котором будет присутствовать список доступных для системы точек восстановления.
Обычно рекомендуют выбирать дату, предшествующую возникновению проблем, если вы помните, когда они начались. В нашем случае, скорее всего, это будет ближайшая дата. Кликаем по ней и жмём «Далее», дожидаемся завершения процедуры.
Если список точек восстановления оказался пустым, значит вам не повезло и придётся пробовать другие способы решения проблемы с бесконечной подготовкой (зацикливанием) процедуры автоматического восстановления системы. И это должно послужить вам хорошим уроком на будущее: создание бекапов должно быть активным, а Windows сама позаботится о том, чтобы их создавать. Обычно это происходит при установке программ, обновлений или драйверов, затрагивающих важные системные файлы.
Если все перечисленные действия оказались безрезультатными и компьютер или ноутбук так и не включается, зависая с сообщением о подготовке к автоматическому восстановлению, стоит подумать о проверке оборудования. Особенно в тех случаях, когда вы недавно выполняли установку на ПК нового устройства, требующего для стабильной работы наличия драйверов последних версий. Несоблюдение этого условия может привести к нестабильности функционирования операционной системы и, в конечном итоге – к ошибке автоматического восстановления. Обычно откат системы подобные проблемы решает, но если он у вас не активирован, попробуйте изъять это оборудование вместе с установленными драйверами.
Примерный порядок действий по проверке работоспособности остального «железа»:
К этому кардинальному шагу стоит прибегнуть, если все перечисленные методы не сработали, а проверка оборудования показала, что оно полностью исправно. Если на системном диске имеются важные для вас данные, они, скорее всего, будут утеряны. Именно поэтому рекомендуется хранить пользовательские файлы на отдельном диске, томе или хотя бы разделе
Хотя делать это настоятельно не рекомендуется, особенно если операционная система работает стабильно и не вызывает нареканий, в нашем случае подобный шаг имеет смысл. Известны случаи, когда при отключении автоматического восстановления загрузка Windows продолжалась в нормальном русле. То есть ошибка возникала из-за сбоя в самой процедуре. Но если этого и не произойдёт, у вас появится шанс более точно диагностировать проблему.
Приводим пошаговый алгоритм:

При последующем включении либо продолжится нормальная загрузка, либо возникнет чёрный экран.
Вернуть автоматическое восстановление можно той же командой, заменив параметр no на yes. Но она сработает в том случае, если консоль будет запущена от имени администратора.
Мы очень надеемся, что эта статья помогла вам избавиться от зацикливания при подготовке автоматического восстановления. Значит, мы старались не зря. И ещё раз напоминаем: появление данного сообщения при загрузке Windows всего лишь означает, что система сама попытается найти и исправить ошибки, и это может оказаться длительным процессом.
Где ни читаю, все предлагают через установочную флешку. Я бы и рада уже винду новую поставить, но он не загружает вообще ничего! Абсолютно везде идет бесконечная загрузка: бесконечное восстановление системы, бесконечно загружается окно виндовс при попытке переустановить виндовс, по этой же причине нет возможности восстановить через загрузочную флешку. Даже полный откат системы пробовала в исходное состояние — и там бесконечная подготовка идет!! Чего я только не пробовала. Потом решила провести диагностику компонентов (через F2) показал ошибку в жестком диске. Я ноут разобрала, почистила аккуратно (ноуту 2 года еще нет). В общем заказала SSD, попробую на него винду поставить. Молюсь, чтобы это действительно проблема в жестком диске, а не в материнке.
Наталья, как Вы решили проблему?
Cпасибо, помогло.
Забавная ситуация: у бухгалтерши не включался компьютер, зависал на автоматическом восстановлении и показывал черный экран.
Принес системник к себе — все запустилось, но с предварительным чеком диска.
Пошаманил с командной строкой по вашим рекомендациям — и все заработало 🙂
Шесть дней назад приобрела ультрабук, при его включении появляется сообщение «Подготовка автоматического восстановления», а позже выскакивает ошибка, типа мы собираем сведения о проблеме, после чего вам нужно будет перегрузить устройство. После перезагрузки всё повторяется. Я в компьютерах не разбираюсь, что можно сделать конкретно? Пожалуйста, помогите!
Вам нужно загрузиться и осуществить загрузку в безопасном режиме, здесь хорошо все расписано. Единственный момент – какие клавиши для этого используются, вы не сообщили о марке и модели ноута. У Асуса, например, это F9, у многих других ноутбуков – shift+f8. Посмотрите инструкцию, там должно быть описание сервисной клавиши. В принципе что делать дальше, понятно, там конкретная последовательность действий. Если боитесь – попросите знакомого, даже школьника старших классов, они сейчас грамотные пошли.