Кэш – понятие обобщённое, в равной мере относящееся к аппаратному (кэш процессора, к примеру) и программному компонентам. Под кэшем следует понимать совокупность хранимых данных, ускоряющих выполнение самых различных операций, от открытия файлов до запуска приложений. Его суть заключается в использовании информации, которую не нужно повторно искать на диске или в интернете, что позволяет существенно сократить время, необходимое для запуска программ. Разумеется, такое решение является компромиссом между скоростью работы компьютера и объёмом, занимаемым кэшированными данными на диске. Поскольку файлы кэша могут быть внушительными, а с доступным объёмом дискового пространства часто возникают проблемы, время от времени кэш необходимо чистить. Как это сделать в Windows 11, вы сегодня и узнаете.
В Windows кэш хранится в нескольких местах, и это речь только о данных, требуемых для ускорения работы операционной системы. Многие важные приложения типа интернет-браузеров имеют собственные кэшированные данные, так что саму задачу очистки кэша нельзя назвать тривиальной. Но зачем её выполнять, если кэширование – это благо?
Оказывается, всё не так просто, и вместо ускорения мы можем получить прямо противоположный результат в виде падения производительности ПК, иногда весьма заметного. Рассмотрим основные причины, требующие удаление файлов кэша:
Всё вышесказанное не означает, что эту процедуру следует выполнять ежедневно, но периодическая очистка в состоянии предотвратить многие проблемы программного характера.
В большинстве случаев кэшированные данные – временные, после завершения работы соответствующего приложения они должны удаляться автоматически. К сожалению, так происходит не всегда, поэтому и требуется ручная очистка, которая может выполняться разными способами.
Если быть точным, то временные файлы, имеющие расширение tmp, или папки, их содержащие, могут не содержать кэшированные данные, но в любом случае они со временем разрастаются, заполняя свободное пространство вашего диска.
Очистка компьютера от временных файлов и каталогов производится следующим образом:
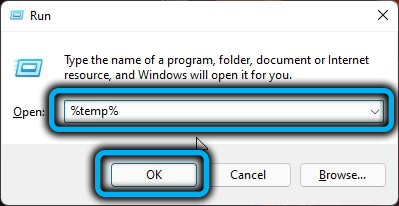
C:\Users\%USERPROFILE%\AppData\Local\Temp
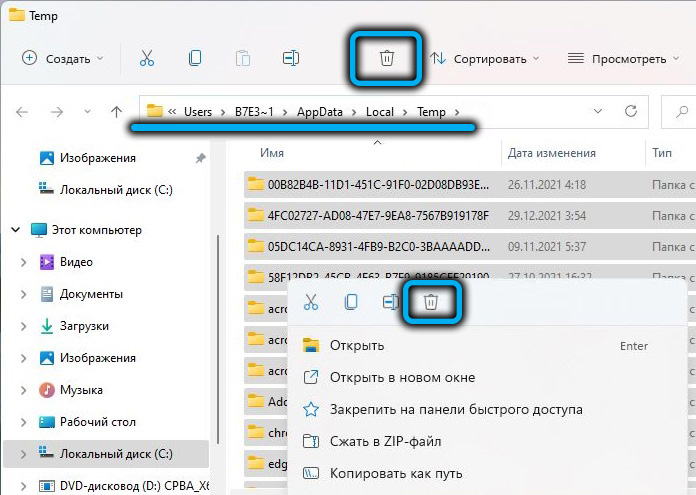
Для некоторых файлов может потребоваться отдельное подтверждение на удаление.
Некоторые кэшированные данные можно удалить с помощью встроенных утилит. Рассмотрим, как очистить кэш в Windows 11 через приложение «Параметры»:
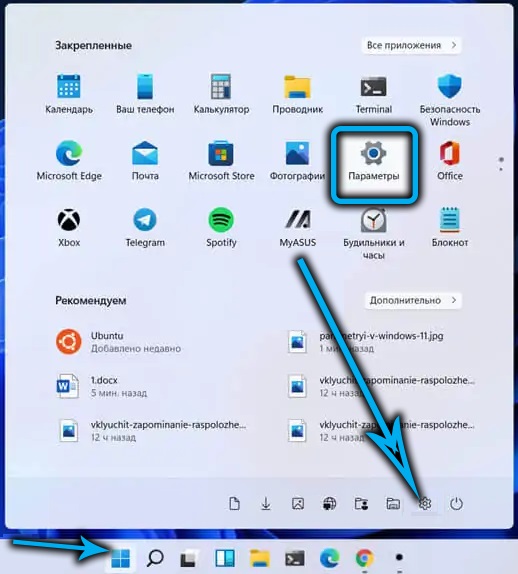
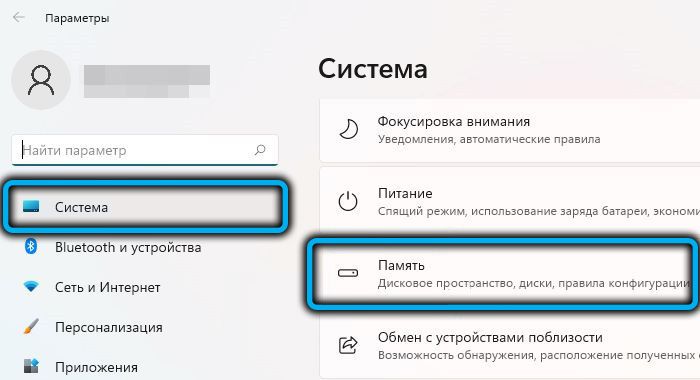
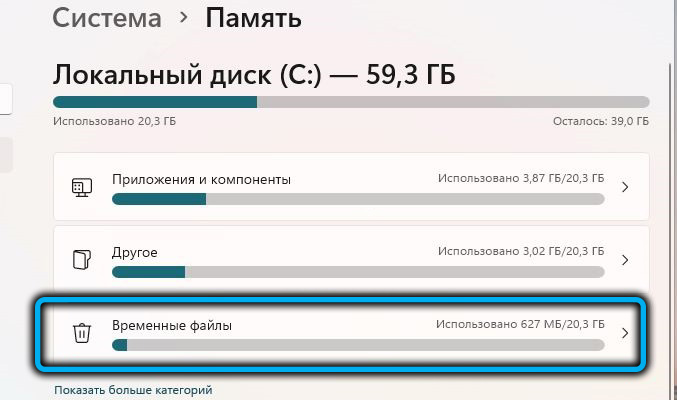
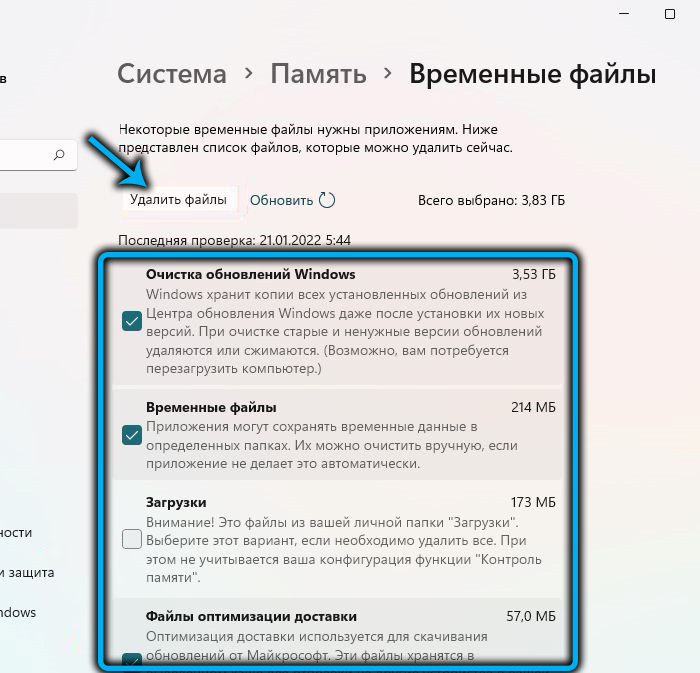
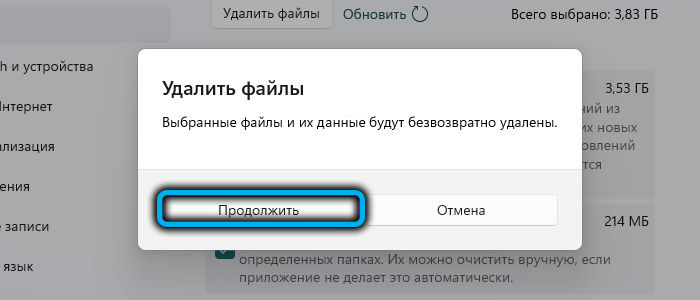
В последней версии ОС имеется и специальная утилита, позволяющая быстро и в автоматическом режиме удалять накопившийся файловый мусор, включая кэш и временные файлы.
Запуск приложения проще всего осуществить через меню поиска, начав набирать соответствующий запрос. Дальнейшие действия:
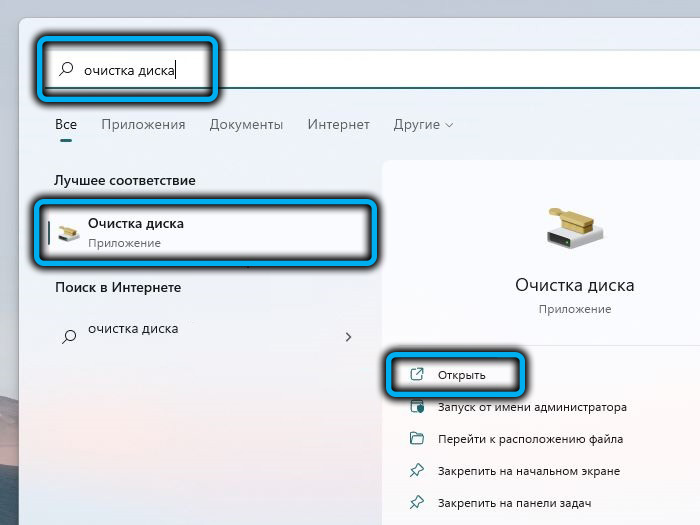
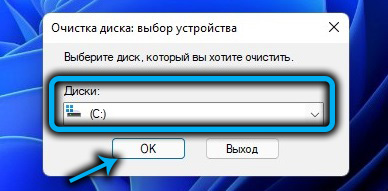
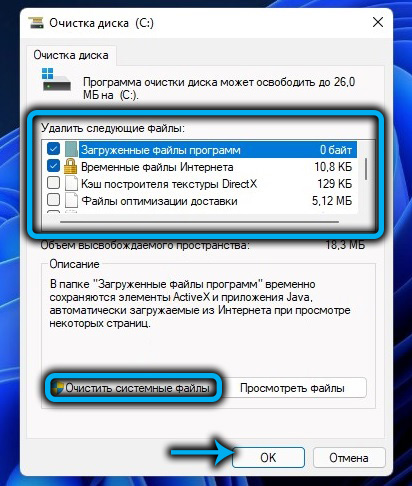
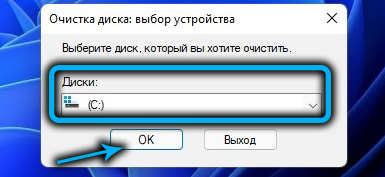
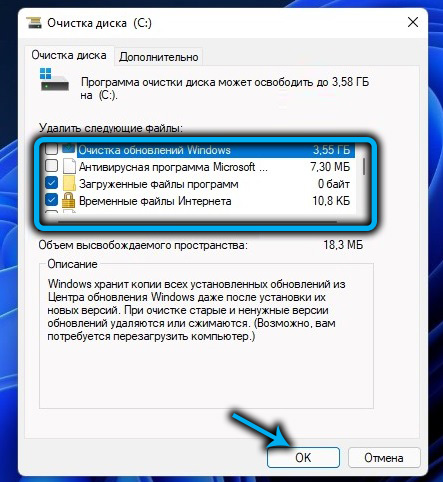
При желании перед нажатием ОК можно просмотреть выбранные для удаления файлы, кликнув по соответствующей кнопке. Если вы не уверены в своём выборе, лучше воспользоваться этой возможностью. Вы также можете оценить, сколько места на диске освободится – если предыдущая чистка производилась достаточно давно, речь может идти о нескольких гигабайтах.
Сервер доменных имён для ускорения доступа к сетевым ресурсам (прежде всего – веб-сайтам) создаёт собственный кэш, который действительно помогает быстрее их загружать, но в случае каких-либо изменений на удалённом сервере сайты грузиться не будут, поскольку данные будут браться из кэша, а не из реальной таблицы DNS.
Подобные ситуации встречаются нечасто, но если не грузится нужный сайт, ситуацию можно исправить, выполнив процедуру очистки кэша DNS:
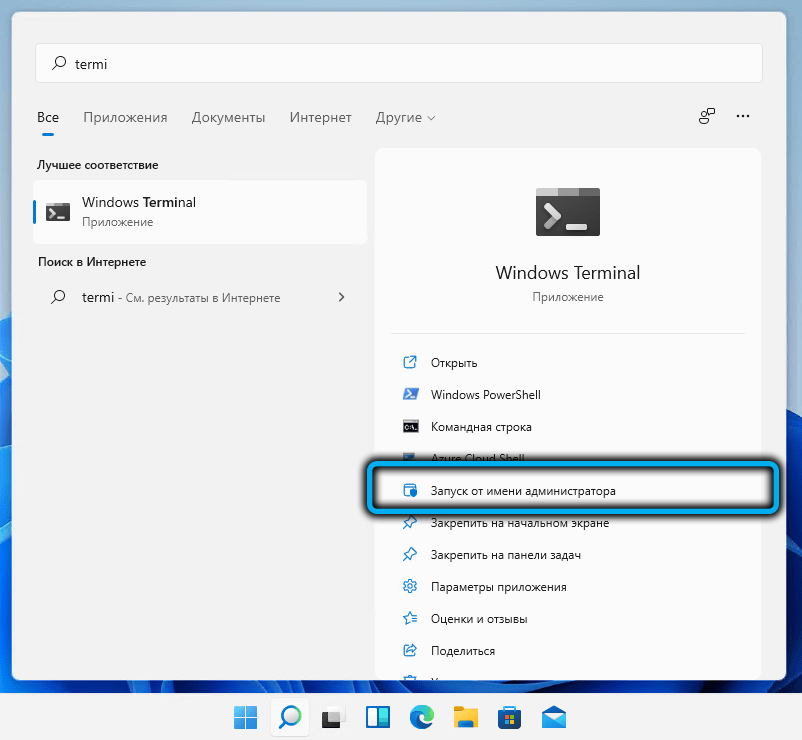
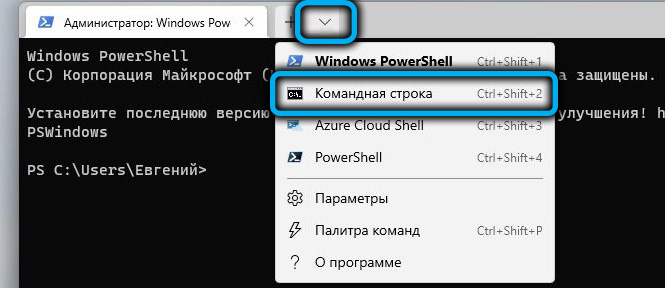
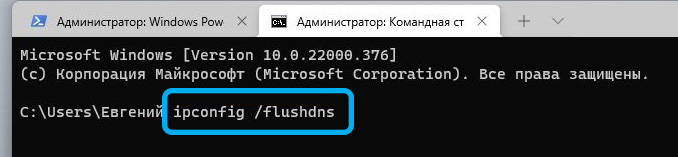
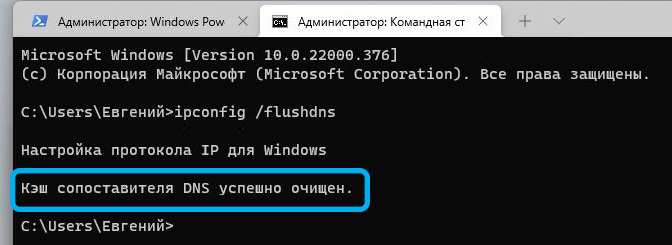
В результате кэш DNS будет очищен, и каждая загрузка нового сайта будет происходить немного медленнее.
В старших версиях операционной системы имеется функция определения местоположения, которая в некоторых случаях оказывается весьма полезной. Эти данные тоже подлежат кэшированию, и периодически этот кэш тоже необходимо очищать:
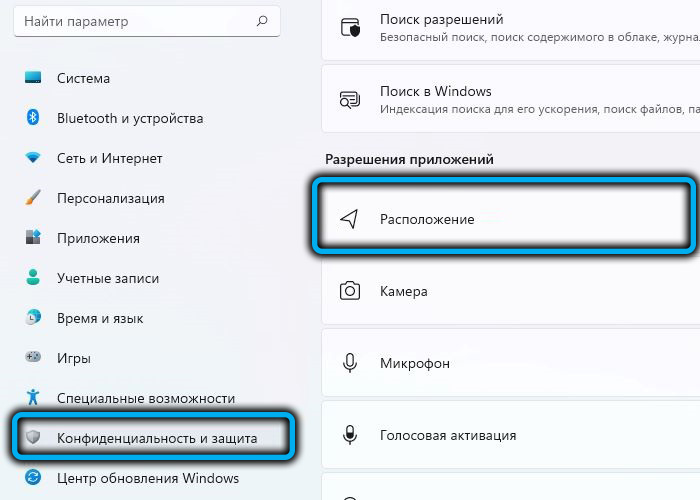
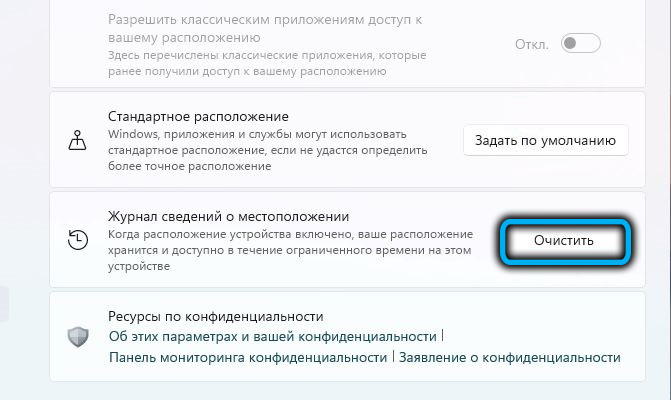
Все данные, касающиеся местоположения, будут очищены.
При каждом заходе в магазин приложений вы наверняка замечали, что приложение помнит все ваши предыдущие поиски. Да, это тоже кэш, при очистке которого вы обнулите и историю поисков.
Хотя подобная функция является полезной, встречаются ситуации, когда необходимо скрыть от посторонних глаз то, что вы искали. Делается это достаточно просто: в окне консоли «Выполнить» (запускается комбинацией Win+R) нужно набрать команду wsreset.exe и нажать ОК или Enter. В результате появится чёрное окно, которое исчезнет, как только содержимое кэша Microsoft Store будет очищено.
Во времена, когда скорость интернета была достаточно низкой, возможность быстрой загрузки ранее посещённых сайтов благодаря сохранению их элементов (картинок, видео, фрагментов кода) в кэше была большим благом.
Сейчас с этим проблем гораздо меньше, так что кэширование веб-страниц браузерами во многом является избыточной операцией, а сами папки с файлами могут достигать огромных размеров. Но необходимость освобождения дискового пространства – не единственная выгода очистки кэша: иногда из-за него страницы грузятся неправильно, что может стать большой проблемой.
Нужно только принять к сведению, что браузерный кэш хранится в разных местах и способ его обнуления тоже зависит от конкретного интернет-обозревателя. Рассмотрим, как сбросить кэш на примере нескольких распространённых браузеров.
Открываем новую вкладку и вводим следующий адрес: edge://history/all. После нажатия Enter в открывшемся окне нажимаем кнопку «Удалить данные о просмотре веб-страниц». В окне параметров можно указать временной диапазон для удаления, а также отметить галочкой нужные категории для удаления. В нашем случае это параметр «Кэшированные изображения и файлы». Остаётся кликнуть по кнопке «Удалить сейчас», и кэш веб-обозревателя Microsoft Edge будет обнулён.
В этом не менее популярном браузере очистка кэша осуществляется тоже достаточно просто: кликаем по трём вертикальным точкам в правом верхнем углу обозревателя, выбираем пункт меню «История». Этого же результата можно достигнуть с помощью клавиатурной комбинации Ctrl+H или посредством ввода в адресную строку адреса chrome://history/. Останется в левой панели нажать на кнопку «Очистить историю». Откроется примерно такое же окно, как при удалении в Microsoft Edge, с возможностью выбора временного диапазона для удаления и проставления галочек для нужных позиций. Отметим, что файлы cookie удалять не желательно – они не занимают много места и облегчают загрузку сайтов, требующих аутентификации. Что касается истории браузера, то здесь всё индивидуально – многие достаточно активно используют эту функцию для поиска ранее посещённых веб-ресурсов.
Как видим, чтобы почистить кэш на компьютере под управлением Windows 11, придётся немного повозиться, но в любом случае эта процедура считается полезной и даже необходимой. Что касается регулярности её выполнения, то при отсутствии проблем, связанных с разрастанием файлов кэша, можно производить очистку примерно раз в полгода, иногда чаще, иногда – реже. И помните: кэш всегда накапливается, и чем дольше вы ничего не предпринимаете, тем больше места он будет занимать на диске, замедляя работу компьютера.
Я всё-таки предпочитаю очищать кэш как можно чаще, иначе, я в итоге просто-напросто забуду про это и накопится много мусора на компьютере.
В Win 11 очистка диска идентична той, что используется в десятке. У меня SSD-диск на 250 гигов, система сожрала 220, поэтому чистить приходится часто, примерно раз в месяц. Раньше, на восьмерке, система умещалась на 120 гигах. Начинаю с просмотра больших файлов с помощью Scanner, затем чищу корзину, временную папку и WinSxS. Случайно обнаружил, что экранная камера сохраняла видео на системном диске, приводило к катастрофически быстрому исчерпанию свободного пространства. Исправил, но проблема осталась. Советую ставить диск под систему не менее чем на 500 гигов.
У меня, когда запускаю очистку диска, когда дело доходит до очистки обновлений, всё буквально стопорится. Самое интересное, что даже если в результате очистки освободится немного места (с десяток мегабайт), очистка обновлений может длиться полчаса. А если речь идёт о сотнях мегабайт, то приходится заниматься другими делами часа 3-4, а то и больше. Это я один такой? На семерке с очисткой подобных проблем не было.