Со временем работа компьютера замедляется. Это неизбежный процесс, который у одних пользователей происходит достаточно быстро, у других – медленно. Проблема в том, что существует не менее десятка причин, из-за чего это происходит, и ещё больше способов ускорить работу операционной системы. Сегодня мы рассмотрим именно второй аспект.
Многие владельцы ПК не решаются на шаги по оптимизации работы Windows, воспринимая такие меры как урезание возможностей ОС. В этом действительно есть доля правды, но сам термин «оптимизация» предполагает достижение компромиссов. В данном случае между производительностью компьютера и его функционалом. Но такой сложный программный продукт, как операционная система, действительно состоит из многих сотен компонент, некоторые из которых вполне можно отключить, для некоторых – выполнить тонкую настройку. Словом, не так страшен волк, как его малюют…
Итак, переходим к описанию шагов, которые помогут повысить производительность ПК без необходимости выполнения таких операций, как разгон процессора или видеокарты.
Служба индексации позволяет производить поиск файлов на жёстком диске более быстро. Но, во-первых, вряд ли эта функция используется слишком часто, во-вторых – индексация включена всегда и любые изменения на диске (например, инсталляция нового приложения) запускают фоновые процессы, замедляющие работу компьютера. Наконец, если оценивать скорость поиска файлов с хронометром в руке, то окажется, что выигрыш от индексации будет малозаметным.
Другими словами, если вы отключите индексацию, ПК будет работать на доли процента быстрее, но всё время. А поиск файлов замедлится на ту же величину, но ведь поиском мы пользуемся нечасто, не правда ли?
Итак, как отключить индексацию дисков в рамках мероприятий по оптимизации Windows 10:
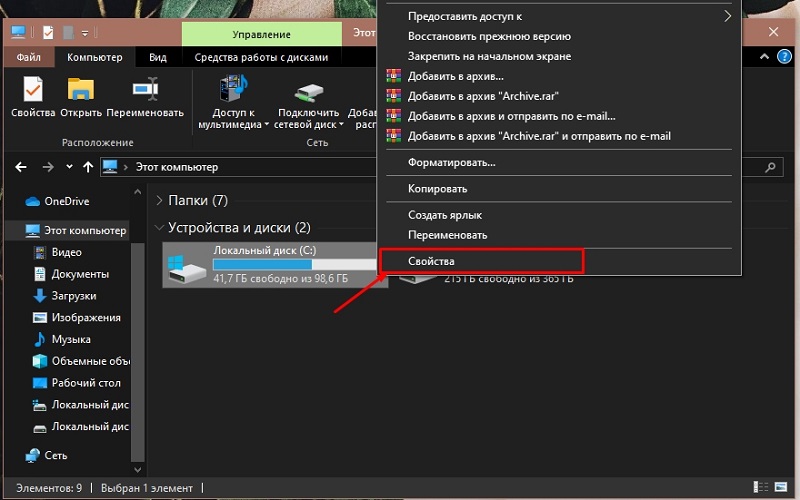
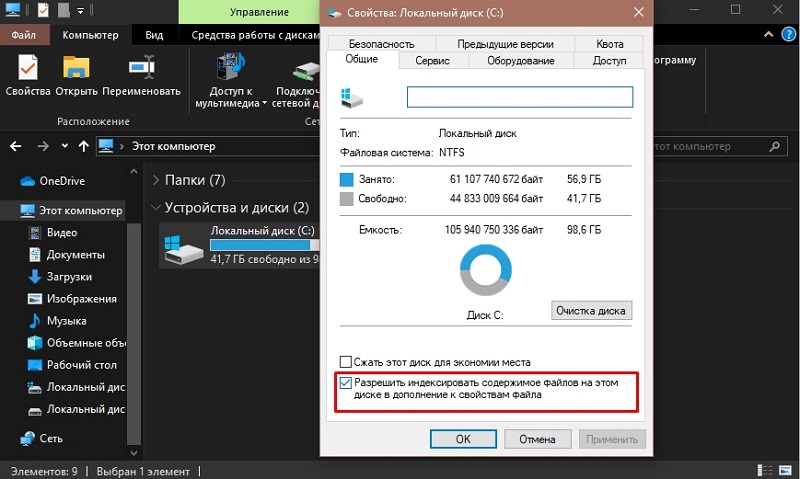
Отметим, что такую же процедуру можно и нужно выполнить и для других разделов, а если у вас стоит SSD-накопитель, то отключение индексации делать тем более нужно, поскольку снизит количество обращений к диску и тем самым увеличит длительность его функционирования.
Похоже, беспокойство Microsoft о безопасности своих пользователей приобрело маниакальные масштабы. Это, конечно, преувеличение, но появление бесконечных сообщений о том, можно ли открывать тот или иной файл, многих юзеров попросту раздражают. Если у вас стоит антивирус, то этого вполне достаточно. Тем более, что такие сообщения перекладывают инициативу на самого пользователя, который в принципе не может знать, содержит ли открываемый файл вредоносный код, даже если это известное приложение. А вот антивирусы справляются с этой задачей самостоятельно.
Итак, открываем «Панель управления» и кликаем на вкладке «Система и безопасность». Здесь нас интересует верхний раздел «Центр безопасности», в котором кликаем на подпункте, отвечающем за изменение параметров управления учетными записями. После появления ползунка его нужно сдвинуть до минимального показателя, подтвердив свои действия нажатием Ок.
Для настольных ПК режим «умного сна» не столь важен, как для ноутбуков. Можно утверждать, что между обычным режимом сна и гибернацией разница в экономии электроэнергии не столь существенна, но при пробуждении в последнем случае требуется намного больше времени, поскольку система «просыпается», считывая своё состояние до момента отключения, и восстанавливая все запущенные службы, утилиты и программы.
Для отключения режима гибернации потребуется запуск командной строки – через системные службы этого сделать нельзя. Итак, жмём комбинацию «Win+R», и в консоли «Выполнить» вводим cmd. В окне командной строки набираем команду «powercfg –h off», подтверждаем нажатием Enter.
Если захотите вернуть режим – наберите ту же команду, но с параметром on в конце.
На Windows XP, например, после инсталляции системы по умолчанию эта служба было отключена. В более поздних версиях она запущена, позволяя восстанавливать работоспособность операционной системы в случае появления проблем, которые никакими другими способами устранить не удаётся. Если вы уверены, что антивирусного пакета достаточно для обеспечения стабильности работы ОС, то «Восстановление системы» можно и отключить, и это позволит ускорить работу компьютера с установленной Windows 10. Дело в том, что при каждой инсталляции нового ПО и других важных событиях Windows автоматически создаёт контрольные точки, тратя на это ресурсы компьютера.
Для этого через меню «Пуск» вызываем утилиту «Система», а в ней – опцию «Защита системы». В новом окне кликаем на кнопке «Настроить». Останется только выбрать опцию «Отключить защиту системы», а заодно – удалить ранее созданные контрольные точки, занимающие место на системном диске.
Как и предыдущая опция, в Windows удалённый доступ присутствует по умолчанию. Служба работает вне зависимости от того, нужна она в данный момент или нет. В подавляющем большинстве случаев доступ к удалённому компьютеру не требуется вообще, но если такая необходимость возникает – можно воспользоваться бесплатной утилитой TeamViewer, которая не сидит в оперативной памяти и справляется с подобными задачами не хуже встроенных средств.
Для отключения службы заходим с «Защиту системы» (см. раздел выше) и кликаем на кнопке, запрещающей удалённый доступ. Заметим, что таким образом можно оптимизировать Windows 10,8, 7 и более ранних версий, включая сетевые.
Одно из нововведений в «десятке» – поддержка Xbox, и приложение Game DVR как раз и выполняет эту задачу. Причём оно встроено в операционную систему, но даже геймеры далеко не в восторге от этой функции. А всё потому, что она записывает на диск игровой процесс в виде видео, но что самое интересное – не уведомляя об этом пользователей. С одной стороны, расширение пула игр можно назвать позитивом, но снижение производительности при запуске этих игр нивелирует все плюсы.
Так что оптимизация Windows 10 посредством отключения сервиса – вполне обоснованный шаг. Для этого в поисковой консоли нужно набрать Powershell, а когда высветятся результаты, выбрать Windows Powershell. Эту консоль следует запускать с правами администратора, после чего ввести команду:
Get-AppxPackage *xbox* | Remove-AppxPackage
Все службы, поддерживающие Xbox, будут деактивированы.
Часть ресурсов отбирает и панель «Пуск», формируя живые плитки, которыми пользуются далеко не все. Оптимизировав эту панель, можно немного ускорить работу Windows 10. Для этого достаточно открепить те плитки, которые используются крайне редко или никогда. Делается это с помощью ПКМ и выбора в контекстном меню пункта «Открепить от начального экрана».
Назойливые уведомления операционной системы и некоторых приложений (особенно в этом усердствуют браузеры) раздражает пользователей, но и отнимают ресурсы Windows. От этого можно избавиться, для чего через меню «Пуск» нужно загрузить «Параметры», выбрать вкладку «Система», а в ней – раздел «Уведомления и действия». Останется только деактивировать верхний переключатель, отключив его.
Чуть ниже находится аналогичный переключатель, с помощью которого можно отказаться от показа подсказок и советов самой Windows.
В крайнем случае, имеется Help и интернет, где можно найти ответы практически на любые вопросы, касающиеся работы Windows.
Многие знают, что Windows 10 отслеживает определённые действия пользователей, отправляя соответствующие отчеты непосредственно на сервера Microsoft. Официальная мотивация – отслеживание багов в коде ОС, хотя, вероятно, данные вполне могут использоваться и в коммерческих целях. Так или иначе, подобная деятельность не может не потреблять ресурсы компьютера. Особенно это заметно на ПК со слабым процессором или небольшим объёмом оперативной памяти.
Отключить эту функцию можно в разделе конфиденциальности (вкладка «Параметры»). Заходим в подраздел «Общие» и деактивируем верхние три функции, а в подразделе «Отзывы и диагностика» в параметре, отвечающем за регулярность отправки отчётов, следует указать «Никогда».
Вы думаете, что чистить комп нужно только от установленных вами программ, о которых вы благополучно забыли? А вот и нет – наверняка на жёстком диске имеется немало служебных приложений, программ и утилит, которые являются частью ОС, но вы их не используете. К примеру, «Центр отзывов», приложение «Карты», «Улучшите свой Office», и пр.
Они тоже могут отслеживать ваше поведение, формировать статистические отчёты и отсылать их производителю, расходуя ресурсы ПК. Чтобы посмотреть список таких приложений, необходимо на любом пустом месте рабочего стола кликнуть правой кнопкой мыши и выбрать в открывшемся меню пункт «Параметры экрана». Смотрим перечень, нажав на вкладку «Приложения и возможности» и удаляем приложения, которые считаем ненужными.
Если вы владелец настольного ПК, то беспокоиться об экономии электроэнергии вам не стоит, в отличие от тех, кто работает за ноутбуком.
За параметры электропитания отвечает так называемый профиль работы устройства. Эта функция отвечает за оптимизацию расходования электроэнергии батареей, но в некоторой степени влияет на производительность других компонентов ПК. Эта служба расположена во вкладке «Питание и спящий режим» (подраздел «Дополнительные параметры питания»). Здесь у нас имеется три доступных режима: экономный, сбалансированный и с максимальной производительностью. Если вы хотите, чтобы ноутбук работал немного быстрее, стоит выбрать опцию «Высокая производительность». Для десктопного компьютера прирост будет совсем небольшой.
Ещё один параметр, на который стоит обратить внимание – «Управление питанием процессора». В этом разделе также можно производить некоторые манипуляции – например, установить режим «Минимальное состояние процессора», что позволит экономить электроэнергию за счёт более медленной работы ПК, а можно установить значение параметра в максимальное, то есть выполнить программный разгон CPU. Здесь же можно выставить значение параметра, отвечающего за реакцию системы охлаждения компьютера на возросшую нагрузку на ЦП.
Если мы хотим оптимизировать слабый ноутбук под Windows с целью повышения производительности, просто выбираем режим «Высокая производительность», при котором время автономной работы уменьшится.
Даже если в компьютере установлен многоядерный процессор, по умолчанию загрузка операционной системы происходит с участием одного ядра. Если задействовать остальные, можно ускорить запуск ОС. Для этого комбинацией Win+R запускаем консоль «Выполнить» и вводим команду msconfig. В окне утилиты во вкладке «Загрузка» кликаем на кнопке «дополнительные параметры», устанавливаем галочку в пункте «Число процессоров» и указываем, сколько CPU должно принимать участие в загрузке Windows.
В этой же утилите переходим во вкладку «Автозагрузка». Здесь содержится перечень приложений, которые запускаются при старте системы. Проинспектируйте его – вполне возможно, что в памяти компьютера висят программы, которые вам не нужны. Их можно исключить из списка автозагрузки, убрав галочку напротив ненужной программы.
Мало того, что увеличится скорость загрузки ОС, вы сможете ускорить работу ПК под Windows по причине освобождения некоторого объёма оперативной памяти.
Мы уже упоминали о службах, связанных с поддержкой Xbox, но в Windows работает много других утилит, часть их которых можно деактивировать без особого вреда для операционной системы. Но некоторые из них являются критически важными, так что к подобным действиям можно прибегать при наличии достаточного опыта и знаний.
Итак, через консоль «Выполнить» вводим команду services.msc. Вполне безопасным является отключение служб виртуализации (компонента Hyper-V). Если постоянно используете антивирусную программу – можно отключить «Брандмауэр Windows», а также схожую по функциям службу – «Защитник Windows». Что касается остальных служб, то их деактивация может повысить производительность ПК, но при этом привести к нестабильной работе ОС. Так что лучше сначала изучить, за что отвечают эти службы, и только потом отключать.
Фоновые процессы – это программный код, который работает постоянно, даже если вы играете в игру или производите сложные математические вычисления. Фоновые процессы могут существенно замедлять работу компьютера, поэтому стоит проинспектировать этот список.
Для этого через вкладку «Параметры» запускаем раздел «Конфиденциальность», где кликаем на пункте «Фоновые приложения». Высветится список процессов, работающих в фоновом режиме. Удаляем ненужные утилиты – это неплохой способ, как ускорить работу компьютера под ОС Windows 10/8/7, но и риски здесь тоже имеются.
Работа файловой системы организована таким образом, чтобы экономить дисковое пространство. Оно разбивается на структурные единицы, в которых хранятся кусочки файлов. Если эти фрагменты расположены один за другим, файл грузится в оперативную память быстро. Но так бывает не всегда. Из-за того, что мы регулярно что-то удаляем, распределение дискового пространства со временем начинаем напоминать бутерброд, и кусочки одного большого файла могут быть разбросаны по всему диску, замедляя работу ПК. Дефрагментация устраняет эту проблему, но сама процедура работает относительно медленно, существенно уменьшая производительность компьютера.
По умолчанию дефрагментация производится автоматически по расписанию. Если вы хотите контролировать этот процесс, то лучше отключить этот режим («Панель управления», вкладка «Администрирование», раздел «Оптимизация дисков»).
Деактивация функций, отвечающих за визуальную привлекательность Windows, вряд ли сможет существенно повысить производительность системы, но всё же внесёт сувою лепту, пускай и незначительную. Для этого кликаем ПКМ на пустом месте рабочего стола и в контекстном меню выбираем пункт «Персонализация», подпункт «Цвета». Здесь нам нужно деактивировать опцию «Эффекты прозрачности».
Дополним это отключением визуальных эффектов, для чего запускаем поисковую консоль Windows, где ищем компоненту «Настройка представления, производительность системы». Здесь ставим галочку напротив параметра «Обеспечить наилучшее быстродействие», или же можно править, какие эффекты будут включены, а какие выключены, самостоятельно в нижнем окне.
Тем самым мы добьёмся меньшей интерактивности, но зато увеличим скорость реагирования на свои действия.
В Windows 10 Home подобные действия могут занять немало времени из-за некоторой неупорядоченности меню «Пуск». В редакции Pro те же действия можно выполнить значительно проще и быстрее, используя службу групповой политики. Для её запуска жмём комбинацию Win + К и вводим команду gpedit.msc. Тем самым вы запустите панель «Конфигурация пользователя» в которой можно отключить уведомления через вкладку «Административные шаблоны».
Как видим, способов увеличить производительность ПК под ОС Windows действительно немало, причём некоторые их них можно выполнять совершенно безболезненно, другие же будут увеличивать скорость работы операционной системы за счёт ухудшения других показателей, прежде всего – функциональности. Обсуждение приветствуется, особо ценными будут комментарии с указанием практического прироста производительности в результате применения того или иного метода.
Очень-очень много написано — простому Пользователю НЕ разобраться! Нам бы попроще, да по пунктам: 1. … 2. … 3. … и т.д.
Вот конкретный вопрос — 1. Вопрос о пополнение Панели задач. Windows 10 — как включить функцию, что бы на Панель задач автоматически помещались открываемые документы? В 7-й версии такая операция была — на Панели задач автоматически помещался список ранее открываемых файлов; причём в выпадающем списке в верхней его части можно было фиксировать постоянно используемые файлы, а в нижней были открываемые в прошлом сеансе. Было очень удобно! Сейчас же это не так, а фиксация связана с процедурой, которая не восстанавливает прошлые возможности! Спасибо! Желаю Вам мира, дружбы, здоровья и любви, успехов и всех благ, бодрости и оптимизма! Dixi! Евгений
Спасибо большое за пост по оптимизации Windows!