Игры и программы в Windows 10/11 не всегда беспрепятственно запускаются, многим пользователям приходится сталкиваться с возникновением сбоев в процессе старта ПО и необходимостью их устранения. Так, нередко встречается ошибка, сообщающая об отсутствии файла Libcef.dll, прерывающая запуск софта от Ubisoft или появляющаяся в ходе воспроизведения видеоконтента площадки Steam. Проблема может быть вызвана различными факторами, например, элемент был повреждён (в результате некорректной установки ПО, воздействия вируса и т. д.), изменён, удалён или перемещён, версия Uplay устарела, доступ блокируется антивирусной программой.
Libcef.dll являет собой файл библиотеки динамических ссылок Chromium Embedded Framework (CEF), от него зависит корректность работы некоторых приложений, а потому в отсутствии элемента появляется сбой. Текст ошибки при попытке запуска софта может отличаться, а возникает данный сбой независимо от версии операционной системы. Рассмотрим несколько способов, эффективных в исправлении неполадки в зависимости от причины возникновения.
В большинстве случаев ошибка возникает, когда файл libcef.dll не был найден в системе по причине его отсутствия (удаления, изменения). Поэтому в первую очередь рассмотрим, как исправить сбой при данном сценарии, а именно где взять необходимый элемент и куда его нужно кидать, чтобы решить возникшую проблему.
Если при старте игры или другого софта появилась ошибка с сообщением «отсутствует файл libcef.dll», элемент следует скопировать с другого компьютера или надёжного ресурса, обезопасив устройство от заражения вредоносным ПО (можно также проверить файл на принадлежность к вирусам).
Выполняем следующие шаги:
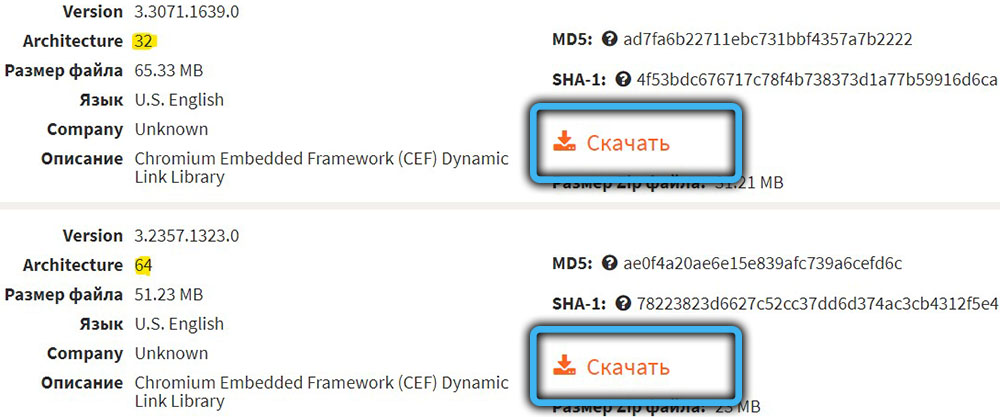
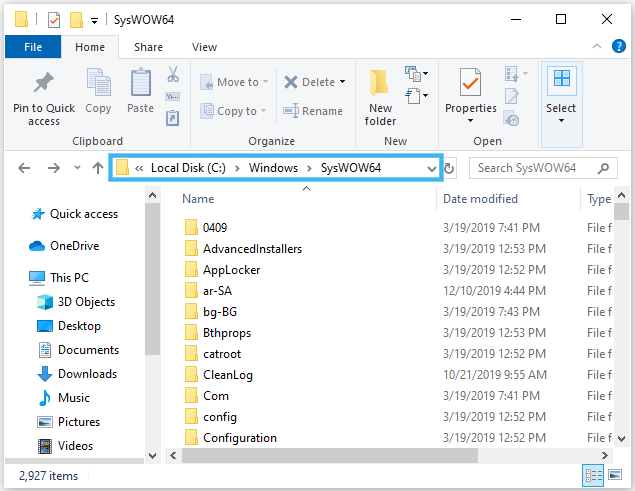
cd C:\Windows\SysWOW64 или System32 (выбираем вариант в зависимости от разрядности или указываем путь для восстановления запуска игр в Steam),
regsvr32 libcef.dll
(после каждой команды жмём Enter);
Игры от Ubisoft, включая приобретённые через Steam, запускаются с помощью приложения Uplay, актуальная версия которого идёт в связке с игровым контентом. Корректная работа софта подразумевает использование операционной системой файла библиотеки libcef.dll, но при отсутствии к нему доступа могут возникать ошибки при запуске, такие как APPCRASH, имя модуля с ошибкой libcef.dll или сообщения, уведомляющие о том, что файл отсутствует в ОС.
Способ исправления сбоя заключается в переустановке клиента (вместе с ним будет обновлён до актуальной версии или помещён в системную папку файл библиотеки, если ранее он отсутствовал):
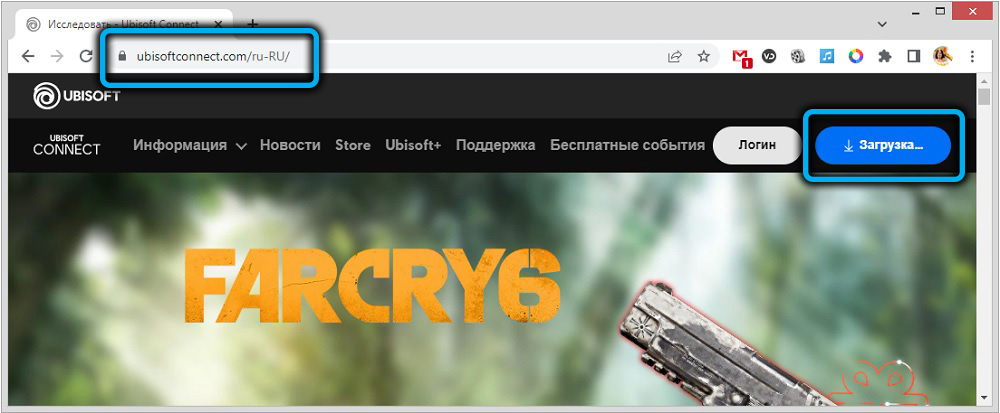
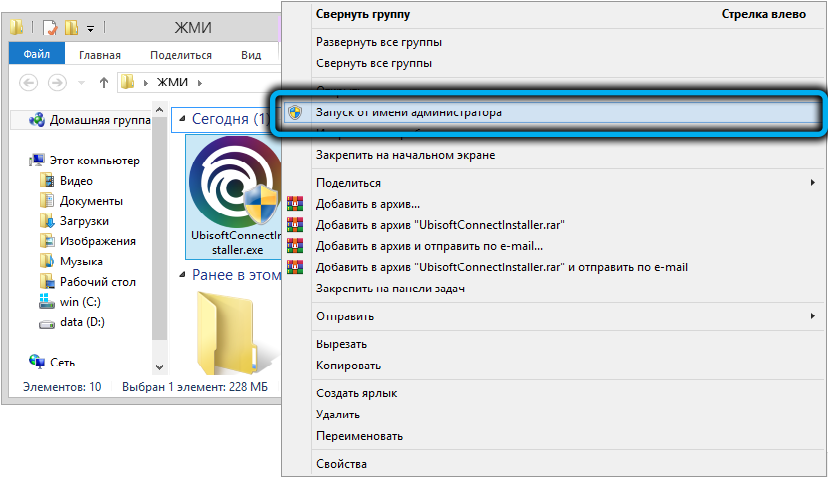
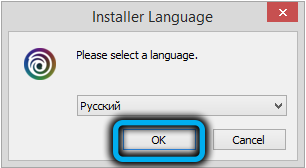
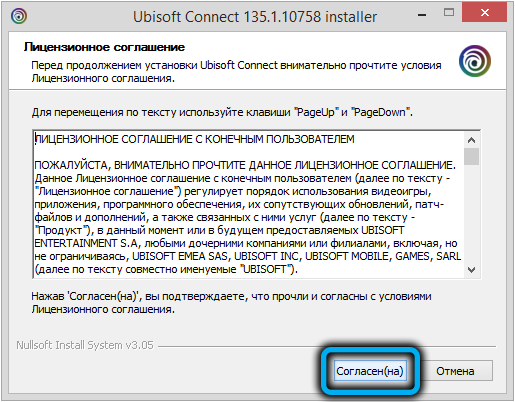
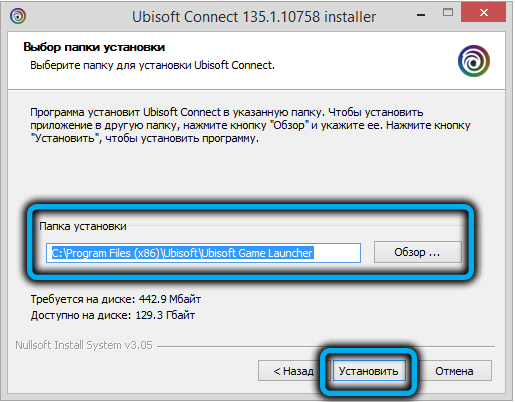
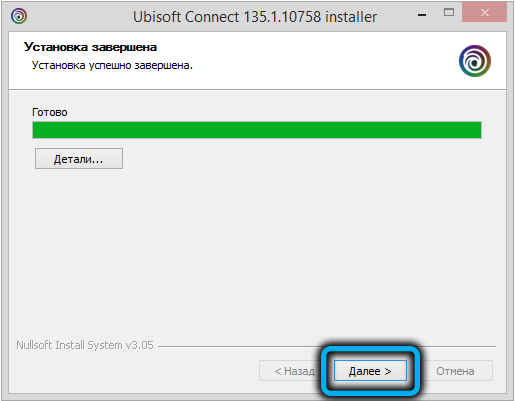
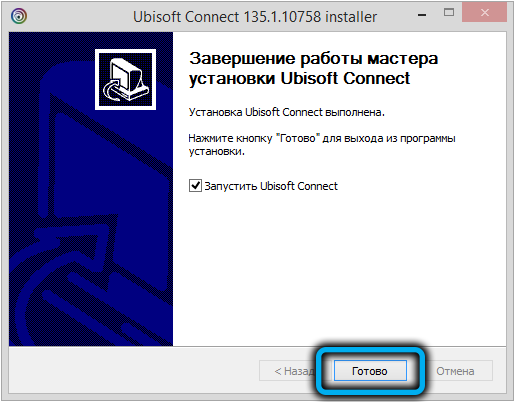
Если проблема не решена, потребуется полное удаление Uplay с компьютера с последующей установкой:
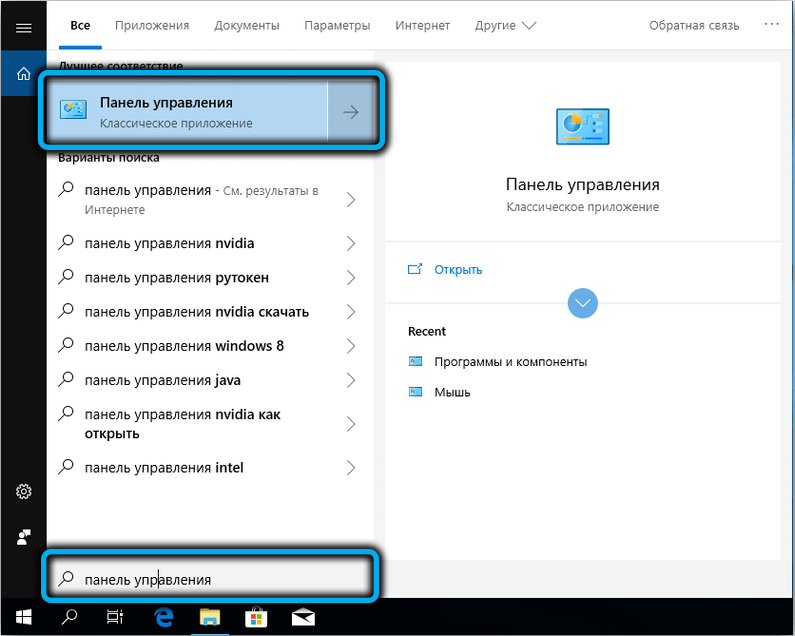
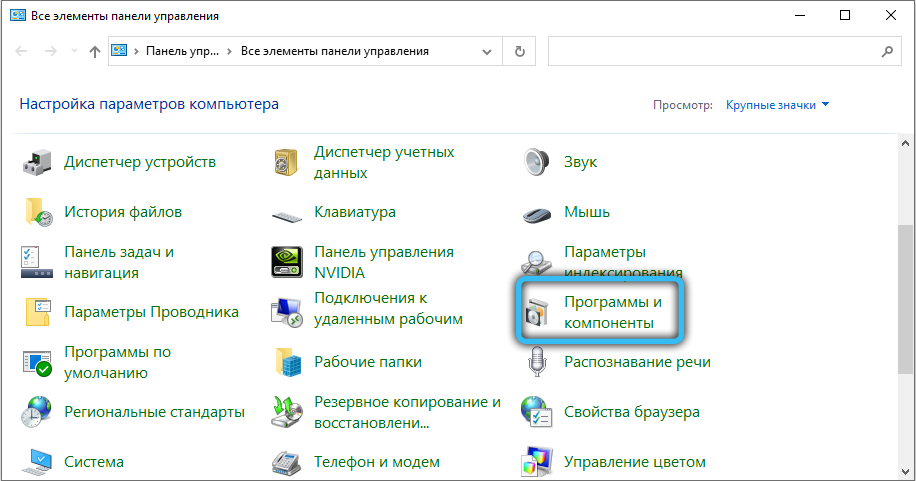
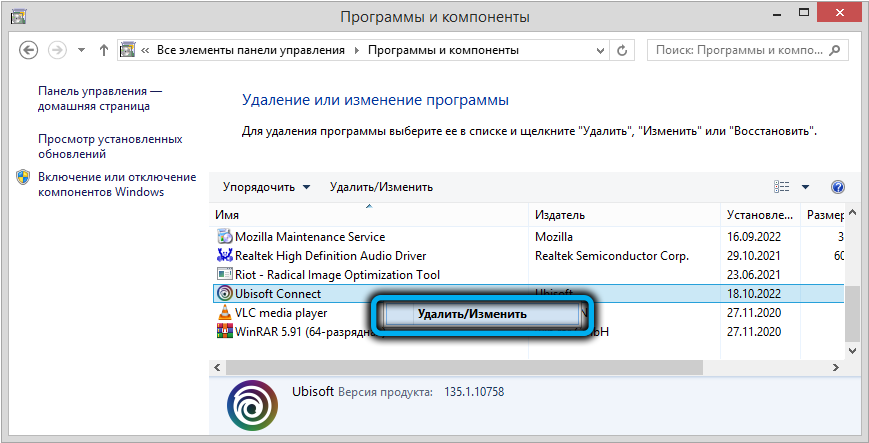
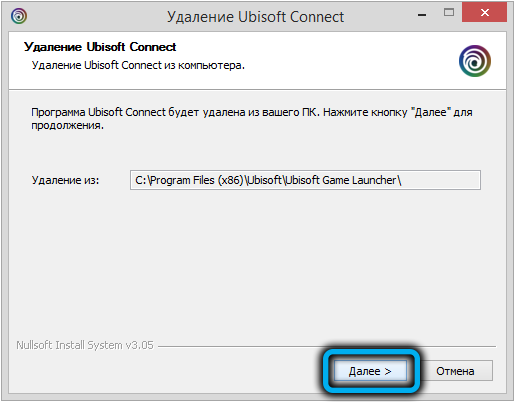
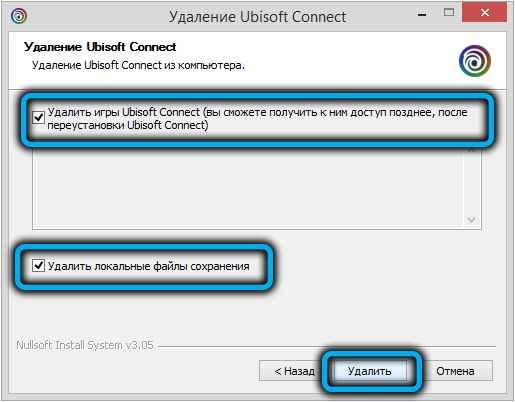
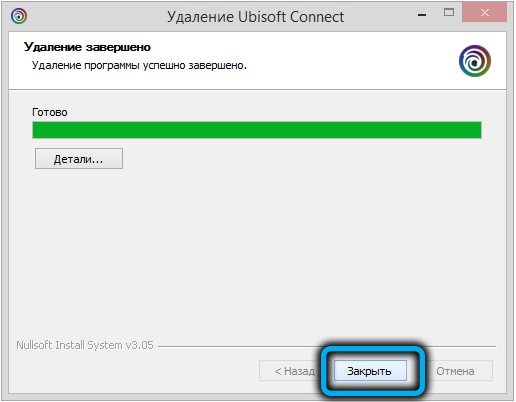
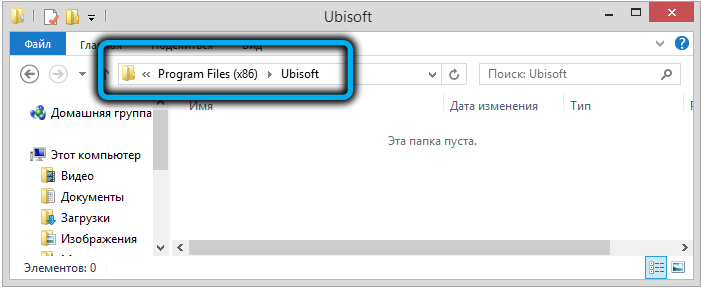
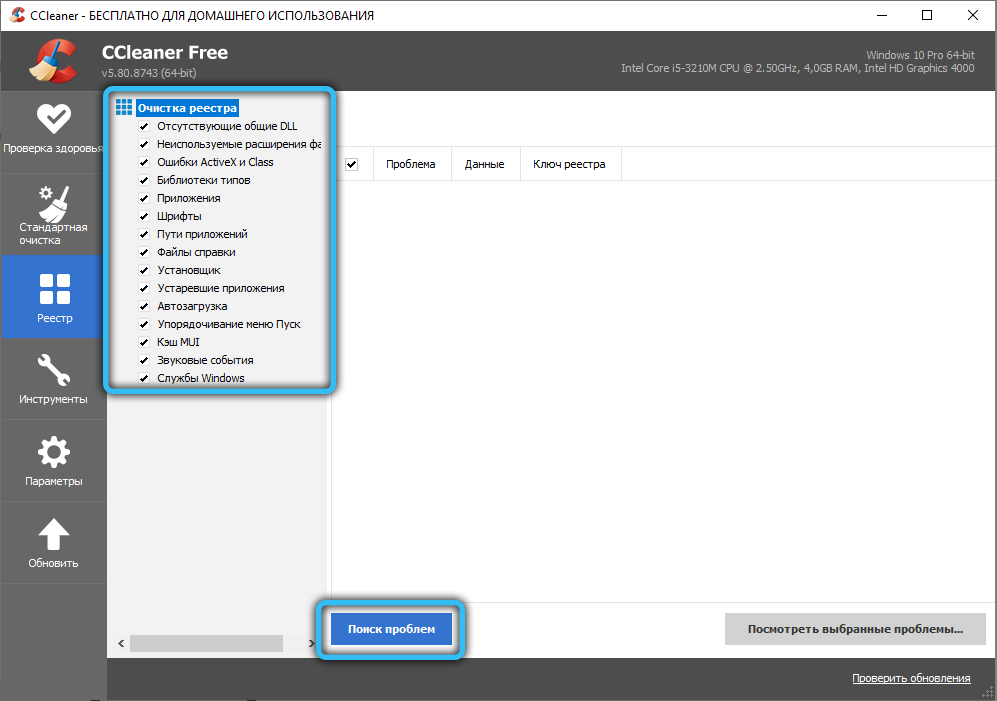
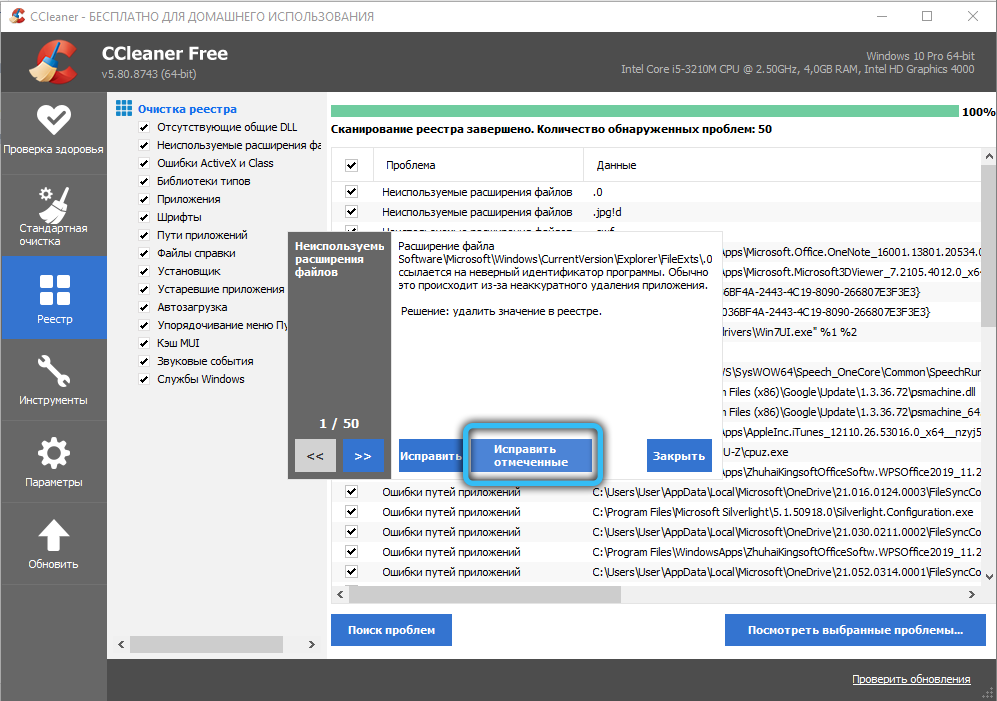
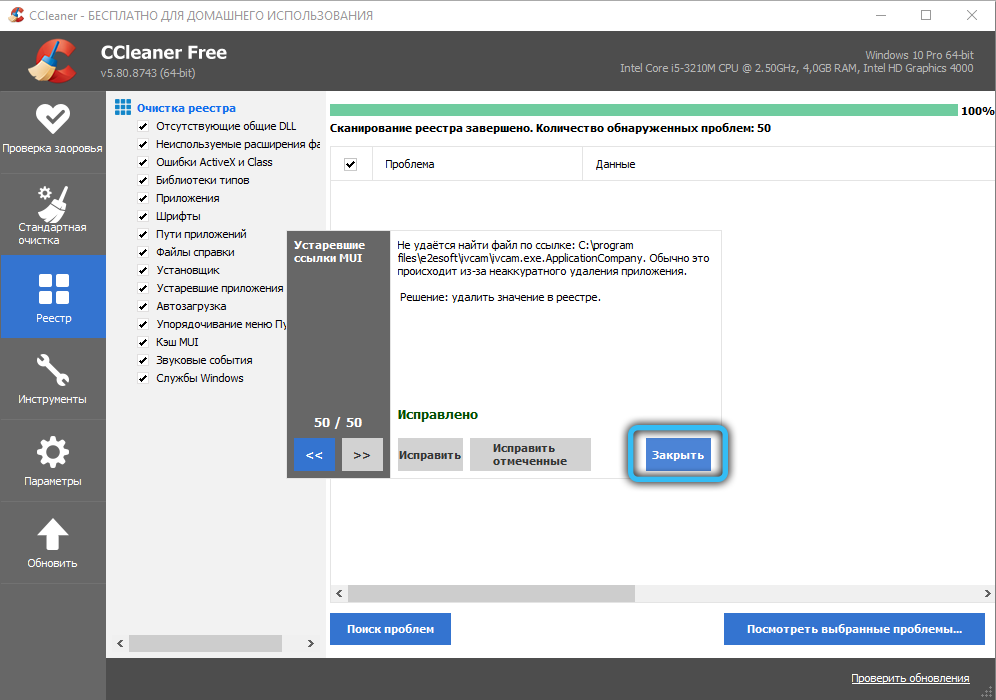
Ошибка, сообщающая, что файл libcef.dll не найден или отсутствует, может появляться вследствие блокировки в каталоге антивирусной программой. Такое нередко случается, когда используется стороннее защитное ПО. Инструкция отличается в зависимости от установленного на компьютере софта, но принцип действий следующий:
Обычно рассмотренных решений достаточно, чтобы избавиться от ошибки, но, если ни один из них не сработал, можно попробовать переустановить игру, которая не запускается. В случае с софтом, скачанным с торрента, лучше найти другую версию.
Со скачанными с торрента играми всё время какие-то проблемы. Причём возникают не только при запуске, а в разные моменты и, что называется, на ровном месте. С лицензией у меня подобных проблем не было.